“alt="Image"” kodu, çeşitli programlarda bölme işareti (“÷”) gibi matematiksel sembolleri yazmanıza yardımcı olabilir. Bunun gibi simgeler ekleme işlemi her işletim sistemi için farklıdır, ancak bilgisayarda yüklü olan her program için aynıdır. Örneğin, Word'de bir bölme eklemek, aynı sembolü Google Dokümanlar'da eklemekle aynı olacaktır. Ancak, bir Windows bilgisayarda atılan adımlar, bir Mac bilgisayardakinden farklı olacaktır. Bu wikiHow makalesi sana hem Mac hem de Windows bilgisayarlarda bölme işaretini nasıl yazacağını öğretir.
Adım
Yöntem 1/2: Windows'ta

Adım 1. Metin belgesini açın
Word, Notepad veya Google Docs gibi herhangi bir kelime işlemci programını kullanabilirsiniz.
Sayısal tuş takımı olmayan bir klavye kullanıyorsanız, " Fn " ve " Num Lock " tuşlarına basın. Sayı tuşları etkinleştirilecek ve klavyenin sağ yarısı sayısal tuş takımı görevi görecektir. Belirli tuşlarda küçük mavi metinle basılmış sayıları görebilirsiniz

Adım 2. Alt tuşunu basılı tutun, ardından 0247 yazın
Birkaç tuşa basmış olsanız bile görüntülenen herhangi bir metin görmezsiniz.
Rakam tuşlarının üzerindeki bir sıra sayı tuşları aynı sonucu vermeyeceğinden, sayıyı yazmak için sayısal tuş takımını kullandığınızdan emin olun
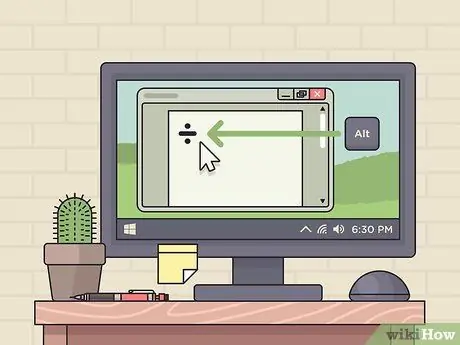
Adım 3. Alt tuşunu bırakın
serbest bıraktıktan sonra alt ”, bir bölme göreceksiniz (“÷”).
- Sembol görünmezse, sayısal kilidin (“Num Lock”) etkinleştirildiğinden emin olun ve tekrar deneyin.
- Alt+246 kısayolunu da kullanabilirsiniz.
Yöntem 2/2: MacOS'ta

Adım 1. Metin belgesini açın
Word, Notepad veya Google Docs gibi herhangi bir kelime işlemci programını kullanabilirsiniz.
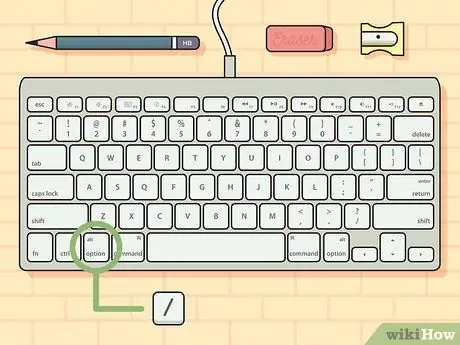
Adım 2. Seçenek'e basın ve basılı tutun, ardından düğmesine basın /.
düğme Seçenekler ” bir değiştirici anahtardır ve sayfaya özel karakterler ekleyebilir. Bu bağlantıdaki makaleyi okuyun: daha fazla kısayol için

Adım 3. Seçenek tuşunu bırakın
Her iki düğmeye aynı anda bastığınızda bir bölme işareti (“÷”) görebilirsiniz.






