Her gün, e-posta hesabı gizliliği giderek daha ciddi bir endişe haline geliyor. E-posta hesapları, çeşitli site türlerine, özellikle kredi kartı bilgileri, kişisel adresler ve telefon numaraları gibi kişisel bilgileri depolayan sitelere erişmek için kullanılır. Bu nedenle, e-posta hesabınıza erişimi olan tek kişinin siz olduğunuzdan emin olmanız önemlidir.
Adım
Bölüm 1 / 2: Hesap Ayarlarını Kontrol Etme
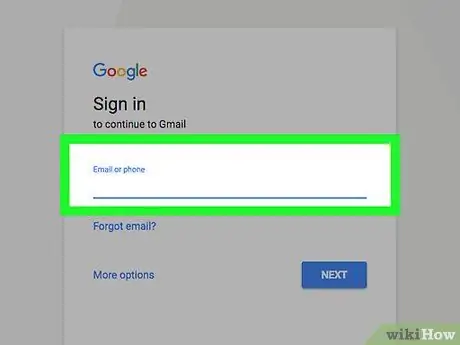
1. Adım. Gmail hesabınızda oturum açın
Girilen büyük/küçük harf duyarlı parola büyük/küçük harf duyarlıdır. Bu nedenle, “şifre” girişi “ŞİFRE” ile aynı değildir.
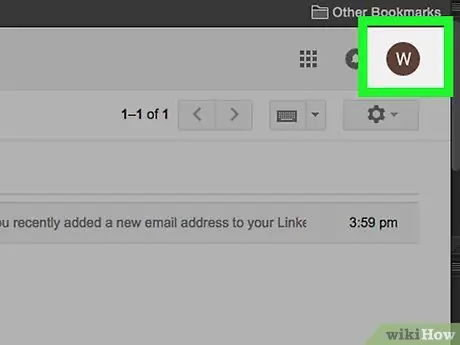
Adım 2. Avatarınızı tıklayın
Tarayıcı pencerenizin sağ üst köşesindedir.
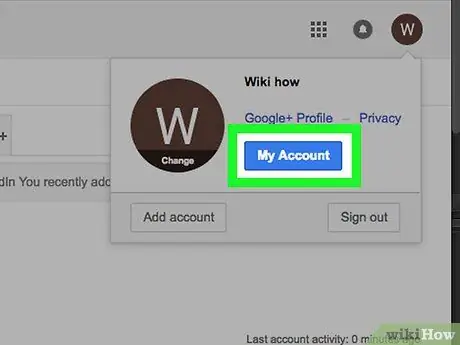
Adım 3. “Hesabım”a tıklayın
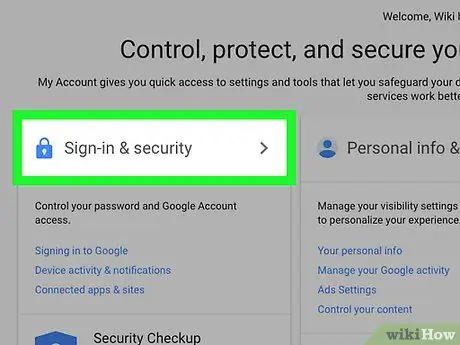
4. Adım. “Oturum açma ve güvenlik”e tıklayın
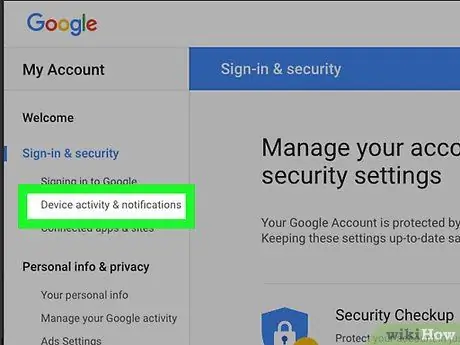
Adım 5. “Cihaz etkinliği ve bildirimler”e tıklayın
Sol kenar çubuğundadır.
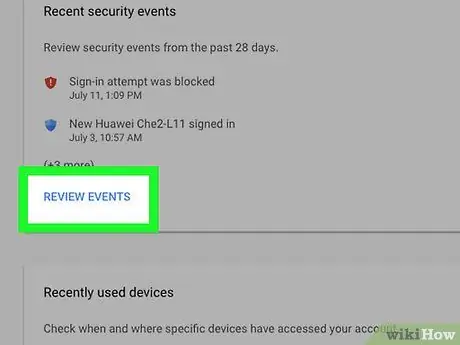
6. Adım. "Son güvenlik olayları" bölümündeki "Olayları gözden geçir"e tıklayın
Burada, son 28 gündeki hesap giriş etkinliğinizi görebilirsiniz.
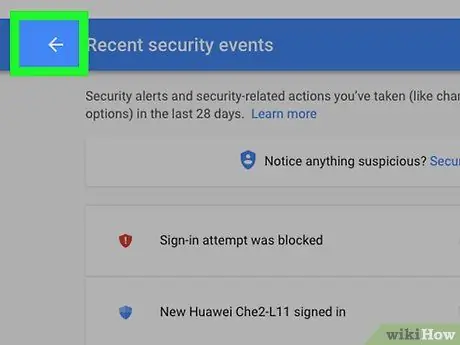
Adım 7. Önceki sayfaya dönün
URL adres çubuğunun yanında, tarayıcı penceresinin sol üst köşesindeki geri düğmesini (sol ok) tıklayın.
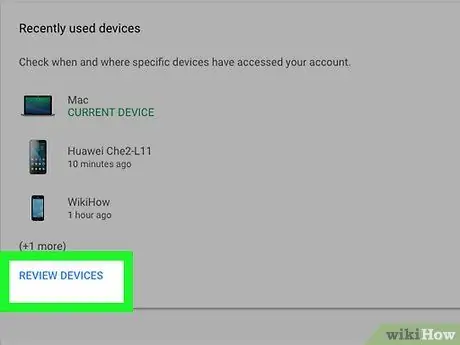
Adım 8. “Son kullanılan cihazlar” bölümündeki “Cihazları gözden geçir”e tıklayın
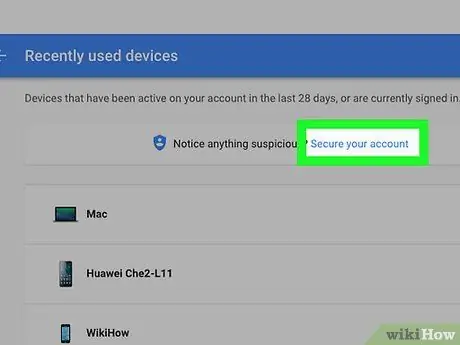
Adım 9. Hesabı güvenli hale getirin
Giriş etkinliği veya tanınmayan bir cihaz görürseniz, sayfanın üst kısmındaki "Hesabınızın güvenliğini sağlayın" düğmesini tıklayın.
Bölüm 2/2: Parolayı Değiştirme
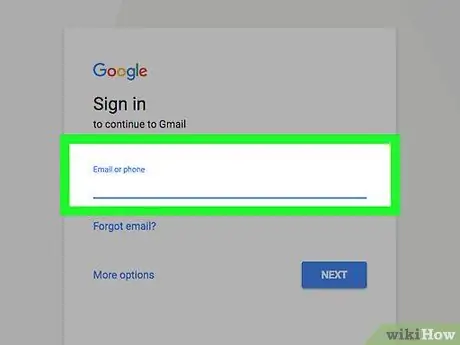
1. Adım. Gmail hesabınızda oturum açın
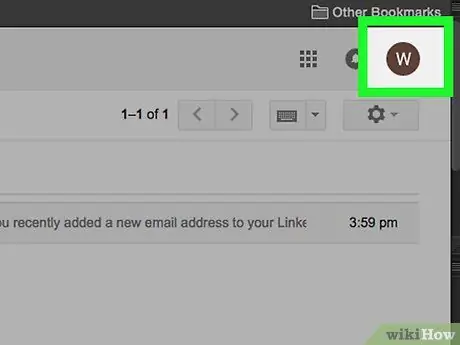
Adım 2. Avatarınızı tıklayın
Tarayıcı pencerenizin sağ üst köşesindedir.
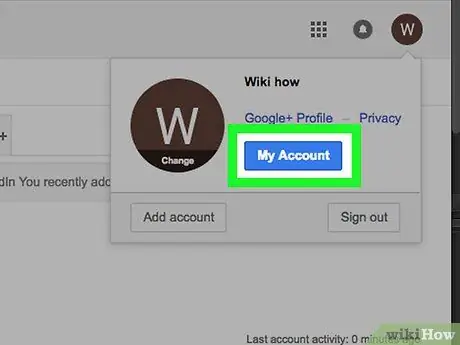
Adım 3. “Hesabım”a tıklayın
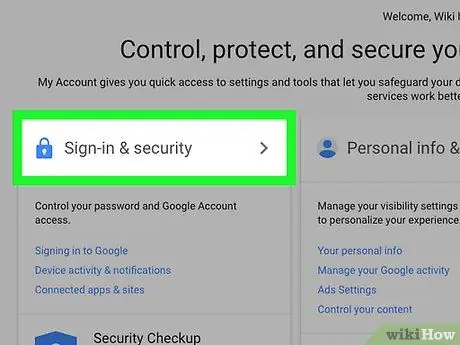
4. Adım. “Oturum açma ve güvenlik”e tıklayın
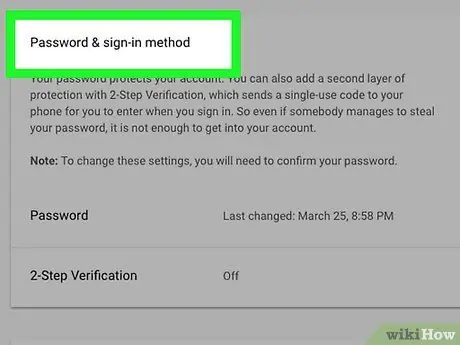
Adım 5. "Parola ve oturum açma yöntemi" bölümüne gidin
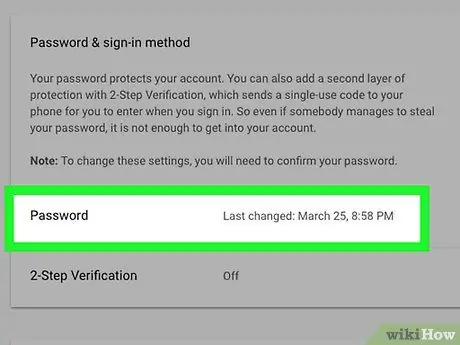
Adım 6. “Şifre”ye tıklayın
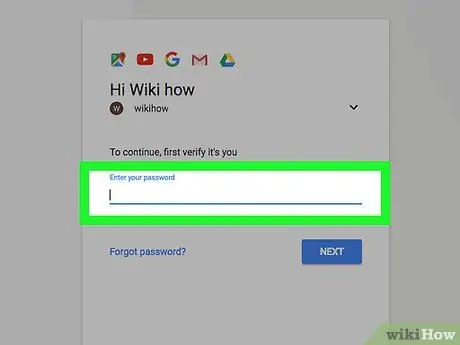
Adım 7. Geçerli şifreyi girin
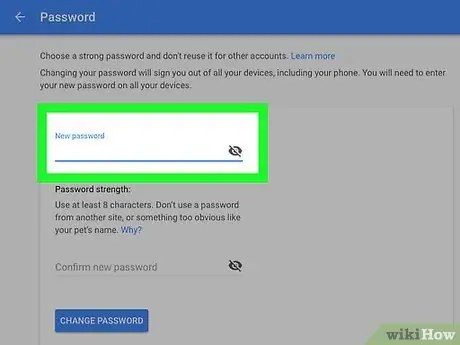
Adım 8. Yeni şifreyi girin
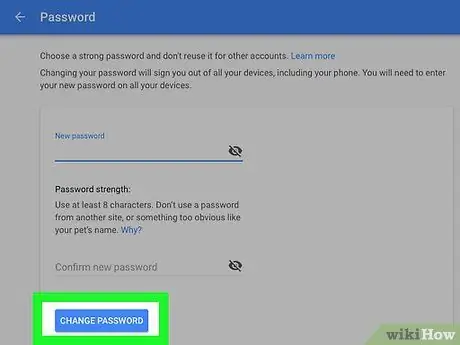
Adım 9. “Şifreyi değiştir”e tıklayın
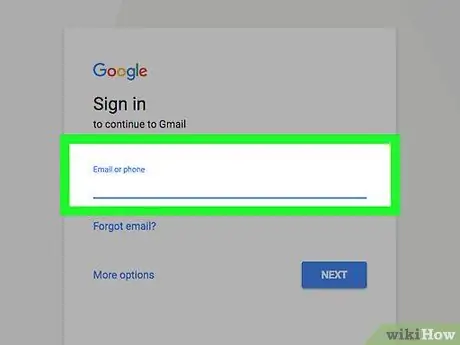
Adım 10. Şu anda e-posta hesabınıza erişebilen tüm cihazlardan çıkış yapacağınızı unutmayın
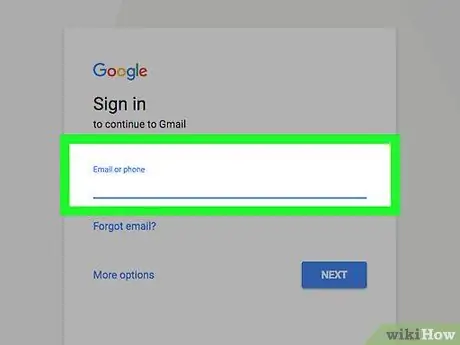
Adım 11. Yeni şifreyi kullanarak hesaba tekrar giriş yapın
İpuçları
- Herkese açık bir bilgisayarda (örneğin bir kafe veya internet kafe) Gmail'i (veya başka bir e-posta programını) kullanırken hesabınızdan çıkış yapmayı unutmayın.
- Gmail, yabancı oturum açma etkinliğiyle ilgili uyarılar gönderdiğinde hesap şifrelerini hemen değiştirin.
- Hesabı bilgisayar korsanlarından korumak için hesap parolasını düzenli olarak değiştirin.
- En yakınınızdakilere bile hesap şifrenizi vermeyin.






