Bu wikiHow makalesi sana bir bilgisayar, akıllı telefon veya tablet aracılığıyla bir Telegram grubunun bir üyesine nasıl yönetici statüsü vereceğini öğretir.
Adım
Yöntem 1/3: iPhone veya iPad ile
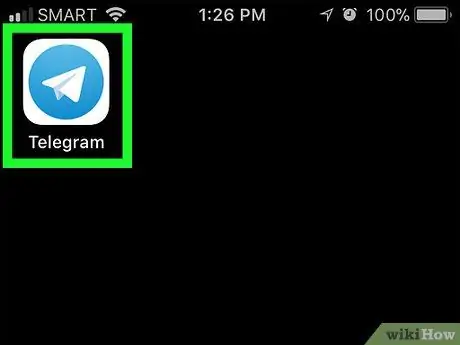
Adım 1. Telegram'ı açın
Uygulama, "Telegram" etiketli mavi ve beyaz bir kağıt uçak simgesiyle işaretlenmiştir. Bu simgeyi genellikle cihazınızın ana ekranında bulabilirsiniz.
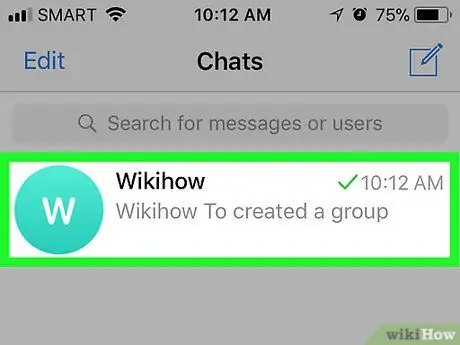
Adım 2. Yönetmek istediğiniz gruba dokunun
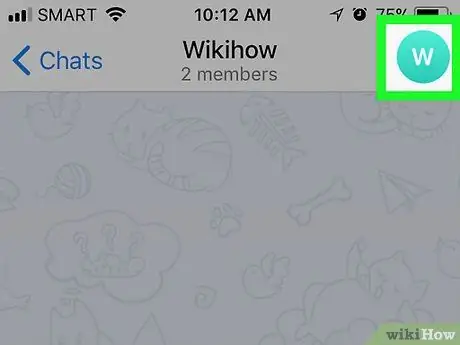
Adım 3. Grup fotoğrafına dokunun
Grup penceresinin sağ üst köşesindedir.
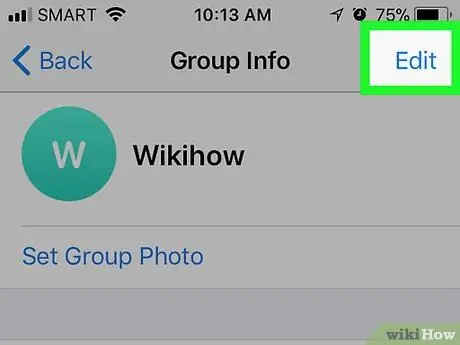
Adım 4. Düzenle'ye dokunun
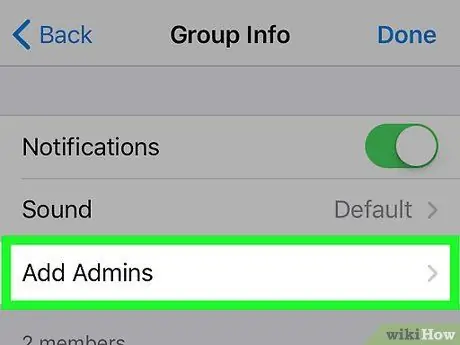
Adım 5. Yönetici Ekle'yi seçin
Artık grup üyelerinin listesini görebilirsiniz.
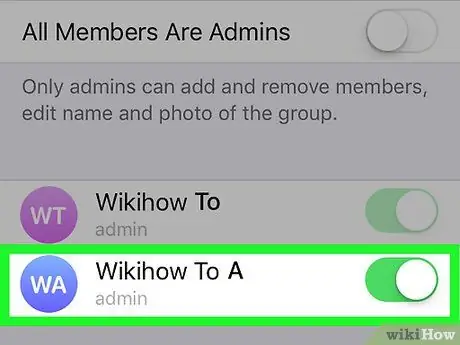
Adım 6. Yönetici olmasını istediğiniz birini seçin
Dokunulduğunda, kullanıcı seçilecektir.
Üst grubu değiştirirseniz, yöneticiye özel izinler atama seçeneğini belirlersiniz. Vermek istediğiniz izinleri etkinleştirmek veya devre dışı bırakmak için anahtarları kullanın
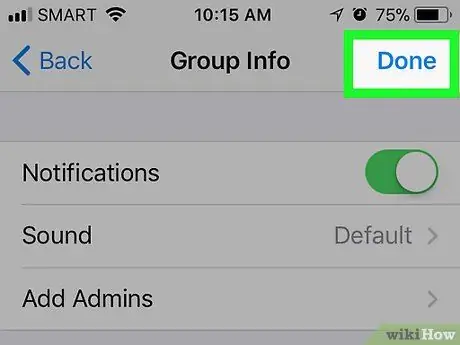
Adım 7. Bitti'ye dokunun
Ekranın sağ üst köşesindedir. Yeni yönetici şimdi eklenecek.
Yöntem 2/3: Android Cihaz Üzerinden
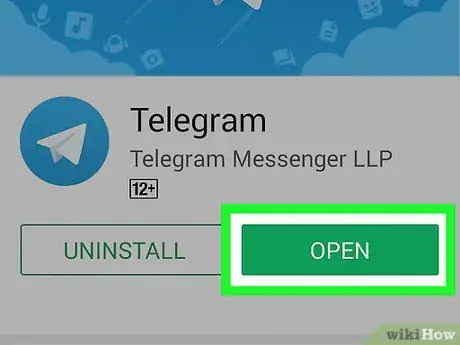
Adım 1. Telegram'ı açın
Uygulama, "Telegram" etiketli mavi ve beyaz bir kağıt uçak simgesiyle işaretlenmiştir. Bu simgeyi genellikle uygulama çekmecesinde veya cihazınızın ana ekranında bulabilirsiniz.
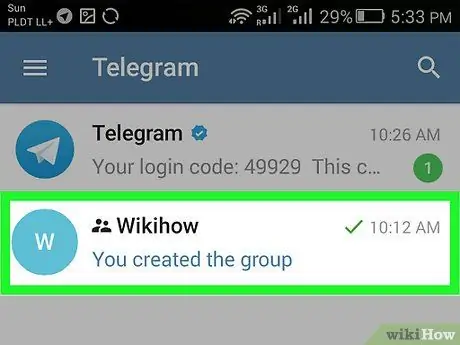
Adım 2. Yönetmek istediğiniz gruba dokunun
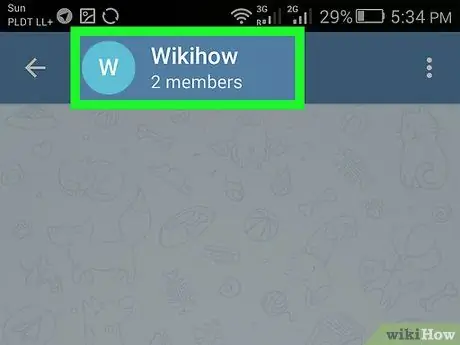
Adım 3. Grup adına dokunun
Grup penceresinin en üstündedir.
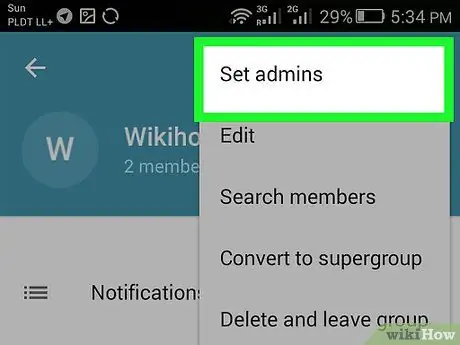
Adım 4. Yöneticileri Ayarla'yı seçin
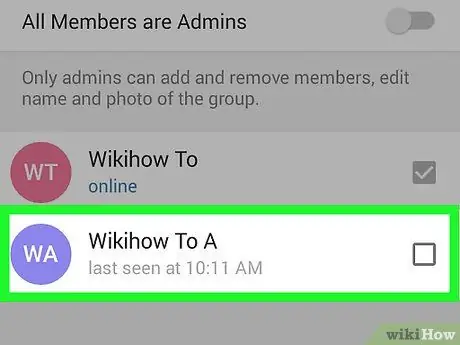
Adım 5. Yönetici yapmak istediğiniz kullanıcıya dokunun
Bundan sonra, kullanıcı seçilecektir.
Üst grubu değiştirirseniz, yöneticiye özel izinler atama seçeneğini belirlersiniz. Vermek istediğiniz izinleri etkinleştirmek veya devre dışı bırakmak için anahtarları kullanın
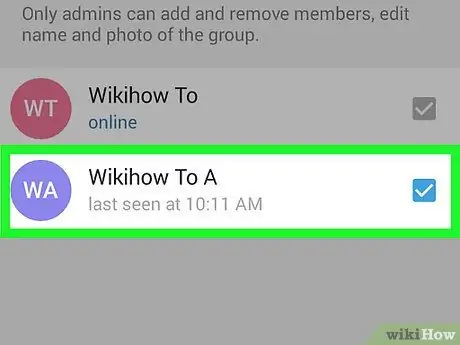
Adım 6. Onay işaretine dokunun
Bu, ekranın sağ üst köşesindeki bir onay simgesidir. Yeni yönetici şimdi eklenecek.
Yöntem 3/3: Bilgisayar Üzerinden
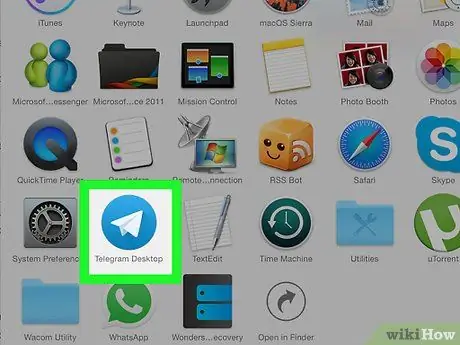
1. Adım. Mac veya PC'nizde Telegram uygulamasını açın
Windows bilgisayar kullanıyorsanız, uygulama simgesi menüde bulunabilir.
. Mac bilgisayar kullanıyorsanız, uygulamalar “Uygulamalar” klasöründe saklanır.
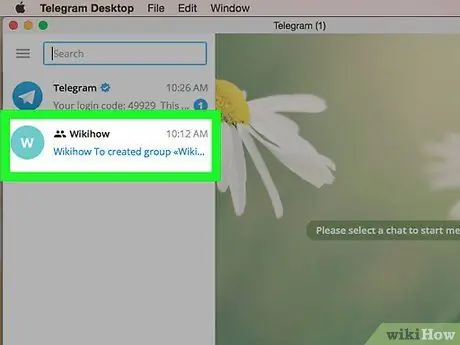
Adım 2. Gruba tıklayın
Ekranın sol sütununda bir grup listesi görüntülenir. Bundan sonra, seçilen grup ana panelde açılacaktır.
Arama çubuğunu kullanarak grupları ada göre de arayabilirsiniz
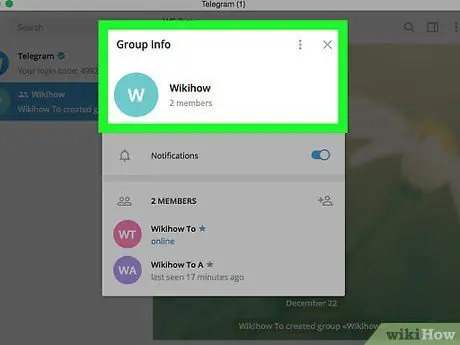
Adım 3. Grup adına tıklayın
Grup penceresinin en üstündedir.
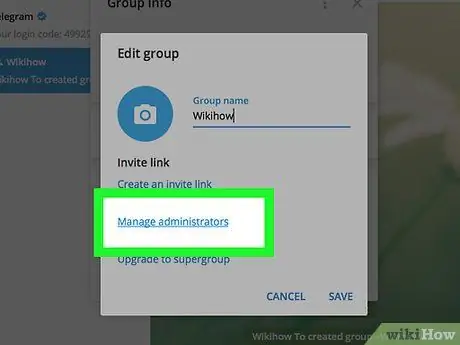
Adım 4. Yöneticileri yönet'e tıklayın
Bu seçenek “Ayarlar” başlığı altındadır.
Üst grubu değiştirirseniz, " Yönetici Ekle ”.
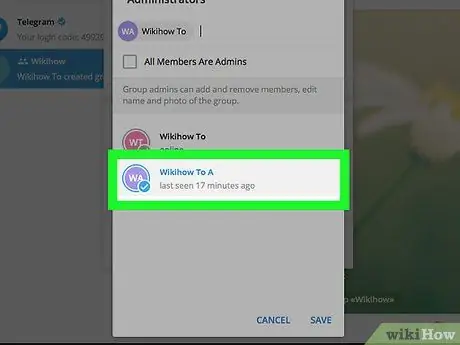
Adım 5. Yeni yöneticinin adına tıklayın
Bundan sonra, ilgili kullanıcı adı pencerenin en üstüne taşınacaktır. İsterseniz birden fazla yönetici seçebilirsiniz.
Bir üst grubu değiştiriyorsanız, yöneticinin adına tıklayın ve ardından ilgili kullanıcıya vermek istediğiniz izinleri seçin
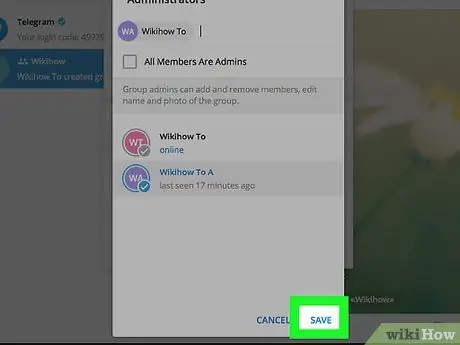
Adım 6. Kaydet'e tıklayın
Seçilen üye artık bir grup yöneticisidir.






