Film endüstrisi, fikri mülkiyet haklarına sahiptir; ancak bir DVD satın aldığınızda, DVD'yi yasa dışı bir şekilde dağıtmadığınız sürece, onunla istediğinizi yapma hakkına da sahip olmalısınız. DVD veya Blu-Ray diskin içeriğini bilgisayarınızda, oyun konsolunuzda veya cep telefonunuzda da izleyebilmeniz için kopyalamak (kopyalamak) için bu adımları izleyin.
Adım
Yöntem 1/2: DVD'yi PC'de Kopyala
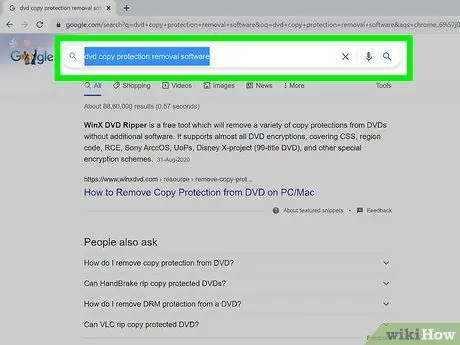
1. Adım. DVD kopya korumasını atlamak için bir program indirin
- Farklı ürünleri karşılaştırın, ürün açıklamalarını ve açıklamalarını dikkatlice okuyun ve en iyi ürünü seçebilmeniz için diğer müşterilerden tarafsız geri bildirim alın.
- Satın almaya karar vermeden önce ücretsiz deneyebileceğiniz bir ürün seçin.

Adım 2. Kopyalamak istediğiniz DVD'yi bilgisayarınızdaki DVD okuyucuya yerleştirin
Birden fazla DVD okuyucunuz varsa, kopyalamak istediğiniz DVD'yi yerleştireceğiniz DVD okuyucuyu seçin.
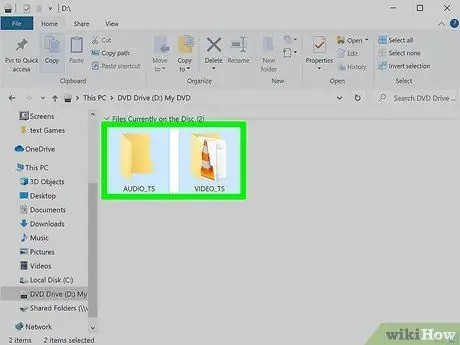
Adım 3. DVD'nin içeriğini sabit sürücünüze veya medya sunucunuza kopyalayın
- Başlat menüsünü açın, "Bilgisayar"a tıklayın, DVD'nize sağ tıklayın ve "Keşfet"e tıklayın.
- "VIDEO_TS" klasörünü arayın. Klasörü DVD kopyası olarak kullanmak istediğiniz konuma sürükleyin. Bu adımı gerçekleştirdikten sonra temel rip işlemi tamamlanmış olur. DVD'nizdeki filmleri doğrudan bilgisayarınızdan izleyebilirsiniz. Dosya boyutunu küçültmek veya mobil cihazınızda izlemek istemiyorsanız, kod dönüştürme yazılımına ihtiyacınız yoktur.
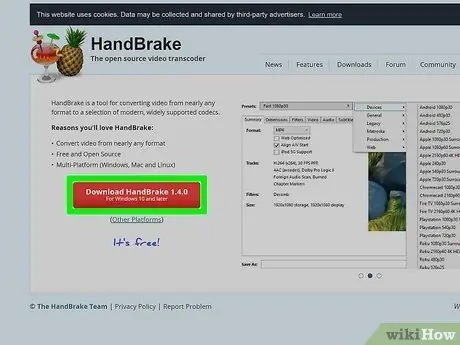
Adım 4. Kod dönüştürme yazılımını indirin
Bir Google aramasıyla çeşitli ücretsiz seçenekler bulabilirsiniz, ancak en iyisi El Freni. Program zaten iOS ve oyun konsolları dahil olmak üzere çeşitli platformlar için ayarlara sahip.
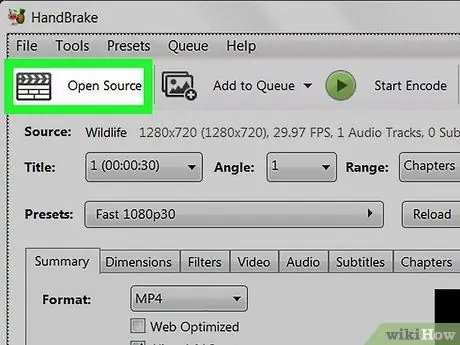
Adım 5. El Freni veya başka bir kod dönüştürme yazılımı aracılığıyla kopyalamak istediğiniz DVD'yi açın
Yazılımınız DVD'deki yer imlerini ve bölüm başlıklarını arayacaktır. Program bölüm başlığını bulamazsa, kod dönüştürme programınızdaki "Bölümler" sekmesine tıklayıp bölüm başlığını kendiniz yazabilirsiniz.
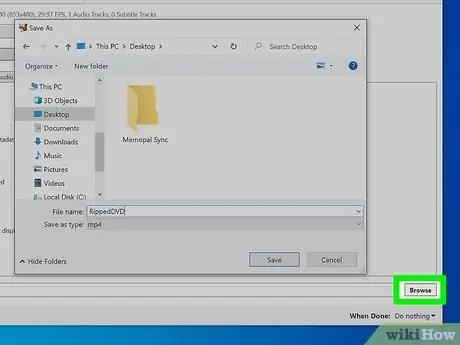
Adım 6. Filmlerinizi nereye kaydedeceğinize karar verin
Çoğu kod dönüştürme programında bir "Hedef" sekmesi bulunur. Sekmede "Gözat" ı tıklayın ve dosyanızı kaydetmek istediğiniz konumu seçin.
- Dosyaların bir medya sunucusunda veya bir ağ depolama ortamında paylaşılmasına ve paylaşılmasına izin vermek için, depolama klasörünü bir ağ sürücüsü olarak eşleyebilirsiniz.
- Uygun klasörü seçin, üzerine sağ tıklayın ve beliren menüden "Ağ Sürücüsünü Eşle" seçeneğini seçin.
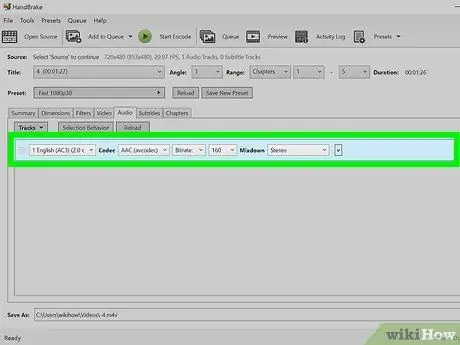
Adım 7. Arka plan müziğini (film müziği) ayarlayın
Yapabileceğiniz şeylerden biri, orijinal Dolby Digital film müziğini (AC3) kaydetmek ve AC3'ü desteklemeyen cihazlar için yedek ses kayıtları oluşturmaktır.
- Kod dönüştürme yazılımınızdaki "Ses ve Altyazılar" sekmesine tıklayın.
- İstediğiniz müziği seçin. "Ses Codec Bileşeni" menüsünde "AAC" öğesini seçin.
- "Karıştırma" sütununda Dolby Digital II'yi seçin. Bit hızı, örnekleme hızı ve DRC ayarlarını başlangıç değerlerinde bırakın.
- İkinci ses parçasına gidin. Kaynaklar bölümünden aynı müziği seçin.
- Ses kodekleri listesinden AC3'ü seçin.
- "Yalnızca Zorunlu Altyazılar" yazan kutuyu arayın. Oyuncunun konuştuğu dilden farklı bir dil seçerseniz, bu kutuyu işaretlemek zorunlu altyazıların görünmesini önlemenize yardımcı olabilir (altyazılar yalnızca oyuncu filmlerde yaygın olarak kullanılandan farklı bir dil konuştuğunda görünür).
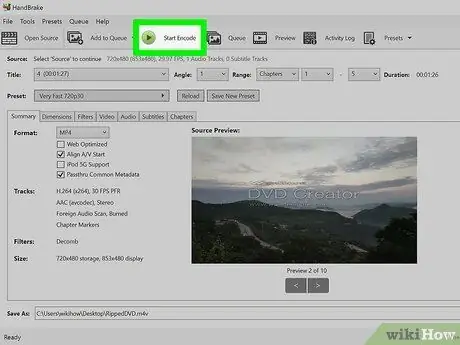
8. Adım. DVD'yi kopyalamak için kod dönüştürme yazılımınızdaki "Başlat" düğmesini tıklayın
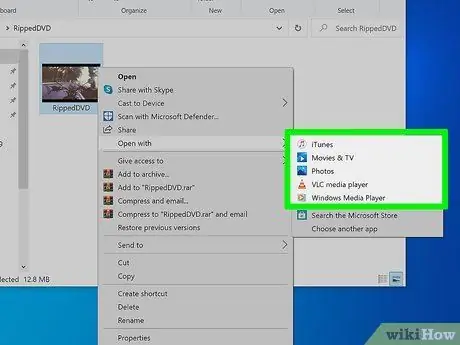
Adım 9. Kopyaladığınız filmi istediğiniz kaliteyi elde ettiğinizden emin olmak için video oynatıcınızda oynatın
Yöntem 2/2: DVD'yi Mac'te Kopyala
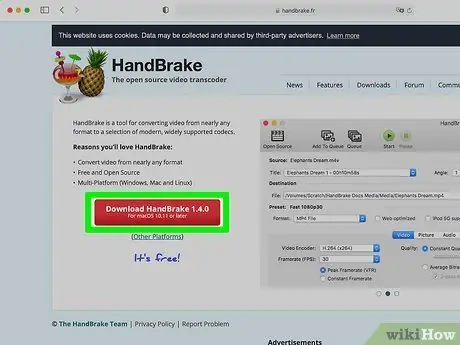
Adım 1. El Freni kod dönüştürme yazılımını indirin
Mac'inizde Core 2 Duo veya daha iyisi varsa, daha hızlı bir kopyalama için 64 bit sürümünü kullanın.
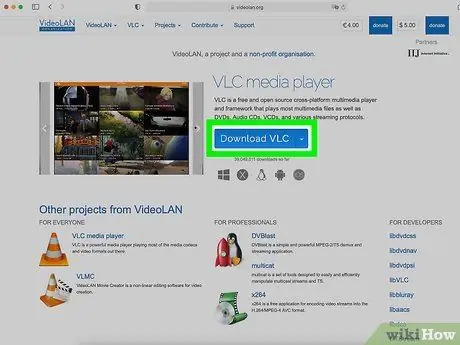
Adım 2. VLC medya oynatıcısını indirin
El Freni'nin 64 bit sürümünü seçerseniz, 64 bit VLC oynatıcıya da ihtiyacınız olacaktır. Bu sürüm, Mac'inizde oynattığınızda DVD'nin kopya korumasını yok etmek için tasarlanmış bir DVD şifre çözme kitaplığı olan libdvdcss içerir.
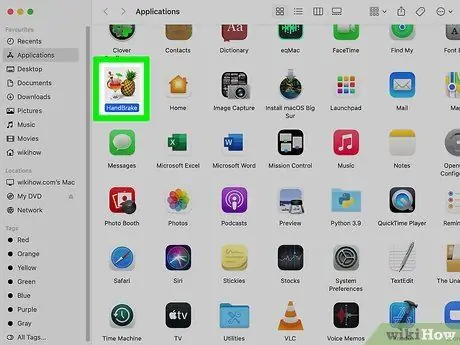
Adım 3. Mac'inizde El Freni'ni çalıştırın
El freni, ekranınızda bir iletişim kutusu açacaktır. Kopyalamak istediğiniz DVD'yi seçin ve Aç'ı tıklayın.
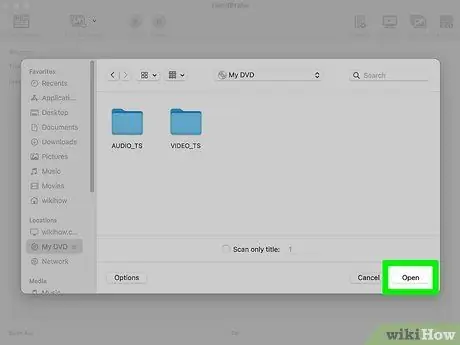
Adım 4. El Freni'nin DVD'nizi taramasını bekleyin
Bitirdiğinizde, Başlık sütununun yanındaki kutuyu tıklayın. Açılır menüden en uzun başlığı seçin.
-
Muhtemelen hemen hemen aynı uzunlukta 99 başlık göreceksiniz. Bu, DVD'nin telif hakkı korumalı olduğu anlamına gelir. Apple DVD Player uygulamanızı açın. Menü çubuğundan Başlığa Git'i seçin ve yanında onay işareti olan başlığı seçin. El Freni'nde başlığı seçin.

13b1 -
Birden çok başlığı kopyalamak istiyorsanız (örneğin bir TV dizisinin birden çok bölümünü içeren bir DVD'de), 1 başlık seçin, Dosya Alanında buna benzersiz bir ad verin ve Sıraya Ekle'yi tıklayın. İstediğiniz tüm başlıkları kodlama sıranıza eklemeyi bitirene kadar işlemi tekrarlayın.

13b2
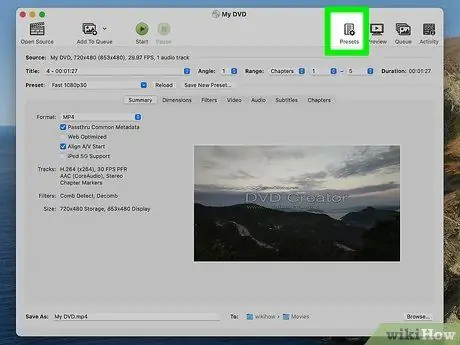
Adım 5. El Freni penceresinin üstündeki Ön Ayarları Değiştir düğmesini tıklayın
Ayrıca komut-T tuşuna da basabilirsiniz. Oynatırken kullanmak istediğiniz cihazın türüne göre kopyaladığınız DVD için ilk seti seçin. Herhangi bir Apple cihazında oynatmak için Evrensel'i de seçebilirsiniz.
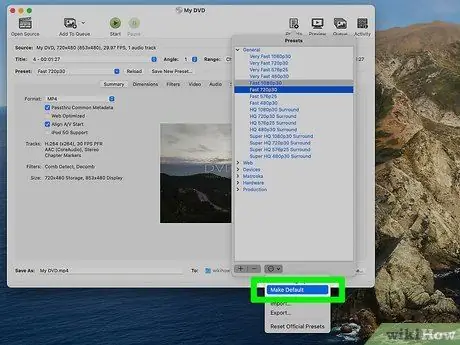
Adım 6. Dişli simgesini seçin
Açılır menüden Varsayılan Yap'ı seçin.
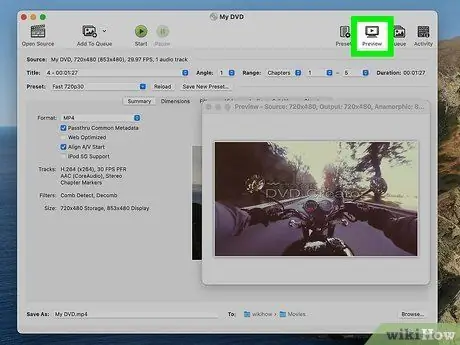
7. Adım. DVD'nizin geçmeli olup olmadığını kontrol edin
El Freni programında Önizleme Penceresini tıklayın ve DVD'nizin kareleri arasında gezinin. Bozuk görüntüler görürseniz, DVD'niz geçmeli durumdadır.
-
Ayarlar düğmesini tıklayın. Bu, Resim Ayarları adlı yeni bir pencere açacaktır.

16b1 - Filtreler'i seçin. Decomb ve Deinterlace arasında sağa doğru ilerleyin.
- Deinterlace'ın yanındaki açılır menüyü tıklayın. Bunun, sıkışmış çerçeve sorununu çözüp çözmediğini görmek için Hızlı'yı seçin ve filminizi önizleyin.
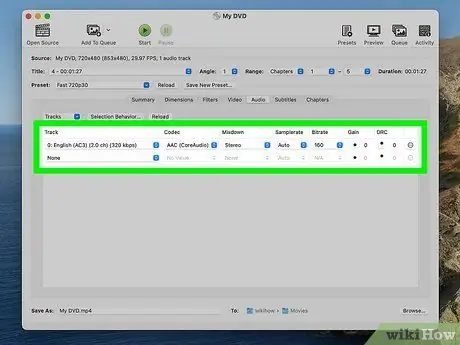
Adım 8. Dosya boyutunu küçültmek için Sesinizi ayarlayın
Ses sekmesine tıklayarak başlayın.
-
Dil dahil, ihtiyacınız olmayan ses parçalarını kaldırın.

17b1 - Cihazınız bir surround ses sistemine bağlı değilse, yerden tasarruf etmek için 5.1 kanal ses parçasını kaldırabilir veya stereo olarak karıştırabilirsiniz.
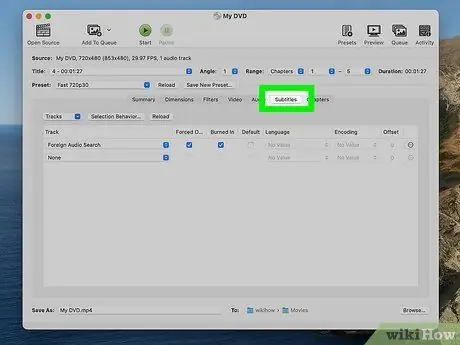
Adım 9. Altyazılar sekmesine tıklayarak altyazıları ekleyin
Son dosyaya eklemek istediğiniz dil metnini seçin.
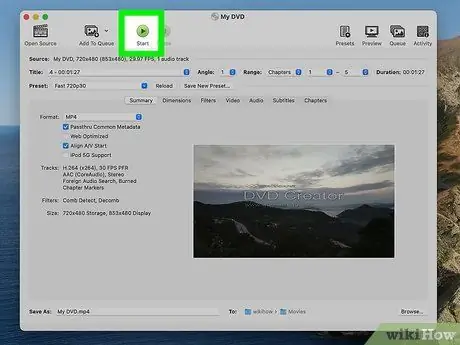
Adım 10. Başlat'a tıklayın ve El Freni'nin kod dönüştürme işlemini tamamlamasını bekleyin
Bu oldukça uzun sürebilir.
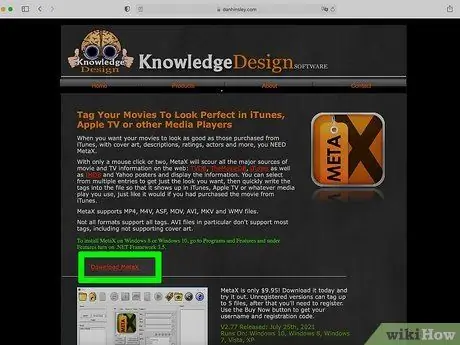
Adım 11. Kapak, yayın ve özet/inceleme gibi Meta Verileri ekleyin
Bu süreçte size yardımcı olması için MetaX, iFlicks veya Video Monkey gibi programları indirebilirsiniz. El freni ayrıca tamamlanmış kopya sürümünü doğrudan MetaX'e gönderir.
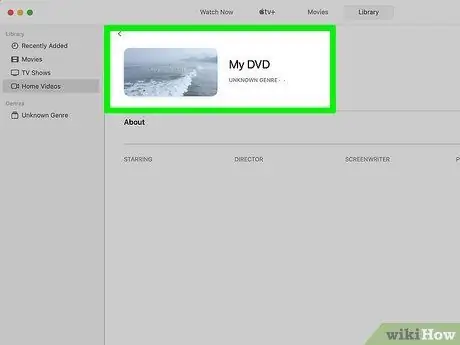
Adım 12. Filminizi iTunes Library'ye götürün ve izleyin
İpuçları
- Boş bir 4,7 GB DVD'ye kopyaladığınız bir DVD'yi yazmak istiyorsanız, genellikle orijinal DVD'deki veriler 4,7 GB'den daha büyük olduğundan, genellikle önce onu sıkıştırmanız gerekir. DVD'leri kopyalayabilen ve bunları sıkıştırarak, görüntü veya ses kalitesinde önemli değişiklikler olmadan kopyaların 4,7 GB'lık bir DVD'ye sığabilmesi için bir program arayın.
- DVD kopyalama işlemi CPU'nuzun çok çalışmasını sağlayacaktır, bu nedenle bilgisayarınızı başka etkinlikler için kullanmanız gerekmeyen zamanlarda filmlerinizi kopyalamalısınız. Örneğin, DVD'nizi gece yatacağınız zaman kopyalayın ve bilgisayarınızın gece boyunca işlemi yapmasına izin verin.
- Birden fazla DVD'yi kopyalamak için toplu kuyruk işlevine sahip bir kod dönüştürme programı arayın. Bu işlem bir düzine veya daha fazla dosya oluşturabilir, bu nedenle sabit sürücünüzdeki her DVD için yeni bir klasör oluşturmak iyi bir fikirdir.
- Blu-Ray yazıcınız, BD-R diskiniz ve güçlü bir Blu-Ray algoritmasının şifresini çözebilen bir programınız varsa, Blu-Ray'i kopyalamak için benzer bir işlem gerçekleştirebilirsiniz. Ancak DVD içeriğinin genellikle yalnızca 8,5 GB boyutunda olduğunu, Blu-Ray içeriğinin ise 50 GB'a kadar çıkabileceğini unutmayın.
Uyarı
- Ülkenizdeki telif hakkı yasalarına aykırıysa DVD'leri kopyalamayın.
- Yırtık filmler sabit sürücünüzde çok yer kaplar. Aşırı doldurulmuş bir sabit sürücü, bilgisayarınızın performansını önemli ölçüde etkileyebilir.






