Bu wikiHow makalesi, hemen arama yapmak için kullanabilmen için yeni veya kullanılmış bir iPhone'da SIM kartı nasıl etkinleştireceğini öğretir.
Adım
Bölüm 1/3: Wi-Fi veya Hücresel Bağlantıyı Kullanma
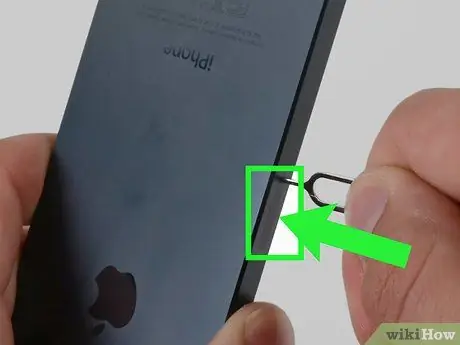
Adım 1. SIM kartı iPhone'a takın (gerekirse)
Kullandığınız hizmete ve cihazı nasıl edindiğinize bağlı olarak, etkinleştirmeden önce iPhone'unuza yeni bir SIM kart takmanız gerekebilir. Doğrudan bir cep telefonu operatöründen yeni bir iPhone satın alırsanız, cihaz genellikle içinde bir SIM kartla birlikte gelir.
- SIM kart, iPhone operatörü tarafından etkinleştirilmelidir. Kilitli bir telefonda başka bir operatörün SIM kartını kullanmayı denerseniz, cihaz etkinleştirilmeyecektir.
- iPhone'unuzu bir cep telefonu operatörü mağazasından satın aldıysanız, operatör SIM kartınızı takmış ve etkinleştirmiş olabilir.

2. Adım. iPhone'u açın
Bu, ekranda beyaz Apple logosu görünene kadar iPhone'daki Kilit düğmesini basılı tutarak yapılabilir.
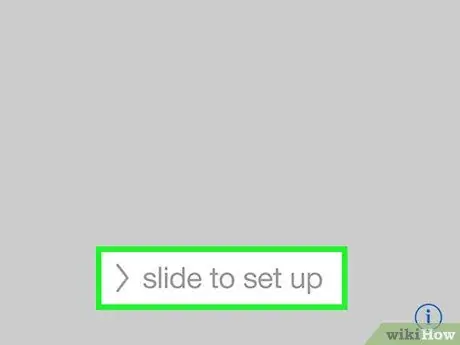
Adım 3. iPhone'u kurmaya başlayın
Bunu Ana Sayfa düğmesine basarak ve ardından dili ve bölgeyi seçerek yapabilirsiniz.
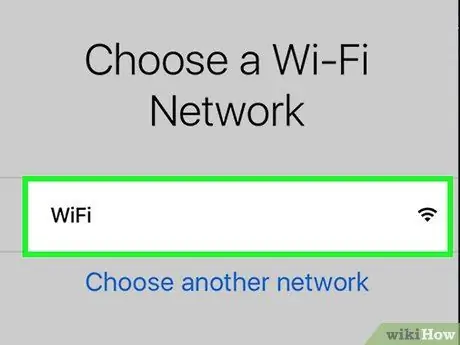
Adım 4. Bağlantı seçeneğine dokunun
Parolasını zaten bildiğiniz bir Wi-Fi ağına bağlanabilir veya öğesine dokunarak hücresel veri planı aracılığıyla iPhone'u etkinleştirebilirsiniz. Hücresel Bağlantıyı Kullan.
- Bir Wi-Fi ağı seçerken ağ şifresini girmeniz gerekir.
- Etkinleştirmek için bir veri planı kullanırsanız çok para harcayabilirsiniz.
- Sadece seçenekler varsa İtunes 'a Bağlan, iTunes aracılığıyla etkinleştirmek için iPhone'u bilgisayardaki iTunes'a bağlayın.
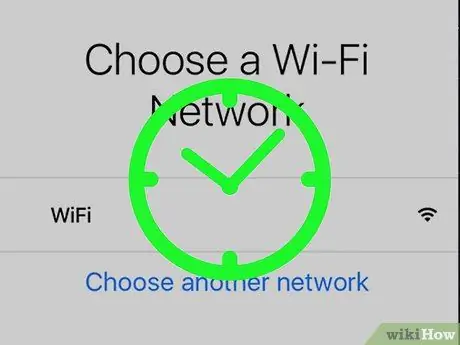
Adım 5. iPhone etkinleştirilene kadar bekleyin
İnternet ağına bağlandıktan sonra telefon kendini otomatik olarak etkinleştirmeye çalışacaktır. Aktivasyon işlemi sadece birkaç dakika sürer.
Etkinleştirmeden önce Apple Kimliği e-posta adresinizi (e-posta) ve parolanızı girmeniz gerekebilir
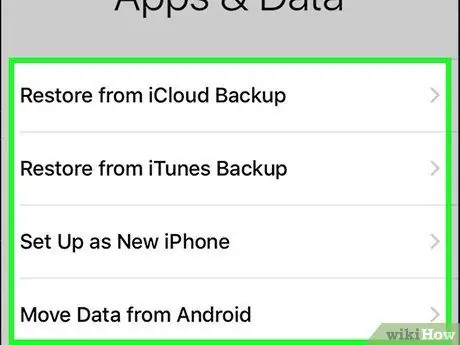
6. Adım. iPhone kurulumunu tamamlayın
İPhone'u geri yüklemek (veya cihazı yeni bir iPhone olarak ayarlamak) istiyorsanız bir yedekleme seçmeniz istenecektir. Bunun dışında, Apple Kimliğinizi de girmeniz ve çeşitli diğer tercihleri ayarlamanız gerekir. Kilit ekranı görünürse, telefon etkinleştirilmiştir ve kullanıma hazırdır.
Bölüm 2/3: iTunes'u Kullanma
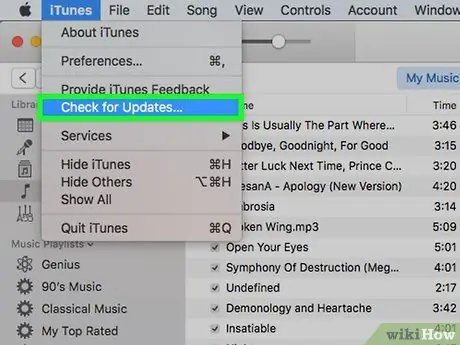
Adım 1. iTunes'un en son sürümünü kullandığınızdan emin olun
Bunu sekmeye tıklayarak yapabilirsiniz Yardım sol üst köşede ve seçin Güncellemeleri kontrol et, ardından iTunes güncellemeleri ararken bekleyin. Tıklamak ITunes indirin istendiğinde.
- iTunes'u güncelledikten sonra, değişikliklerin etkili olması için bilgisayarınızı yeniden başlatın.
- Ayrıca, henüz giriş yapmadıysanız iTunes ile Apple Kimliğinize giriş yapın. Tıklayarak yapabilirsiniz Hesap Ekranın sol üst köşesinde, ardından Kayıt olmak ve Apple Kimliği e-posta adresinizi ve parolanızı girin.
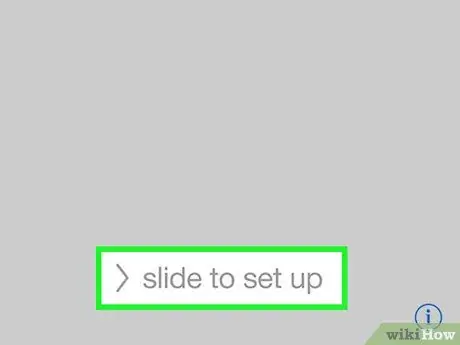
Adım 2. iPhone'unuzu açın ve kurmaya başlayın
Ardından, bir dil ve bir bölge seçmelisiniz.
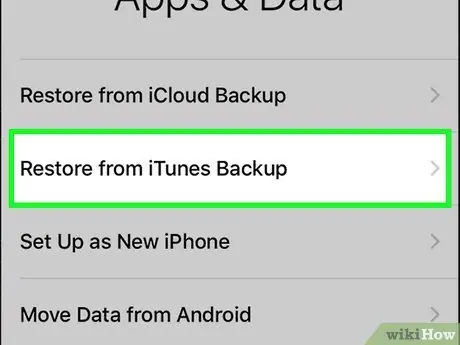
Adım 3. iTunes'a Bağlan'a dokunun
Kullanılabilir kablosuz ağların altındadır.
Eğer İtunes 'a Bağlan görünmüyor ve mevcut olan Hücresel Bağlantıyı Kullan, cihazı iTunes kullanmak yerine iPhone hücresel bağlantısı aracılığıyla etkinleştirmek için bu seçeneğe dokunun.
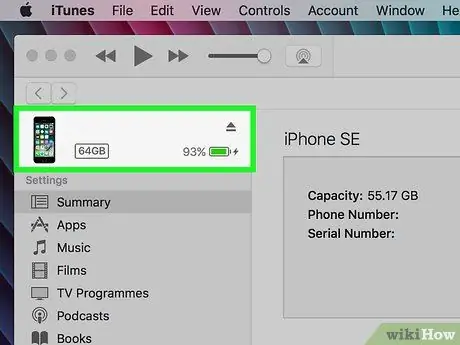
4. Adım. Şarj kablosunu kullanarak iPhone'u bilgisayara bağlayın
USB ucunu (büyük olan) bilgisayardaki bir bağlantı noktasına, kablonun küçük ucunu ise iPhone'un şarj bağlantı noktasına takın.
iTunes zaten açık değilse, iTunes eşzamanlama ayarlarınıza bağlı olarak otomatik olarak çalışabilir. Zaten açık değilse, açmanız gerekir
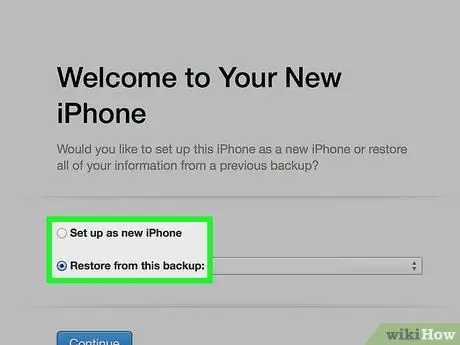
Adım 5. Yeni iPhone olarak ayarla veya Bu yedekten geri yükle'yi seçin
İhtiyaçlarınıza uygun yönteme karar verin. Bu, aktivasyon sürecini etkilemez.
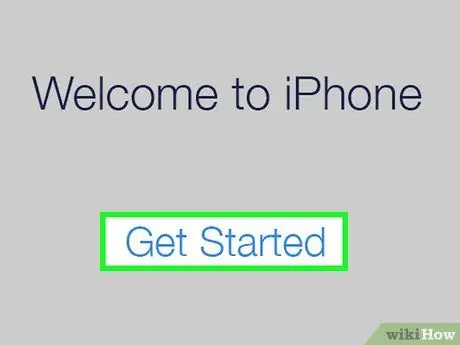
Adım 6. İstendiğinde Başlayın'ı ve ardından Eşitle'yi tıklayın
Bu, iPhone'u iTunes kitaplığıyla senkronize edecek, böylece iPhone'unuz etkinleştirilecektir.
Bu işlemin çalışması için internet bağlantınızın olması gerekir
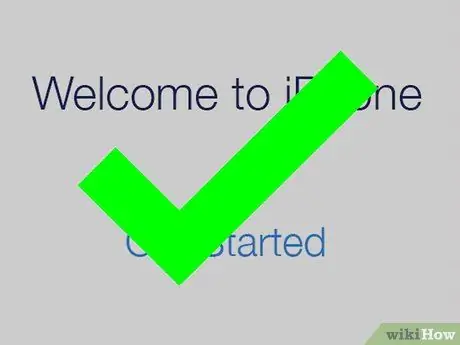
7. Adım. iPhone kurulumunu tamamlayın
Bunu yapmak için Apple Kimliğinizi girmeniz, bir parola oluşturmanız ve diğer tercihleri ayarlamanız gerekir. Kilit ekranı göründükten sonra telefonunuzun etkinleştirildiği ve kullanıma hazır olduğu anlamına gelir.
Bölüm 3/3: Sorun Giderme
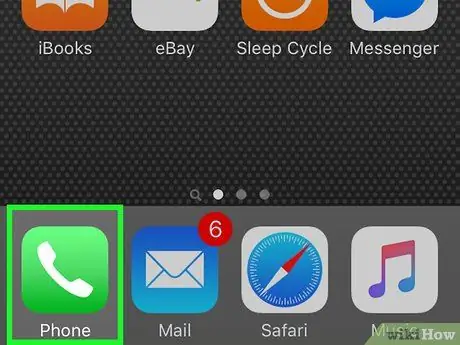
1. Adım. Önceki iPhone sahibiyle iletişime geçin
Kullanılmış bir telefon satın alırsanız, etkinleştirmeden önce bir Apple Kimliği oturum açma ekranı görüntülenebilir. Bu, iPhone çalındığında etkinleştirilemeyecek şekilde tasarlanmış bir Etkinleştirme Kilidi'dir. Bunu yaşarsanız, önceki sahibinden iPhone'u hesabından kaldırmasını veya iPhone'da oturum açmasını isteyin. Bununla başa çıkmanın başka bir yolu yok.
Önceki sahibine ulaşılabiliyorsa, Apple kimliğini kullanarak icloud.com/settings adresine gitmesini ve iPhone'u "Cihazlarım" listesinden çıkarmasını isteyin. Bu şekilde iPhone, kendi iPhone'unuz gibi etkinleştirilecektir

Adım 2. "Geçersiz SIM" yazan bir mesaj göründüğünde iPhone'u yeniden başlatın
Bu, sorunu çözebilir, ancak bu sorunun başka olası nedenleri de vardır:
- Uçak Modu'nu açmayı ve ardından tekrar kapatmayı deneyin.
- Telefonda en son işletim sistemine sahip olduğunuzdan emin olun.
- SIM kartı çıkarıp sıfırlamayı deneyin.
- Cihazın daha önce kullandığı operatörden farklı bir operatöre ait SIM kart kullanıyorsanız iPhone'un kilidinin açık olduğundan emin olun. Örneğin, Telkomsel'den SIM kart kullanan bir iPhone satın alırsanız, ancak Indosat'tan bir kart kullanmaya çalışırsanız, iPhone'un kilidini açmak için önce Telkomsel'in servislerini kullanmanız gerekir.
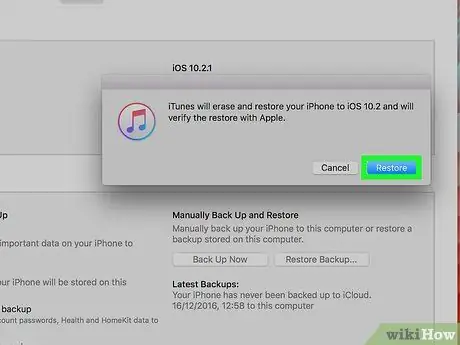
Adım 3. Telefonu iTunes ile önceki bir yedeğe geri yükleyin
Çeşitli yöntemleri denedikten sonra iPhone'unuz hala açılmıyorsa, cihazı geri yükleyerek sorunu çözebilirsiniz:
- iPhone'u bilgisayara bağlayın, ardından iTunes'u başlatın.
- Pencerenin üstündeki iPhone'u seçin, ardından "iPhone'u Geri Yükle"yi seçin.
- İPhone'un iyileşmesini bekleyin, ardından kurulum işlemini başlatın ve etkinleştirmeyi deneyin. İyileşme süreci biraz zaman alacaktır.
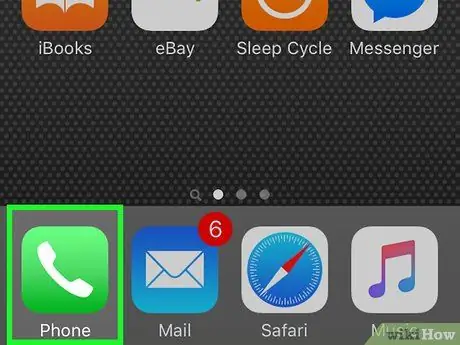
Adım 4. Mobil operatörünüzle iletişime geçin
Cihazınız geri yükledikten sonra hala açılmıyorsa, kullandığınız mobil operatör bu sorunu çözebilir. iPhone'u telefonla veya doğrudan satış noktalarında etkinleştirebilirler.






