Bu wikiHow makalesi sana bir Android cihazla hedefine nasıl adım adım yol tarifi alacağını öğretir. Google Play Store'da çeşitli GPS uygulamaları bulunsa da, Google Haritalar Android cihazlarda en yaygın kullanılan GPS uygulamasıdır.
Adım
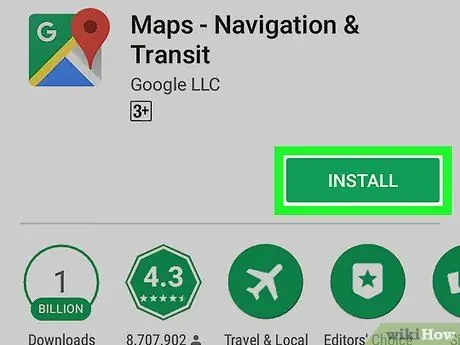
1. Adım. Google Haritalar'ı indirin
Henüz Android cihazınızda Google Haritalar uygulaması yoksa, şuraya gidin: Google Oyun
ardından şu adımları izleyin:
- Ekranın üst kısmındaki arama çubuğuna dokunun.
- google maps yazın
- Dokunma " Arama ” veya “düğmesine basın Girmek ”.
- " seçeneğine dokunun Haritalar - Navigasyon ve Toplu Taşıma ”.
- düğmesine dokunun” YÜKLEMEK ”.
- düğmesine dokunun” KABUL ' sorulduğunda.
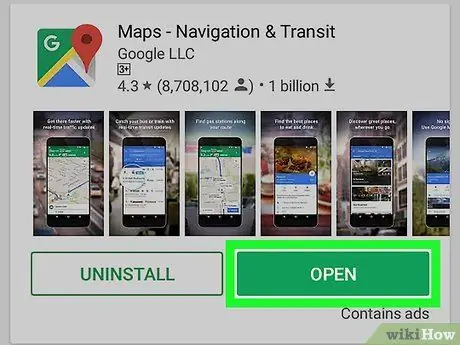
2. Adım. Google Haritalar'ı açın
düğmesine dokunun” AÇIK ” Play Store penceresinde görüntülendikten sonra. Ana Google Haritalar sayfası açılacaktır.
Cihazın sayfa/uygulama çekmecesindeki Google Haritalar simgesine de dokunabilirsiniz
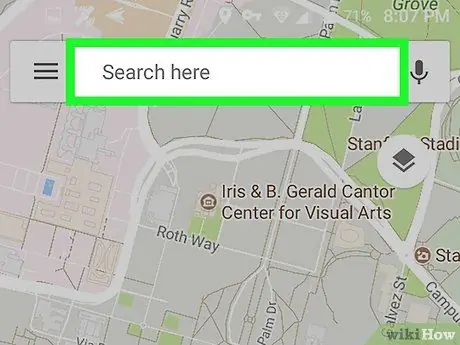
Adım 3. Arama çubuğuna dokunun
Bu, ekranın üst kısmında "Burada ara" etiketli bir metin alanıdır.
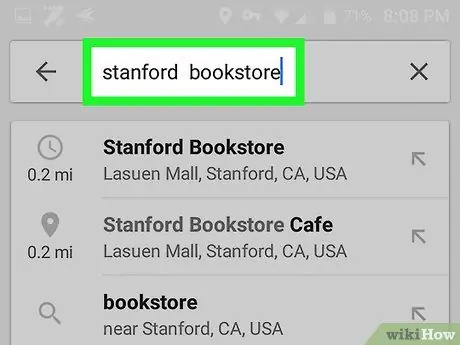
Adım 4. Hedefin adını veya adresini girin
Yerin adını (örn. "Starbucks") veya gitmek istediğiniz yerin adresini yazın.
Yerin adını bilmiyorsanız veya gitmek istediğiniz yer özel bir konut ise, varış adresinizi girin
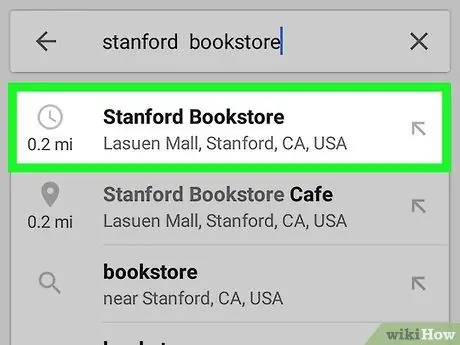
Adım 5. Hedefe dokunun
Arama çubuğunun altındaki açılır menüde, yazdığınız ad veya adresle eşleşen hedef seçeneğine dokunun.
Adresi yazdıktan sonra uygun bir hedef göremiyorsanız, “ Arama " veya " Girmek ” cihaz klavyesinde.
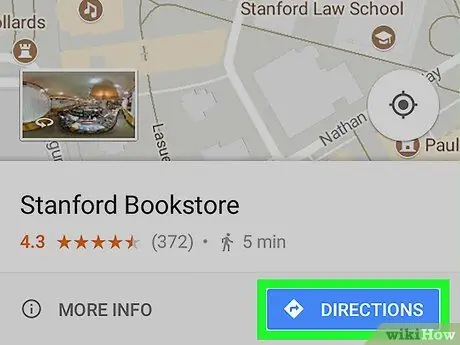
Adım 6. YOL TARİFİ'ne dokunun
Bu, ekranın altındaki mavi bir düğmedir. Görmek için ekranı kaydırmanız gerekebilir.
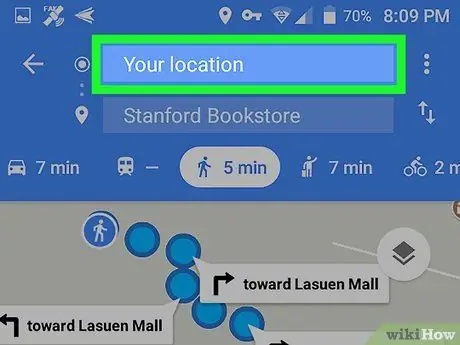
Adım 7. Yolculuğun başlangıç noktasını girin
Ekranın üst kısmındaki “Başlangıç noktası seç…” metin alanına dokunun, ardından seyahatinize başlamak istediğiniz konumun adresini girin.
Genellikle bir seçenek vardır " Konumunuz ”, yolculuk için başlangıç noktası olarak geçerli konumu seçmenizi sağlar.
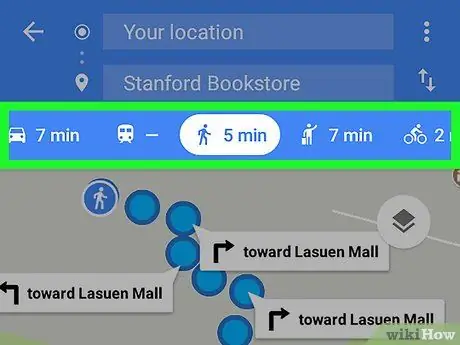
Adım 8. Ulaşım modunu seçin
Hedefinize gitmek için araba kullanmak, toplu taşıma kullanmak, yürümek veya bisikletle gitmek isteyip istemediğinizi belirlemek için ekranın üst kısmındaki ulaşım modu simgelerinden (araba, otobüs, insan (yürüyen) veya bisiklet) birine dokunun.
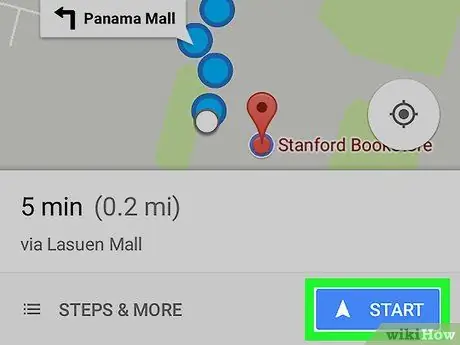
Adım 9. Rotayı başlatın
düğmesine dokunun” BAŞLAT Otomatik navigasyonu başlatmak için ekranın alt kısmındaki” Hareket ederken izleyeceğiniz yönü açıklayan bir ses duyabilirsiniz.
- İstenirse, “ anladım ” rotaya başlamadan önce devam etmek için.
- Ayrıca " seçeneğine de dokunabilirsiniz. adımlar ” adım adım yol tarifi listesini görüntülemek için.
İpuçları
- Google Haritalar genellikle rotalar ve trafik koşullarıyla ilgili güncellemeler gönderir.
- Google Haritalar'da ve Google uygulamasında bir Google adresi/hesabı kullanarak oturum açtıysanız, geçerli hedef Google uygulamasında bir kart olarak gösterilir.






