Bu wikiHow makalesi sana, " ping " komutunu kullanarak bir Linux bilgisayar ile başka bir bilgisayar arasındaki bağlantıyı nasıl test edeceğini öğretir. Bir bilgisayarın başka bir bilgisayarın adresine ulaşmak için başka hangi IP adreslerini istediğini öğrenmek için “traceroute “adı verilen “ping” komutunun gelişmiş bir versiyonunu da kullanabilirsiniz.
Adım
Yöntem 1/2: “Ping” Komutunu Kullanma
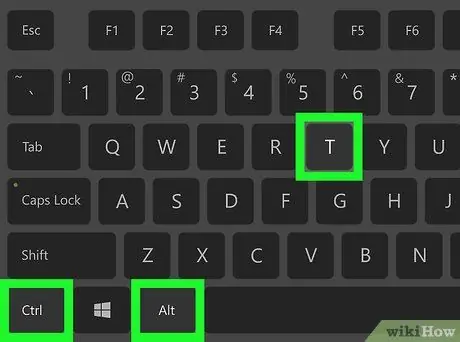
Adım 1. Bilgisayarda Terminal'i açın
İçinde beyaz >_" sembolü olan bir kara kutuya benzeyen Terminal simgesine tıklayın (veya çift tıklayın). Aynı anda Ctrl+Alt+T tuşlarına da basabilirsiniz.
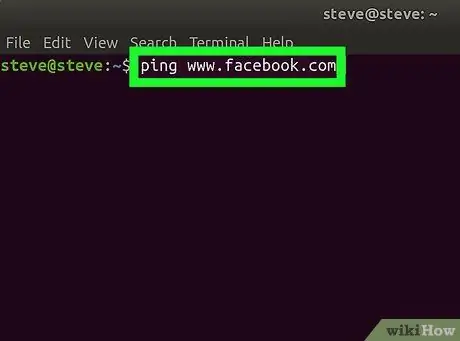
Adım 2. "ping" komutunu yazın
Ping'i ve ardından ping atmak istediğiniz web sitesinin web adresini veya IP'sini girin.
Örneğin, Facebook sitesine ping atmak için ping www.facebook.com yazın
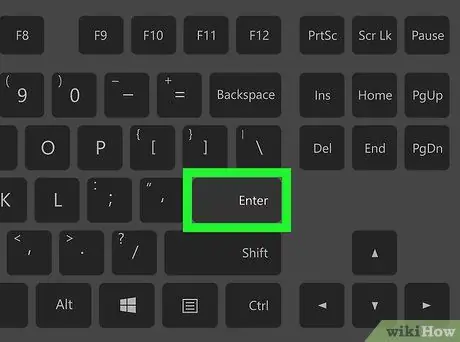
Adım 3. Enter'a basın
“ping” komutu yürütülecek ve o adrese bir istek gönderilecektir.
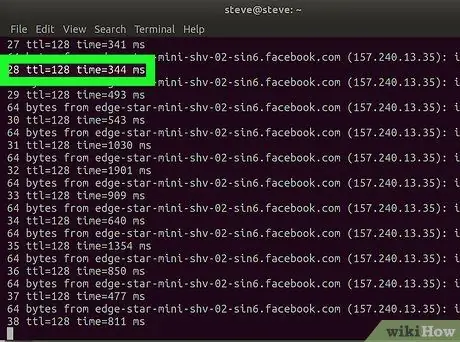
Adım 4. Ping hızını gözden geçirin
Görüntülenen her satırın sağ tarafında bir sayı ve ardından kısa bir "ms" göreceksiniz. Sayı, hedef bilgisayarın bir veri isteğine yanıt vermesi için geçen süreyi (milisaniye cinsinden) temsil eder.
- Görüntülenen sayı ne kadar küçükse, başka bir bilgisayardan veya hedef web sitesinden aranızdaki bağlantı o kadar hızlı olur.
- Terminal'de bir web adresine ping atarken, ikinci satır ping yaptığınız web sitesinin IP adresini gösterir. Bir IP adresi yerine bir web sitesine ping atmak için kullanabilirsiniz.
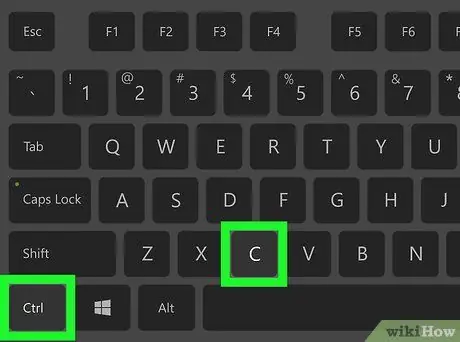
Adım 5. Ping işlemini durdurun
"ping" komutu sürekli çalışacaktır. Durdurmak için Ctrl+C kısayoluna basın. Komut sonlandırılacak ve ping sonucu "^C" satırının altında görüntülenecektir.
Diğer bilgisayarların veri isteklerine yanıt vermesi için geçen ortalama uzunluğu görmek için, "# paket iletildi, # alındı" bölümünün altındaki satırda ilk bölü işaretinden ("/") sonraki sayıya bakın
Yöntem 2/2: Traceroute Komutunu Kullanma
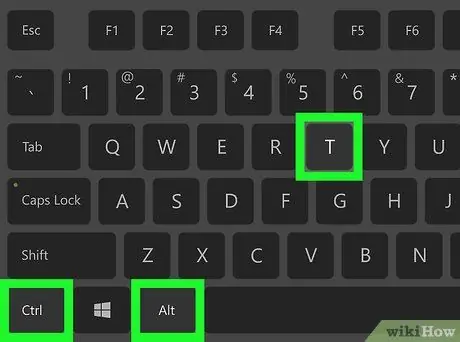
Adım 1. Bilgisayarda Terminal'i açın
İçinde beyaz >_" sembolü olan bir kara kutuya benzeyen Terminal simgesine tıklayın (veya çift tıklayın). Aynı anda Ctrl+Alt+T tuşlarına da basabilirsiniz.
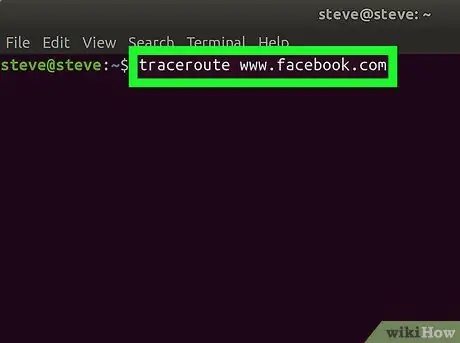
Adım 2. " traceroute " komutunu yazın
Traceroute'u ve ardından izlemek istediğiniz IP adresini veya web sitesini girin.
Örneğin, yönlendiricinizden Facebook sunucularına giden yolu izlemek için traceroute www.facebook.com yazın
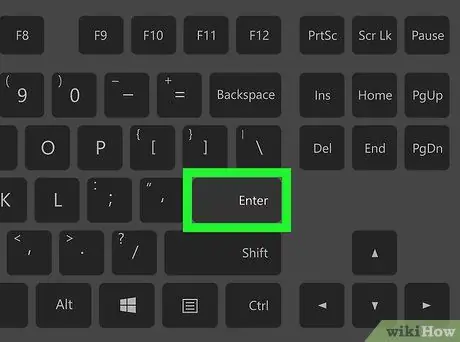
Adım 3. Enter'a basın
"traceroute " komutu yürütülecektir.
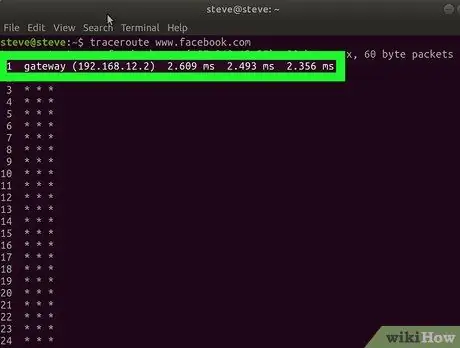
Adım 4. Veri talebinin izlediği yolu inceleyin
Görüntülenen her yeni satırın sol tarafında, izleme isteğini işleyen yönlendiricinin IP adresini görebilirsiniz. İsteği işlemek için geçen süreyi (milisaniye cinsinden) satırın en sağında da görebilirsiniz.
- Yollardan biri için yıldız işareti görürseniz, bilgisayarın bağlı olması gereken sunucu kapalı veya ağa bağlı değil, bu nedenle bilgisayarın başka bir adrese erişmeyi denemesi gerektiği anlamına gelir.
- Veri isteği hedefine ulaştığında traceroute komutu duracaktır.






