Microsoft Excel elektronik bir elektronik tablo uygulamasıdır. Bu program, verileri depolamak ve düzenlemek için uygundur ve bunu yapmanıza yardımcı olacak çeşitli araçlara sahiptir. Excel'deki SUM işlevi, tek tek sütunlar, satırlar veya hücreler eklemenize olanak tanır.
Adım
Yöntem 1/2: Geleneksel Komut
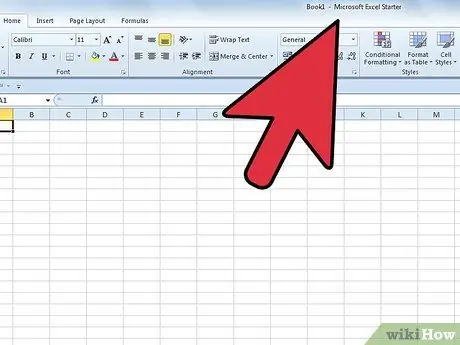
Adım 1. Dosyanızı Excel'de çalıştırın
İstediğiniz çalışma sayfası dosyasını seçin ve Microsoft Excel'de açın.
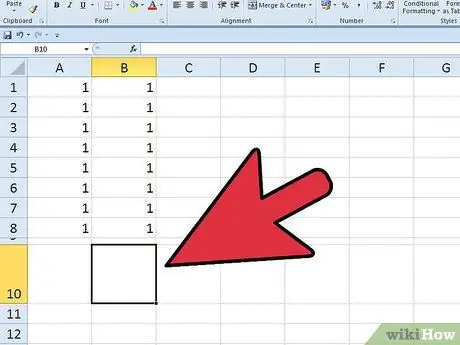
Adım 2. Bir hücre seçin
Toplamı görüntülemek için kullanılacak hücreleri seçmelisiniz. Bu, o sütundaki değerleri toplamak için kullandığınız sütunun altına yerleştirilebilir.
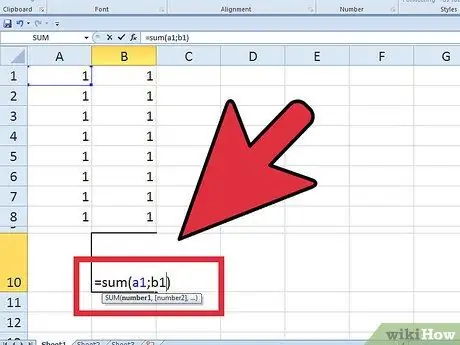
Adım 3. Hücreye sum komutunu yazın
Seçtiğiniz hücreye tıklayın. En üstteki metin satırına (hücredeki metni görüntülemek için kullanılan yer) =SUM(AX:AY) yazın.
A değişkeni, istediğiniz satırın harfidir, X, eklemenizi başlatmak için kullandığınız hücrenin değişkenidir ve Y, toplamınızdaki son hücredir
Yöntem 2/2: Kısayol (Kısayol)
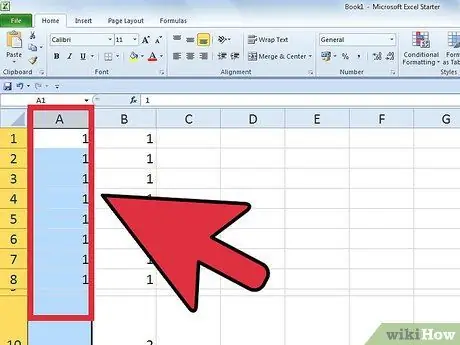
Adım 1. Excel'i çalıştırın
Uygulamada açmak istediğiniz dosyayı seçmelisiniz. Çalıştırmak için çift tıklayın.
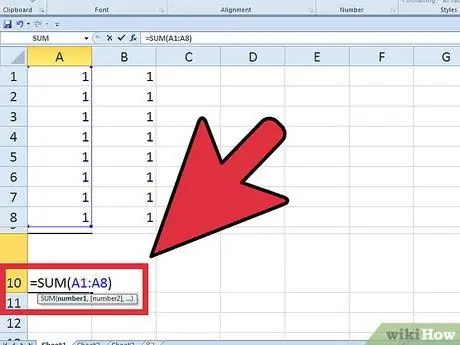
Adım 2. Alternatif olarak, =SUM yazabilirsiniz(ardından toplamak istediğiniz ilk hücreyi seçin)
"Üst Karakter" tuşunu basılı tutun, ardından toplamınızdaki son hücreye gidin ve o hücreye tıklayın. Ardından "Enter" tuşuna basın.






