Bu makale, bazı sitelere erişimi kısıtlamak için Internet Explorer'da ayarlanan İçerik Danışmanı Parolasını kaldırma sürecinde size yol gösterecektir.
Adım
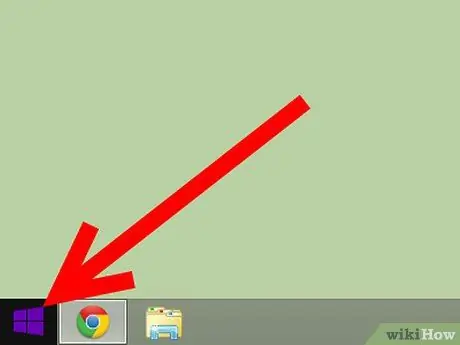
Adım 1. Başlat'a tıklayın
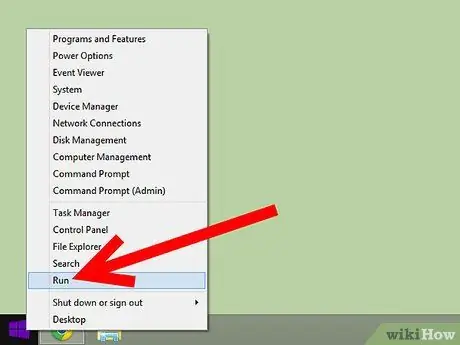
Adım 2. Çalıştır'a tıklayın
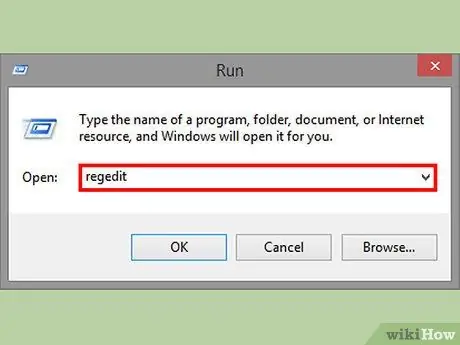
Adım 3. regedit yazın ve Enter'a basın
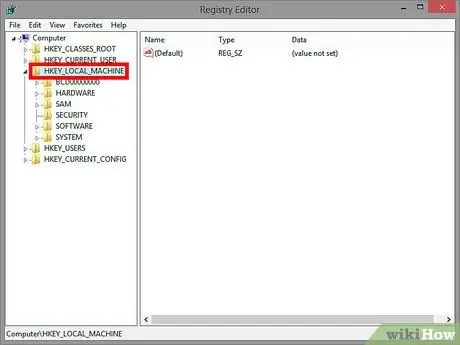
Adım 4. HKEY_LOCAL_MACHINE'in solundaki + işaretine tıklayın
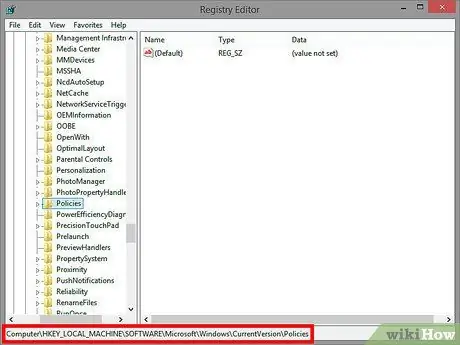
Adım 5. Yazılım → Microsoft → Windows → Geçerli Sürüm → İlkeler seçeneğine ulaşana kadar Adım 4'ü tekrarlayın
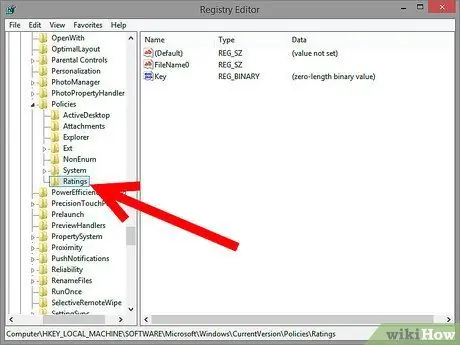
6. Adım. Derecelendirmeler klasörünü tıklayın
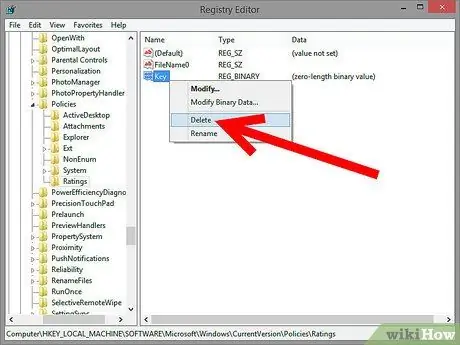
Adım 7. Kayıt Defteri Düzenleyicisi penceresinin sağ tarafında "Anahtar" adlı bir öğe göreceksiniz, öğeye sağ tıklayın ve Sil'i seçin
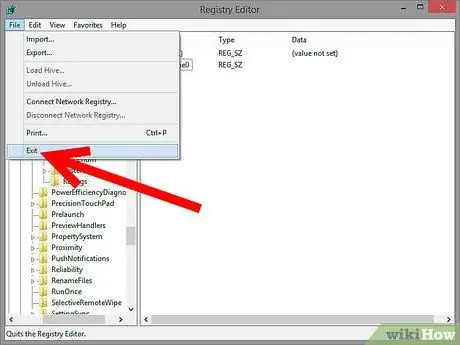
Adım 8. Kayıt Defteri Düzenleyicisi'ni kapatın
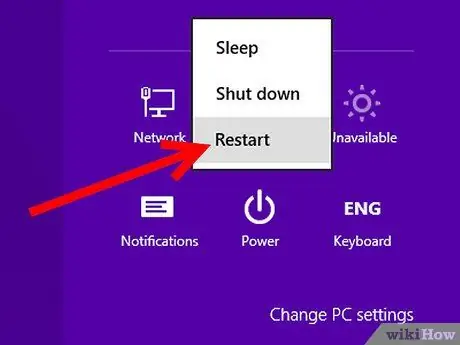
Adım 9. Bilgisayarı yeniden başlatın ve Internet Explorer'ı yeniden başlatın
Görüntüle'yi ve ardından İnternet Seçenekleri'ni seçin. IE 5 veya üstü için Araçlar, İnternet Seçenekleri'ne tıklayın.
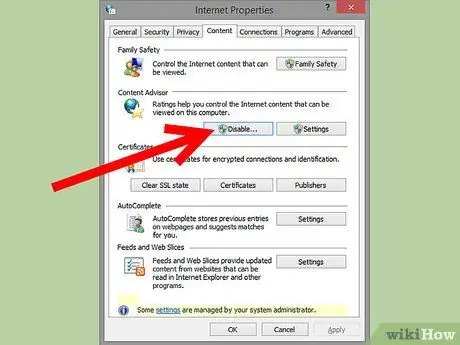
Adım 10. İçerik sekmesine tıklayın ve Devre Dışı Bırak'a tıklayın
IE bir parola isterse, boş bırakın ve Tamam'a tıklayın. Bu, Internet Explorer'da İçerik Danışmanı Parolasını devre dışı bırakacaktır.
Uyarı
- Kayıt Defteri Düzenleyicisi bilgisayarınızı çökertebilir. Bu nedenle, kayıt defteriyle deneme yapmaktan kaçının.
- Adımları doğru takip edip etmediğinizden emin değilseniz, Kayıt Defteri Düzenleyicisini kapatarak işlemi iptal edin.






