Kayıt Defteri, bilgisayar kullanım kalıplarınız da dahil olmak üzere işletim sisteminin tüm yapılandırma seçeneklerini içeren Windows'taki büyük bir veritabanıdır. Kayıt Defteri'nde depolanan bilgilerden biri, Internet Explorer'da ziyaret ettiğiniz popüler bağlantıların bir listesidir. Kayıt Defteri bu bilgileri saklar, böylece IE adres çubuğuna bir sitenin adresinin önüne yazmaya başladığınızda Internet Explorer size daha iyi önerilerde bulunabilir. Ancak, bağlantının tamamını veya bir kısmını Kayıt Defterinden kaldırmak isterseniz, bunu Regedit aracılığıyla yapabilirsiniz.
Adım
Yöntem 1/2: Kayıt Defterini Yedekleme
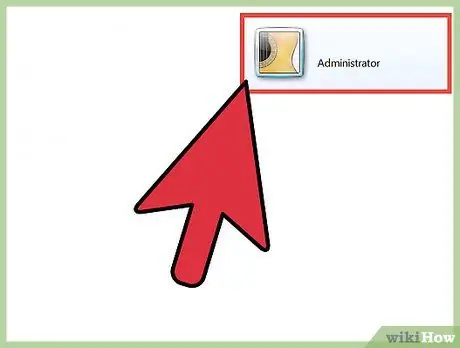
Adım 1. Yönetici olarak oturum açın
Bilgisayarın birincil kullanıcısıysanız, genellikle Yönetici olarak oturum açarsınız, ancak birincil kullanıcı değilseniz ve bir Yönetici hesabı oluşturmanız gerekiyorsa, Windows Vista, 7 ve 8 için Yönetici hesapları oluşturmaya yönelik kılavuzları okuyun. internet.
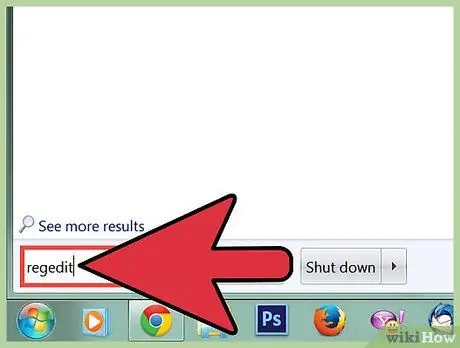
Adım 2. Windows tuşuna basarak regedit'i açın, "regedit" yazın ve ardından "Enter" tuşuna basın
Bilgisayarda değişiklik yapmak için program erişimine izin vermeniz istenecektir. Onaylamak için Evet'i tıklayın.
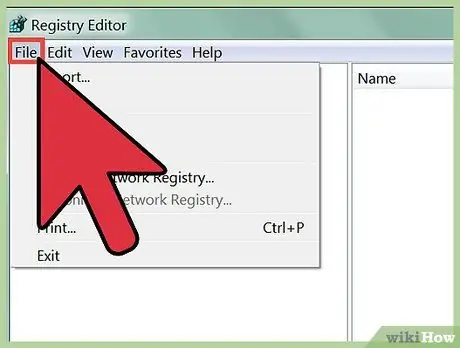
Adım 3. Kayıt Defteri Düzenleyicisi penceresinin sol üst köşesindeki Dosya'ya tıklayın
Bir menü görünecektir.
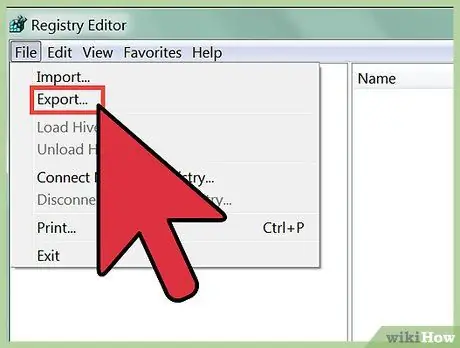
Adım 4. Dışa Aktar'ı seçin
Kayıt Defterini yedeklemek, Kayıt Defterinin mevcut durumunun bir kopyasını bilgisayarınızda belirli bir konuma yapmanız anlamına gelir. Kayıt Defterini yedeklemek çok önemlidir, çünkü Kayıt Defterini düzenlerken bir hata yaparsanız ciddi bilgisayar sorunlarına neden olabilirsiniz. Bu gibi durumlarda, bir Kayıt Defteri yedeğine sahip olmanız önemle tavsiye edilir.
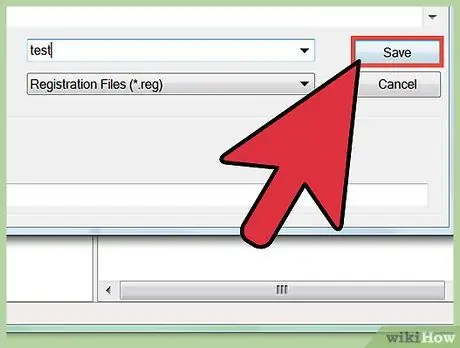
Adım 5. Kayıt Defteri yedeğini bilgisayarınızda güvenli bir yere kaydedin, ancak harici bir sürücüye kaydetmeyin
Yöntem 2/2: Kayıt Defterini Temizleme
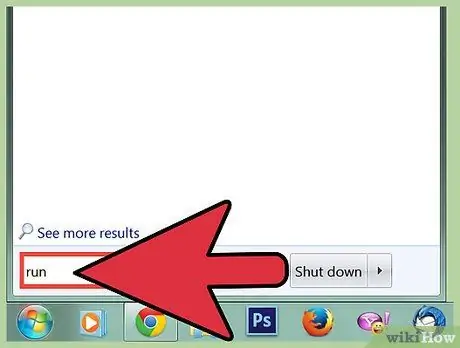
Adım 1. Windows tuşuna basarak Çalıştır iletişim kutusunu açın, "Çalıştır" yazın ve ardından Enter'a basın
İletişim kutusu, bilgisayarınızda bulunması zor olan programları açmanızı sağlar;
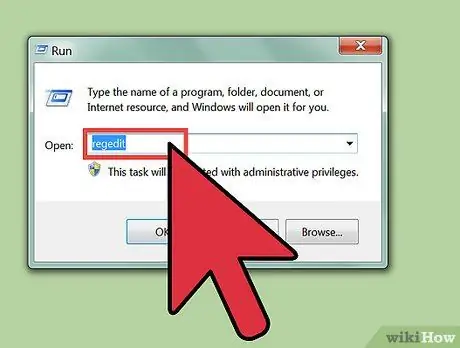
Adım 2. Çalıştır iletişim kutusuna "regedit" yazıp ardından Enter tuşuna basarak regedit'i açın
Programın bilgisayarda değişiklik yapmasına izin vermeniz istenecektir. Değişikliklere izin vermek için Evet'i tıklayın.
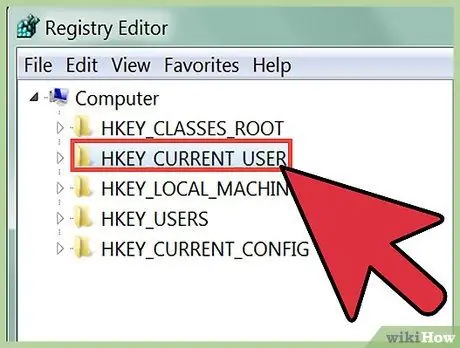
Adım 3. HKEY_CURRENT_USER'ı çift tıklayın
Kayıt Defteri Düzenleyicisi penceresinin sol sütununda, HKEY ön ekine sahip dizinlerin bir listesini göreceksiniz. HKEY_CURRENT_USER dizinine çift tıklamak, dizin ağacını açacaktır.
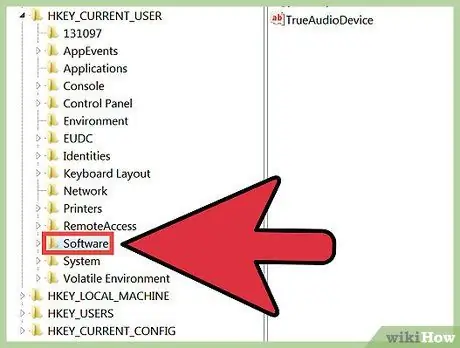
Adım 4. HKEY_CURRENT USER dizininde, dizin ağacını açmak için Software dizinine çift tıklayın
Bu dizini bulmakta sorun yaşıyorsanız, Software'i bulana kadar S ile başlayan tüm dizinlerde gezinmek için "S" harfine tıklamayı deneyin
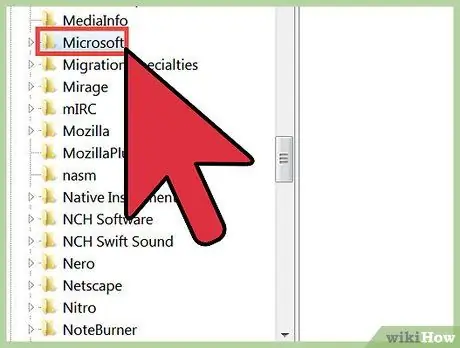
Adım 5. Yazılım dizininin içinde Microsoft dizinini bulacaksınız
Dizin ağacını açmak için bir dizine çift tıklayın.
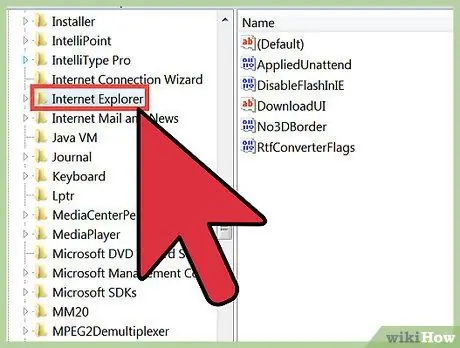
Adım 6. Microsoft dizininin içinde Internet Explorer dizinini bulacaksınız
Dizin ağacını açmak için bir dizine çift tıklayın.
Bu dizini bulmakta sorun yaşıyorsanız, Internet Explorer'ı bulana kadar I ile başlayan tüm dizinlerde gezinmek için "I" harfine tıklamayı deneyin
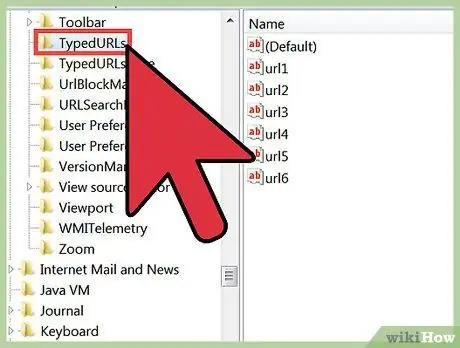
Adım 7. Internet Explorer dizininin içinde TypedURLS dizinini bulacaksınız
Sık ziyaret ettiğiniz bağlantıların bir listesini görüntülemek için dizine çift tıklayın. Liste, adres çubuğuna bir bağlantı yazmaya başladığınızda otomatik tamamlama önerilerinde bulunmak için Internet Explorer tarafından oluşturulur.
Hiç ziyaret etmediğiniz sitelerin adreslerini görürseniz, Kayıt Defteriniz kötü amaçlı yazılımlar tarafından düzenlenebilir. Kötü amaçlı yazılım, sizi normalde ziyaret etmeyeceğiniz sitelere yönlendirmek için Kayıt Defteri'ndeki bir bağlantı listesi kullanır. Bilgisayarınızda kötü amaçlı yazılım olduğunu düşünüyorsanız, İnternet'teki kötü amaçlı yazılımlardan kurtulma kılavuzumuzu okuyun
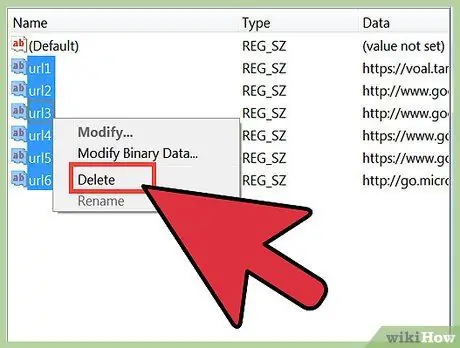
Adım 8. Kayıt Defterinden girişleri silin
Bir kerede bir URL'yi veya bir kerede bir URL grubunu silebilirsiniz. Bir URL'yi sildikten sonra, Internet Explorer URL'yi geçmişte görüntülemez ve siteyi önermez. En üstteki giriş dışında tüm girişleri silebilirsiniz. En üstteki giriş bir "örnek" giriştir ve bir URL içermez.
- Tek tek URL'leri silmek için Ad alanındaki URL girişini sağ tıklayın, ardından beliren menüde Sil'i tıklayın. Silme uyarısı alacaksınız. Silmek için Evet'i tıklayın.
- Birden çok URL'yi bir kerede silmek için, Ad alanına birden çok girişi tıklayıp sürükleyin, ardından seçilen girişe sağ tıklayın. Görüntülenen menüden Sil'i tıklayın. Silme uyarısı alacaksınız. Silmek için Evet'i tıklayın.
Uyarı
- Düzenlemeden önce her zaman Kayıt Defterini yedekleyin.
- Kayıt defteri girdilerini dikkatsizce silmeyin, yalnızca bilgisayarın işletim sistemini yeniden yükleyerek onarılabilecek bir hasara neden olabilirsiniz.






