Bu wikiHow makalesi sana, Microsoft Excel'deki bir test tarihinden önce veya sonra gelen bir tarihi nasıl bulacağını öğretir.
Adım
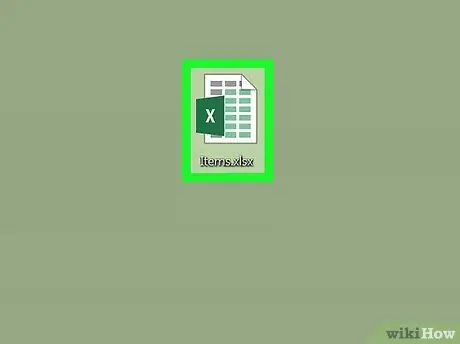
Adım 1. Tarih girişlerini içeren elektronik tabloyu açın
Bilgisayarınızdaki dosyaya çift tıklayarak veya çalıştırarak açabilirsiniz. Microsoft Excel (klasörde Uygulamalar ” bir Mac bilgisayarda veya segment “ Tüm Uygulamalar ” PC'deki “Başlat” menüsünde) ve istediğiniz elektronik tabloyu seçin.
Sütunda ayarladığınız son tarihten önce veya sonra hangi tarih girişlerinin göründüğünü bulmak için bu yöntemi kullanın
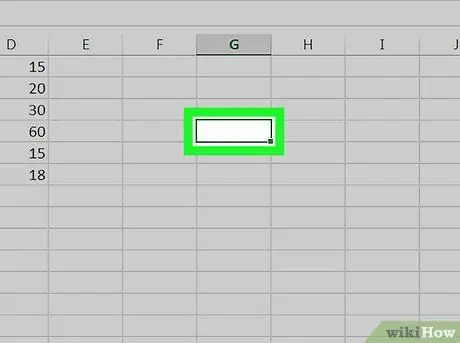
Adım 2. Boş bir kutuya tıklayın
Test tarihini girmek için bu kutu seçili olduğundan, kutuyu göze batmayan bir konumda kullanın.
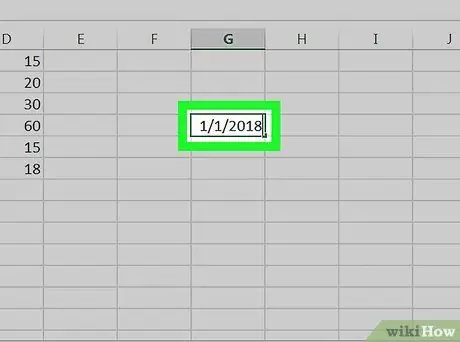
Adım 3. Diğer tarihlerle karşılaştırmak istediğiniz tarihi yazın
Örneğin, B sütununda 1 Ocak 2018'den önceki giriş tarihlerini aramak istiyorsanız, kutuya 01-01-2018 formülünü yazın
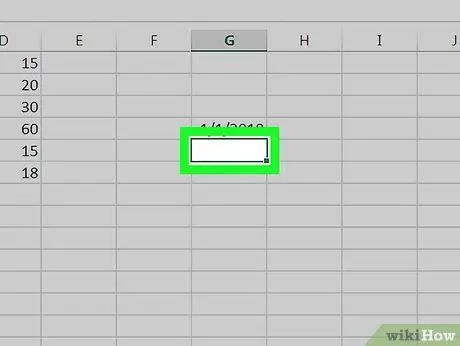
Adım 4. Sütundaki ilk tarih girişinin yanındaki boş kutuyu tıklayın
Örneğin, kontrol etmek istediğiniz girişler B2 ile B10 arasındaki kutulardaysa, bir sonraki satırdaki (son sütundan sonra) boş kutuyu tıklayın
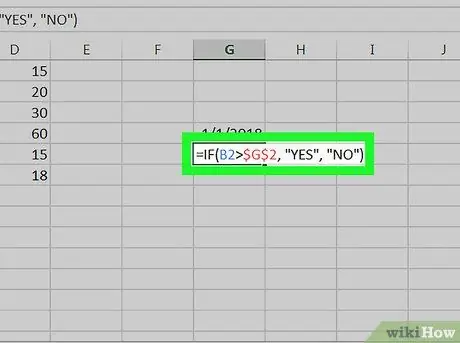
Adım 5. “EĞER” formülünü kutuya yapıştırın ve Enter tuşuna basın
Bu örnekte, listedeki ilk tarih girişinin B2 kutusunda olduğunu ve test tarihinin G2 kutusuna eklendiğini varsayalım:
- =EĞER(B2>$G$2, "EVET", "HAYIR").
- B2 kutusundaki tarih, G2 kutusundaki test tarihinden sonra gelirse, kutuda “EVET” kelimesi görüntülenecektir.
- B2 kutusundaki tarih, G2 kutusundaki test tarihinden önce gelirse, kutuda “HAYIR” kelimesi görüntülenecektir.
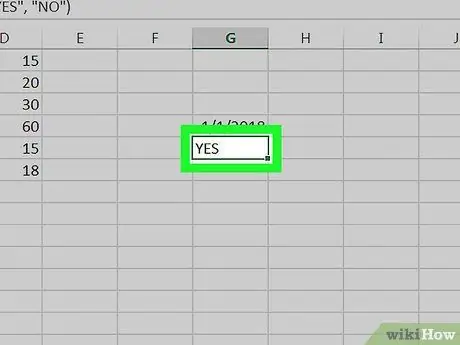
Adım 6. Formülü içeren kutuya tıklayın
Kutu daha sonra seçilecektir.
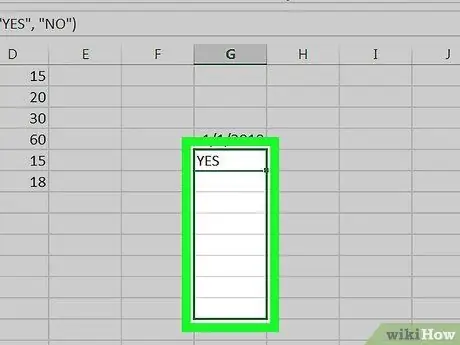
Adım 7. Kutunun sağ alt köşesini sayfadaki son satıra sürükleyin
Sütundaki her kutu (bu örnekte, G), veri sütunundaki (bu örnek B'de) her bir tarih girişini test tarihiyle karşılaştıran bir formülle doldurulacaktır.






