Bu wikiHow makalesi sana, bir fotoğrafın belirli kısımlarını bulanıklaştırmak için Instagram'ın Eğim Kaydırma filtresini nasıl kullanacağını öğretir.
Adım
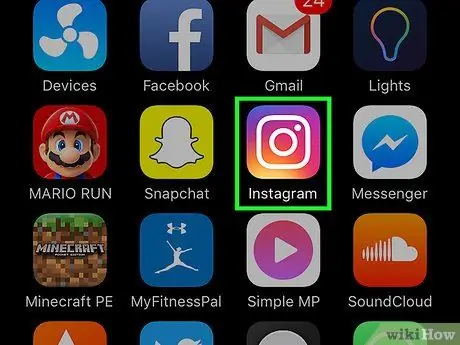
Adım 1. Instagram uygulamasını açın
Bu uygulama, turuncu ve pembe bir arka plan üzerinde beyaz bir kamera simgesiyle işaretlenmiştir. Genellikle Instagram simgesi ana ekranda (iPhone/iPad) veya uygulama sayfasında (Android) görüntülenir.
İstenirse Instagram hesabı kullanıcı adınızı ve şifrenizi girin, ardından “Giriş Yap”ı seçin
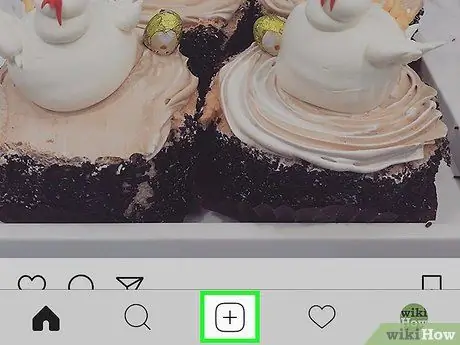
Adım 2. Yeni gönderi düğmesine dokunun
Bu kare düğmeyi Instagram penceresinin alt orta kısmında artı işareti (+) ile bulabilirsiniz.
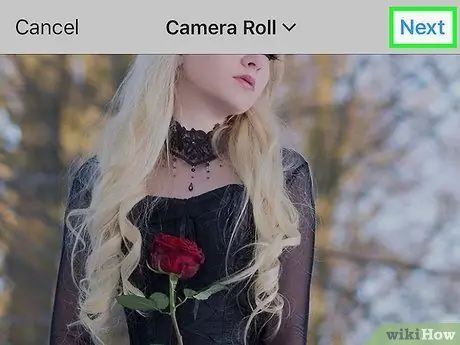
Adım 3. Fotoğrafı seçin ve İleri düğmesine dokunun
Ekranın sağ üst köşesindedir.
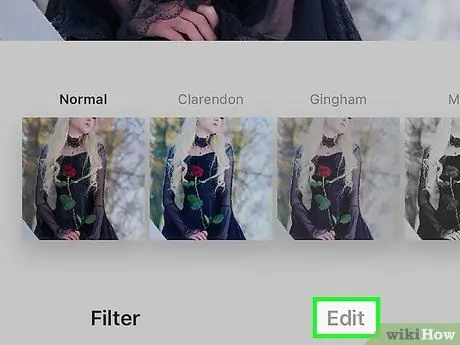
Adım 4. Düzenle düğmesine dokunun
Ekranın alt kısmındadır.
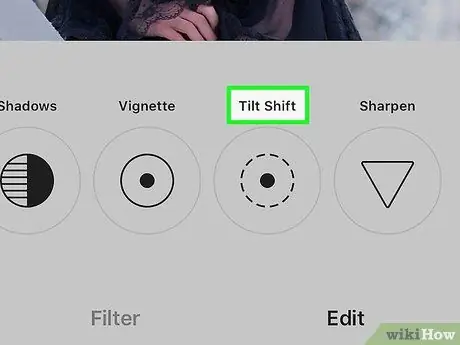
Adım 5. Ekranı sağa kaydırın ve Tilt Shift'i seçin
Düzenleme menüsünde/seçeneklerinde son seçeneğin yanındadır.
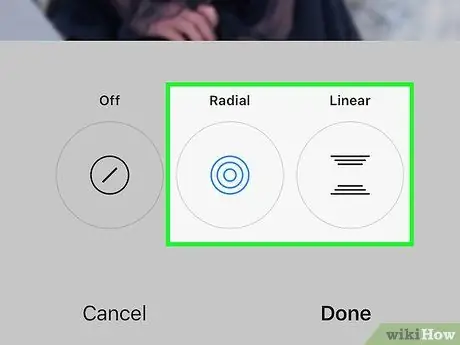
Adım 6. Bulanıklaştırma efektini seçin
Mevcut iki seçenekten birini seçebilir, ardından fotoğrafı beğeninize göre düzenleyebilirsiniz.
-
“Radyal”: Bu efekt, fotoğrafın merkezinin hala net bir şekilde görüntülenmesi için fotoğrafın köşelerini bulanıklaştırır.
- Parmağınızı fotoğrafın odaklanmak istediğiniz kısmına kaydırın.
- Efekt boyutunu ayarlamak için ekranı sıkıştırın.
-
“Doğrusal”: Bu efektle, fotoğrafın belirli bölümlerine doğrusal bir şekilde odaklama yaparken, fotoğrafın diğer bölümleri bulanık hale getirebilirsiniz.
- Fotoğrafın odaklanmak istediğiniz bölümünü seçmek için parmağınızı kaydırın.
- Efekt boyutunu ayarlamak için ekranı sıkıştırın.
- Doğrusal odak bölümünü döndürmek için ekrana dokunun ve iki parmağınızı döndürün.
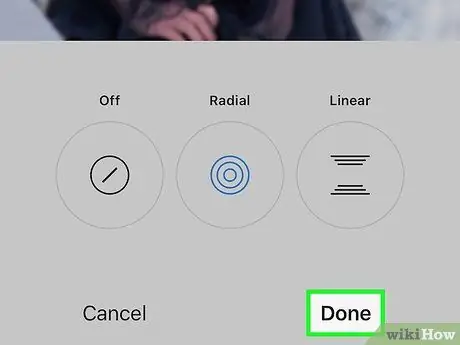
Adım 7. Bitti'yi seçin
Ekranın alt kısmındadır.
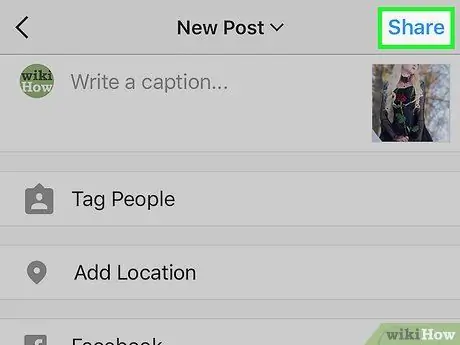
Adım 8. Fotoğraflarınızı paylaşın
Metin alanına bir açıklama yazın (dilerseniz), ardından “Paylaş” düğmesine dokunun. Şimdi, etkilenen fotoğraf Instagram özet akışınızda görünecek.






