Bu makale, Power Query ile bir Excel çalışma kitabını Oracle veritabanına nasıl bağlayacağınızı öğretir.
Adım
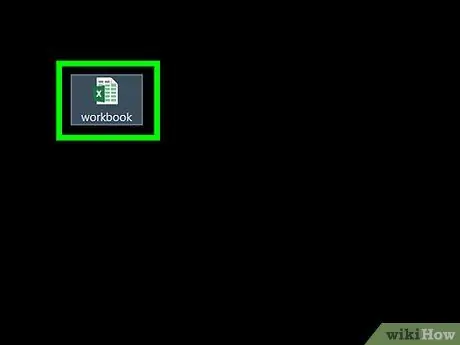
Adım 1. İstediğiniz çalışma kitabını Excel'i kullanarak açın
Excel, Oracle veritabanlarına bağlanmanızı kolaylaştırmak için Power Query (Al ve Dönüştür de denir) adlı bir özellikle birlikte gelir.
Bilgisayarınızda Oracle istemci programı kurulu değilse, önce bu yazılımı kurun. 64 bit bilgisayarlar için Oracle'ın en son sürümünü buradan ve 32 bit'i bu bağlantıdan edinin
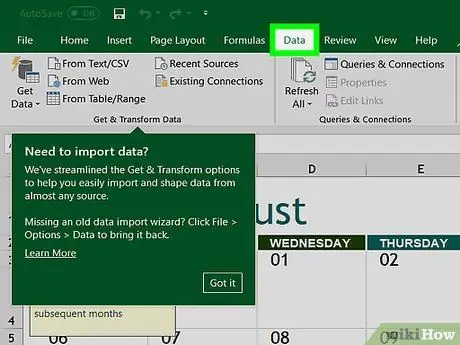
Adım 2. Veri'ye tıklayın
Bu sekme ekranın üst kısmındadır.
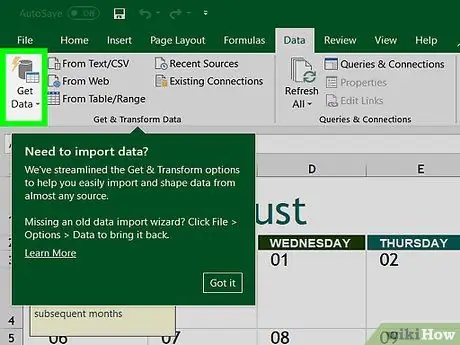
Adım 3. Veri Al'a tıklayın
Bu seçenek yoksa tıklayın Yeni Sorgu.
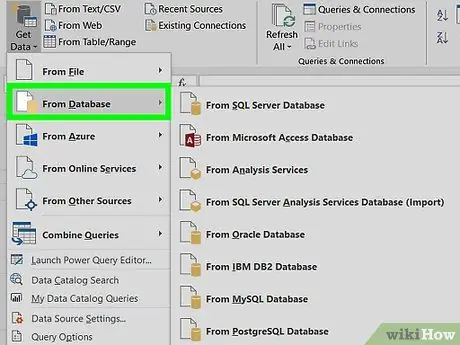
Adım 4. Veritabanından öğesine tıklayın
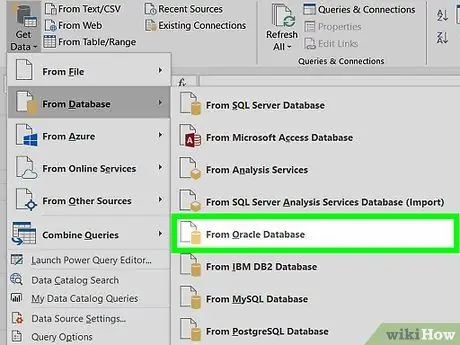
Adım 5. Oracle Veritabanından öğesine tıklayın
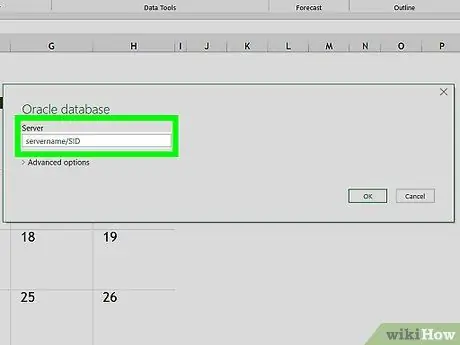
Adım 6. Oracle Veritabanı kutusuna Oracle sunucu adını yazın
Bu, veritabanınızı barındıran sunucunun ana bilgisayar adı veya adresidir.
Veritabanı bir SID gerektiriyorsa, şu biçimi kullanarak sunucu adını/adresini girin: sunucuadı/SID
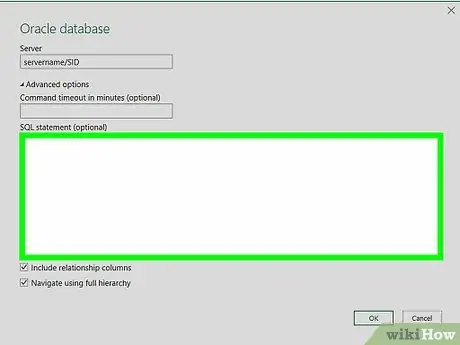
Adım 7. Orijinal veritabanı sorgusunu girin (isteğe bağlı)
Veritabanından veri alırken özel bir sorguya ihtiyacınız varsa, küçük üçgene tıklayarak SQL Deyimi kutusunu genişletin ve ardından ifadeyi yazın.
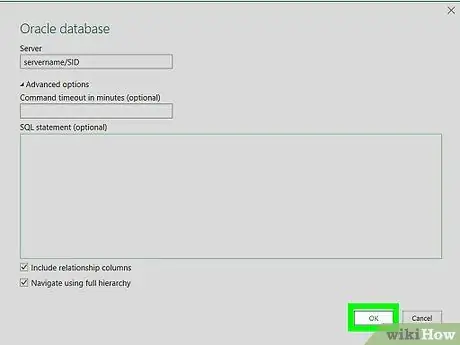
Adım 8. Tamam'a tıklayın
Bu, seçtiğiniz seçenekleri kaydedecek ve veritabanına bir bağlantı başlatacaktır.
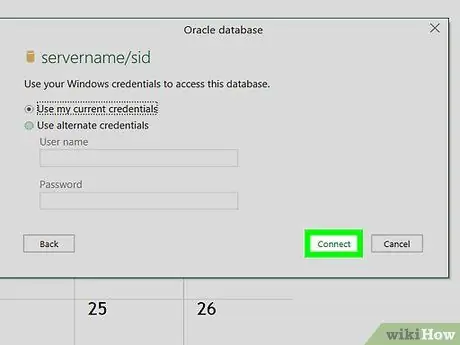
Adım 9. Veritabanında oturum açın
Veritabanı sizden önce oturum açmanızı isterse, kullanıcı adınızı ve şifrenizi yazın, ardından Bağlamak. Bunu yapmak, çalışma kitabını veritabanına bağlayacaktır.
- Ayarlarınıza bağlı olarak, bir kimlik doğrulama yöntemi de belirtmeniz gerekebilir.
- Orijinal veritabanı sorgusunu girdiğinizde, sonuçlar Sorgu Düzenleyici penceresinde görüntülenecektir.






