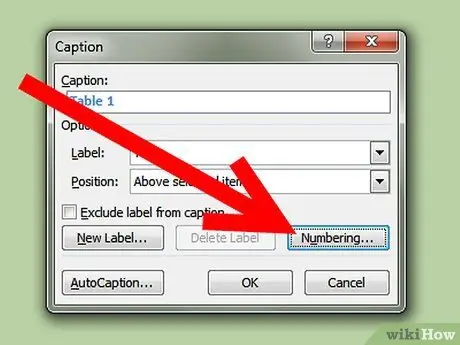Bu makale, sihirbaz ekran görüntülerindeki altyazılar, diyagramlı ders kitapları ve daha fazlası gibi Microsoft Word tablolarına altyazı ekleme konusunda size rehberlik edecektir.
Adım
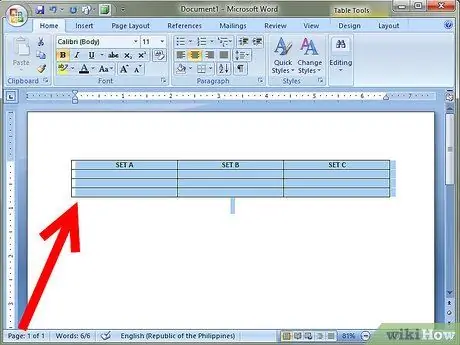
Adım 1. Açıklama eklemek istediğiniz tabloyu seçin
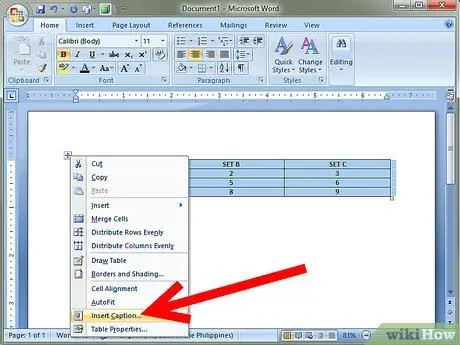
Adım 2. Tabloya sağ tıklayın, ardından beliren içerik menüsünden Resim Yazısı'nı seçin
Altyazı iletişim kutusu görünecektir.
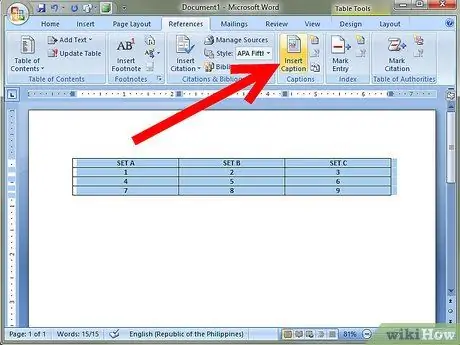
Adım 3. İletişim kutusu görüntülenmezse Ekle > Referans öğesine tıklayın ve Resim Yazısı öğesini seçin
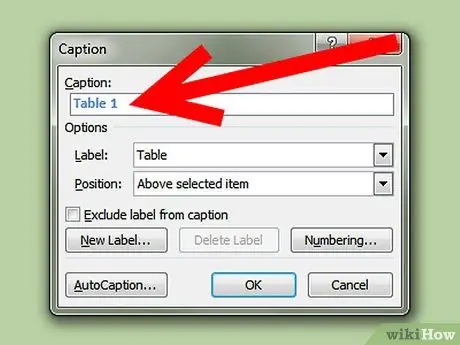
Adım 4. Resim Yazısı iletişim kutusunda, Resim Yazısı kutusuna bir tablo başlığı girin
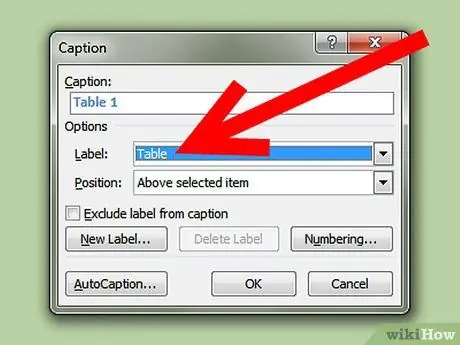
Adım 5. Etiket açılır kutusundan uygun etiketi (Tablo, Şekil veya Denklem gibi) seçin
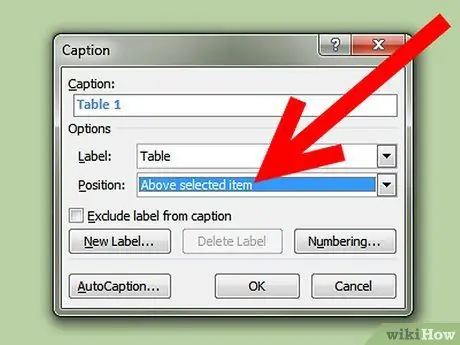
Adım 6. Tablonun üstündeki veya altındaki Konum iletişim kutusunda altyazı konumunu seçin