Bu wikiHow makalesi sana bir web sitesi bağlantısını nasıl kopyalayıp bir mesaja, gönderiye, uygulamaya veya dosyaya yapıştıracağını öğretir. Bunu yapmanın yolu biraz değişse de (kullandığınız cihaza, bilgisayar, tablet veya telefon olmasına bağlı olarak), bağlantıyı bir kez kavradığınızda bağlantıyı kopyalayıp yapıştırmak o kadar da zor değil. Kopyalanan site adresi çok uzunsa, yapıştırmadan önce adresin daha düzenli görünmesini sağlamak için bir bağlantı kısaltma hizmeti kullanın.
Adım
Yöntem 1/3: Telefonda veya Tablette
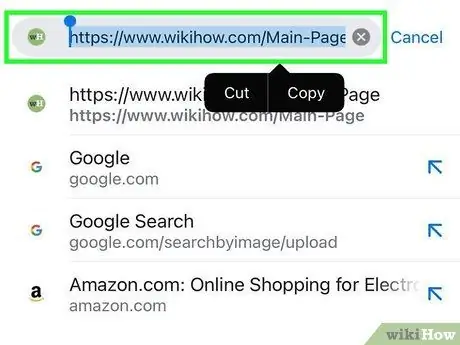
Adım 1. Kopyalamak istediğiniz bağlantıya dokunun ve basılı tutun
Birkaç dakika sonra kısa bir menü görüntülenecektir.
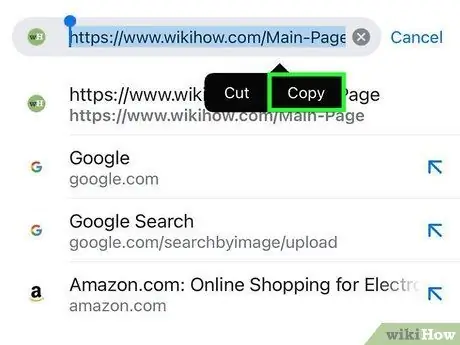
Adım 2. Kopyala'ya dokunun
Görüntülenen metin, kullanılan uygulamaya bağlı olarak değişecektir. Aşağıdaki örneklere benzer gönderileri arayın:
- Bağlantı adresini kopyala
- Bağlantı URL'sini kopyala
- Adresi kopyala
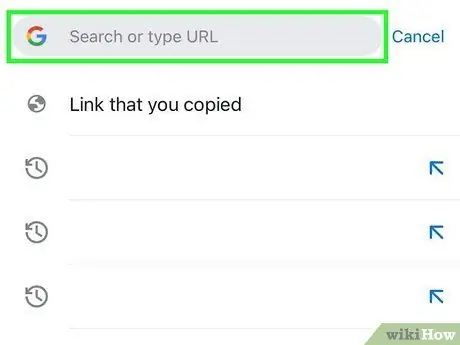
Adım 3. İmleci, bağlantıyı yapıştırmak istediğiniz konuma getirin
Bağlantı kopyalandıktan sonra, yazabileceğiniz herhangi bir yere yapıştırabilirsiniz. Metin alanına dokunarak imleci yerleştirin.
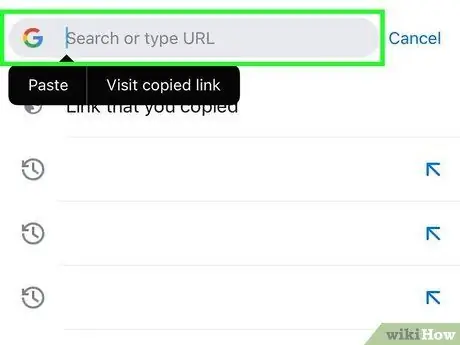
Adım 4. İmleç üzerinde parmağınızı basılı tutun
Birkaç dakika geçtikten sonra parmağınızı bırakın. Bu yeni bir menü getirecektir.
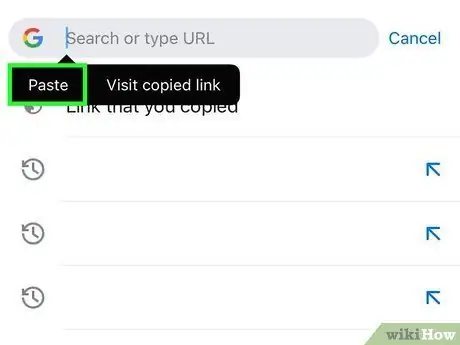
Adım 5. Kopyalanan bağlantıyı yapıştırmak için Yapıştır'a dokunun
Şimdi site adresi yazılacak alanda görüntülenecektir.
Yöntem 2/3: Windows ve Mac'te
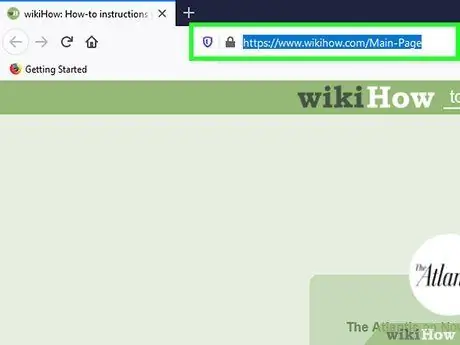
Adım 1. Adresi kopyalayıp adres alanına yapıştırın
Ziyaret ettiğiniz bir siteyi paylaşmak veya kaydetmek istiyorsanız, adresini web tarayıcınızın adres çubuğundan kopyalayın:
- Web tarayıcısında görüntülenen adresi tıklayın. Arama yaptığınızda gizlenen kısımlar varsa adresin tüm kısımları görüntülenecektir. Bunu yapmak, adresi de vurgulayacaktır.
- Adres vurgulanmamışsa, vurgulamak için fareyi kullanın. düğmesini de kullanabilirsiniz. Komut+A (Mac'te) veya Kontrol+A (Windows'ta) bir kez tıkladıktan sonra vurgulamak için.
- Düğmeye basarak bağlantıyı kopyalayın Komut+C (Mac'te) veya Kontrol+C (Windows'ta).
- Kopyaladığınız bağlantıyı yapıştırmak istediğiniz yere fare imlecini tıklayın.
- Kopyaladığınız linki butona basarak yapıştırın Komut+V (Mac'te) veya Kontrol+V (Windows'ta).
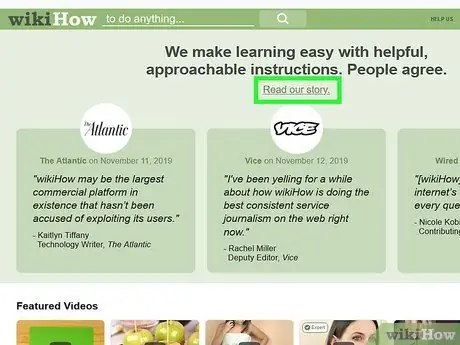
Adım 2. Başka bir yerden kopyalamak istediğiniz bağlantıyı bulun
E-postalardan, web sitelerinden, Word belgelerinden ve diğer programlardan bağlantıları kopyalayabilirsiniz.
Web sayfalarındaki ve e-postalardaki metin bağlantılarının altı çizilir ve çevresindeki metinden farklı renklendirilir. Birçok bağlantı da resim veya buton şeklindedir
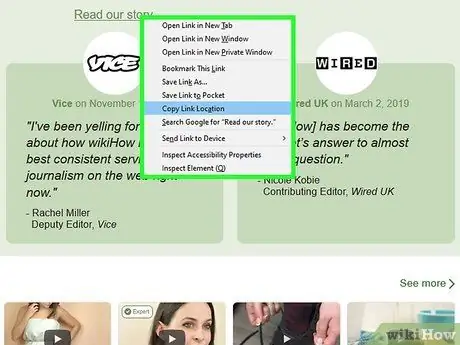
Adım 3. Kopyalamak istediğiniz bağlantıya sağ tıklayın
Yalnızca bir fare düğmesi olan Mac bilgisayarlarda tuşunu basılı tutun. Kontrol linke tıklarken. Bu bir menü getirecektir.
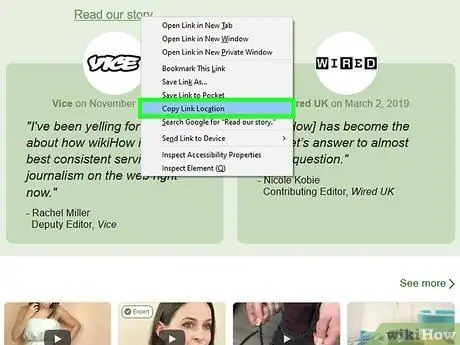
Adım 4. Bağlantıyı kopyala seçeneğini seçin
Bir bağlantı kopyalandığında, daha sonra başka bir konuma yapıştırılabilecek panoya kaydedilir. Bu seçenekteki metin, kullandığınız programa bağlı olarak değişecektir. Yaygın olarak kullanılan kelimelerin bazı örnekleri şunları içerir:
- Krom: Bağlantı adresini kopyala
- Firefox: Bağlantı Konumunu Kopyala
- Safari ve Kenar: Bağlantıyı kopyala
- Kelimeler: Köprüyü Kopyala
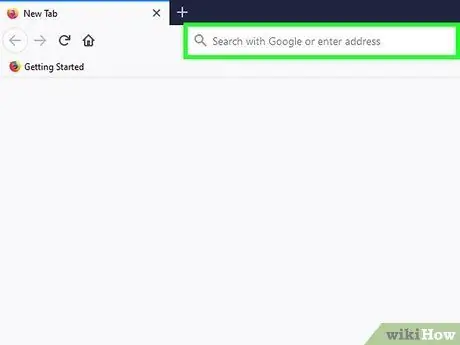
Adım 5. Bağlantıyı yapıştırmak istediğiniz konumdaki imleci tıklayın
Bağlantı kopyalandıktan sonra, yazabileceğiniz herhangi bir yere yapıştırabilirsiniz. Bağlantıyı yapıştırmak istediğiniz yerdeki imleci tıklayın.
Bağlantılar e-postalara, Facebook gönderilerine, Word belgelerine, tarayıcı adres alanlarına, metin mesajlarına vb. yapıştırılabilir
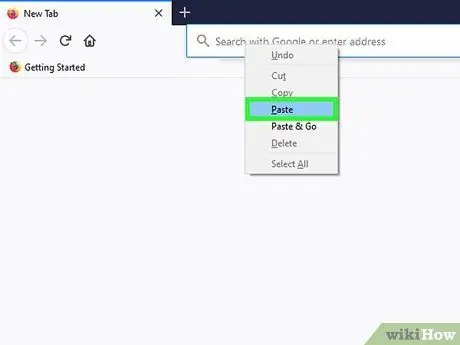
Adım 6. Bağlantıyı yapıştırın
Kopyalanan bir bağlantıyı yapıştırmanın yollarından bazıları şunlardır:
- İmlecin bulunduğu yere sağ tıklayın (veya kontrol tuşuna basarak tıklayın), ardından Yapıştırmak.
- düğmesine basın Komut+V (Mac'te) veya Kontrol+V (Windows'ta) bağlantıyı yapıştırmak için.
- Excel veya Word gibi bir uygulamaya bağlantı yapıştırırken menüyü tıklayabilirsiniz. Düzenlemek (varsa) ve seçin Yapıştırmak (veya Özel yapıştır başka bir ek seçeneği istiyorsanız).
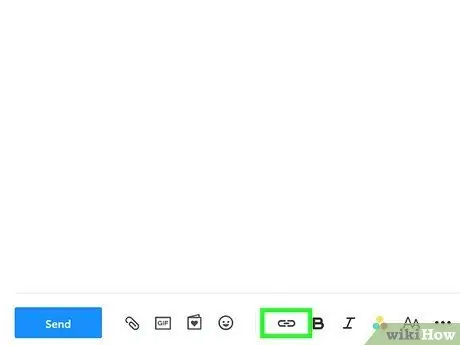
Adım 7. Metni değiştirerek bağlantıyı köprü olarak yapıştırın
Bloglar, e-posta programları ve kelime işlemciler gibi bazı programlar, tam bağlantı adresi yerine görüntülenen metni değiştirmenize olanak tanır. Bu şekilde linkleri kendi kelime veya cümlelerinizle değiştirebilirsiniz.
- İmleci bağlanmak istediğiniz konuma getirin.
- "Köprü Ekle" düğmesini tıklayın. Bu düğme bir metin alanının altında veya Ekle menüsünde (kelime işlem programlarında) olabilir. Genellikle bu düğme zincir şeklinde bir simgeyle işaretlenir.
- "Görüntülenecek metin" alanına görünmesini istediğiniz herhangi bir metni yazın. Bu gönderi tıklanabilir bir bağlantı olarak görüntülenecektir.
- Bağlantıyı, sütuna sağ tıklayarak (veya kontrol tuşuna basarak tıklayarak) ve öğesini seçerek " Adres ", " URL " veya " Bağlantı " sütununa yapıştırın. Yapıştırmak.
Yöntem 3/3: Bağlantı Kısaltıcı Kullanma
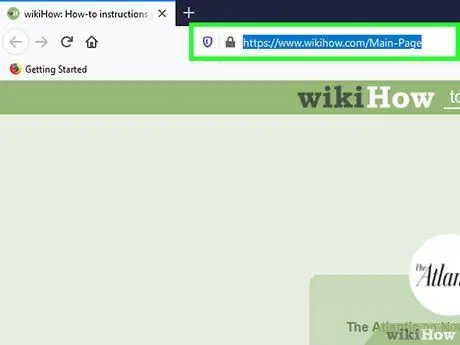
Adım 1. Paylaşmak istediğiniz bağlantıyı kopyalayın
Site adresleri bazen çok uzundur, özellikle sitenin derinliklerine gömülü sayfalar. Bir bağlantı kısaltma hizmetiyle, metin mesajları, twitter veya diğer paylaşım araçları kullanılarak kolayca paylaşılabilmesi için uzun adresleri kısaltabilirsiniz. Başlamak için, kullandığınız cihaza uygun yöntemi kullanarak bağlantıyı kopyalayın.
Örneğin, bir tablet veya telefon kullanıyorsanız bağlantıya dokunup basılı tutun, ardından kopyala.
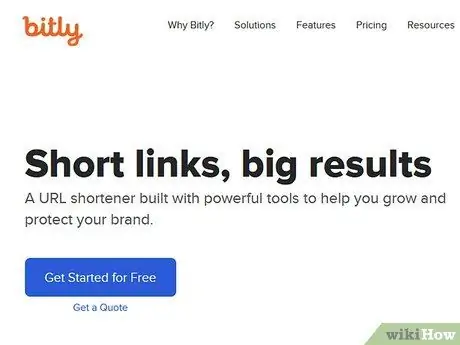
Adım 2. Bir bağlantı kısaltma sitesini ziyaret edin
İnternette birkaç bağlantı kısaltma hizmeti vardır ve çoğu benzer şekilde çalışır:
- bitly.com
- minikurl.com
- minik.cc
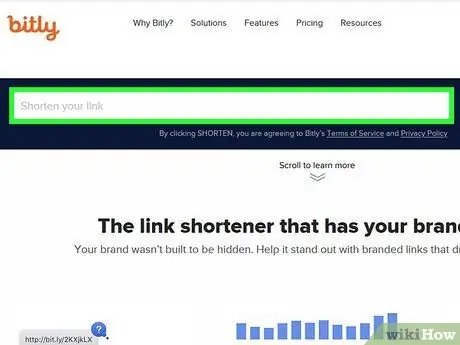
Adım 3. Uzun bağlantıyı, bağlantı kısaltıcı sitesinde sağlanan sütuna yapıştırın
Bir tablette veya telefonda sütuna dokunup basılı tutun, ardından Yapıştırmak ortaya çıkıyor. Bir bilgisayarda, sütuna sağ tıklayın (veya kontrol tuşuna basarak tıklayın), ardından Yapıştırmak.
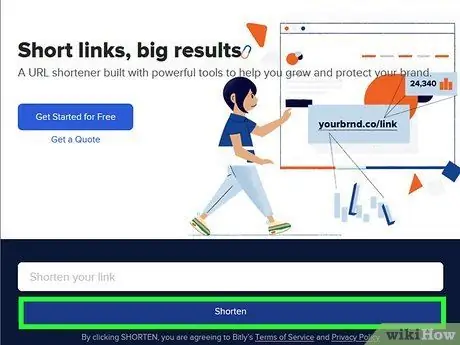
Adım 4. Kısalt düğmesine dokunun veya tıklayın veya Yeni bağlantılar oluşturmak için küçültün.
Oradan orijinal adresi değil, hizmetin tescilli biçimini kullanarak girdiğiniz bağlantının kısaltılmış bir sürümünü alacaksınız.
Bu düğmedeki metin, kullanılan site kısaltma hizmetine bağlı olarak değişecektir
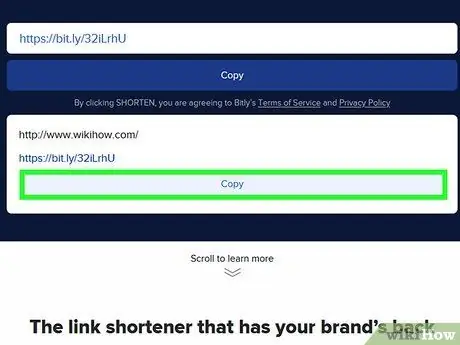
Adım 5. Kısaltılmış bağlantıyı kopyalayın
Bunu, yukarıda açıklanan yöntemi kullanarak veya düğmeye dokunarak normal bir bağlantıyı kopyalarmış gibi yapın. kopyala bazı kısaltma siteleri tarafından görüntülenir.
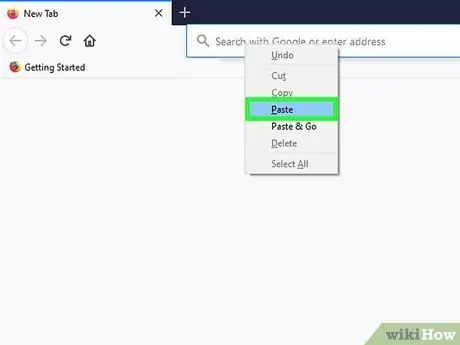
Adım 6. Kısaltılmış bağlantıyı yapıştırın
Kısaltılmış bağlantıyı kopyaladıktan sonra, başka herhangi bir bağlantıda yaptığınız gibi yapıştırın. Belki de bağlantının içeriğini açıklamanız gerekir. Bunun nedeni, kısaltılmış bağlantının içeriği hakkında hiçbir şey göstermemesidir.






