Tarayıcınızı uzun bir süre kullandıktan sonra, yer imleri listenizin dağınık hale geldiğini hissedebilir veya sadece düzenlemek isteyebilirsiniz. Firefox penceresinden tek bir yer imini veya yer imleri kitaplığı (“Yer İmleri Kitaplığı”) aracılığıyla birden fazla yer imini kolayca silebilirsiniz.
Adım
Yöntem 1/2: Bir Yer İmini Silme
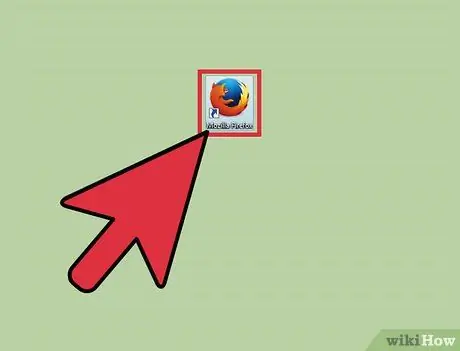
Adım 1. Mozilla Firefox tarayıcısını açın
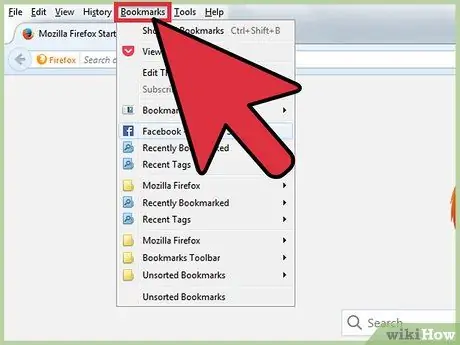
Adım 2. Menü çubuğundaki " Yer İmleri " düğmesini seçin
Bundan sonra, silmek istediğiniz yer imini ziyaret edin.
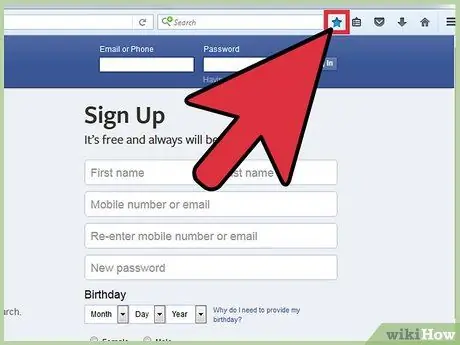
Adım 3. Yıldız simgesini seçin
Tarayıcınızın sağ üst köşesinde, arama çubuğunun sağındadır. " Yer İmlerinizi Düzenle " başlıklı bir menü görüntülenecektir.
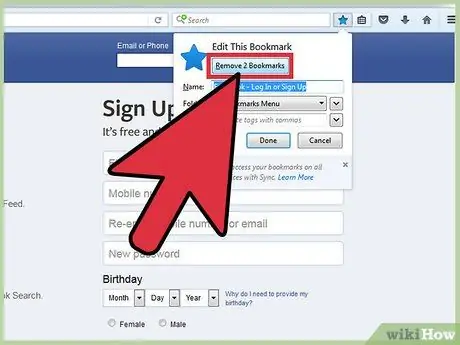
Adım 4. “Yer İşaretini Kaldır” etiketli kutuyu tıklayın
Yer işaretlerinin kaldırılıp kaldırılmadığını öğrenmek için tarayıcınızı yeniden açın ve araç çubuğundaki " Yer İşaretleri " simgesinin altındaki yer işaretlerini arayın.
Yöntem 2/2: Aynı Anda Birden Çok Yer İmini Silme
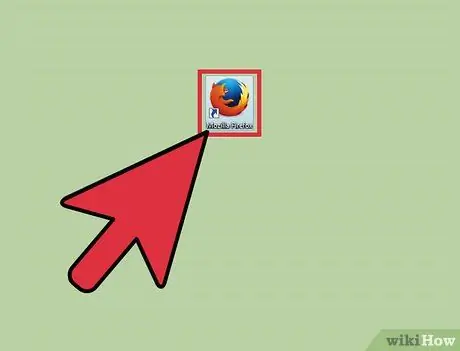
Adım 1. Mozilla Firefox tarayıcısını açın
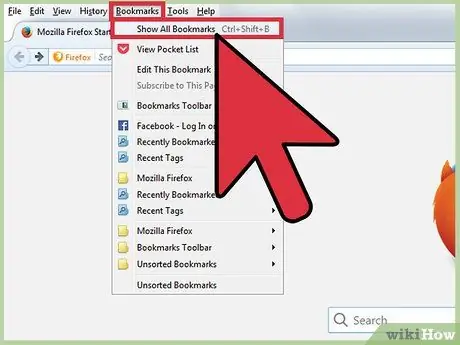
Adım 2. Araç çubuğundaki “Yer İmleri” düğmesine tıklayın
Buradan bir açılır menü görüntülenecek ve “Tüm Yer İmlerini Göster” seçeneğini belirleyebilirsiniz. Bundan sonra, yer imi kitaplığı penceresi açılacaktır.
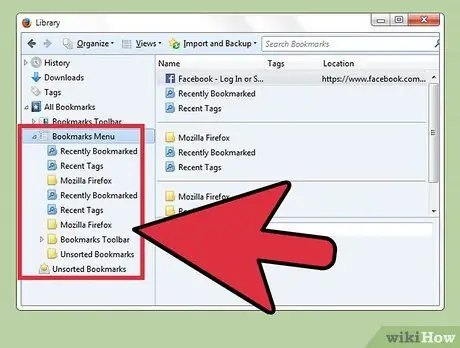
Adım 3. Düzenlemek istediğiniz klasörü tıklayın
Sol bölmeden bir klasör seçin. İçerik, pencerenin sağ tarafında görüntülenecektir.
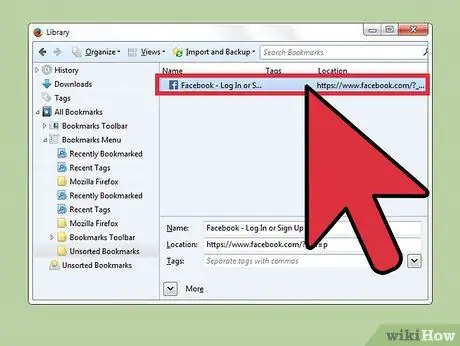
Adım 4. Silmek istediğiniz yer imlerini seçin
Silmek istediğiniz yer imi dosyasını tıklayın veya kaldırmak istediğiniz diğer yer imlerini seçerken Komut'u basılı tutun.
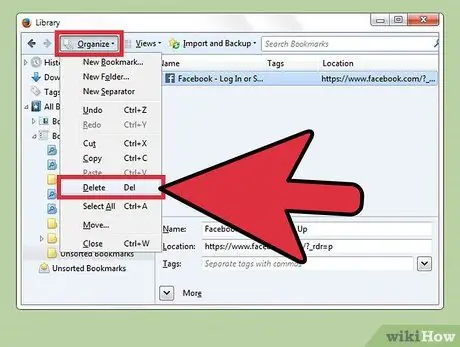
Adım 5. Dişli simgesini seçin
Pencerenin sol üst köşesindedir. Bundan sonra bir açılır menü görünecektir. Açılan menüden "Sil" i seçin.
İpuçları
- Bir yer imini yanlışlıkla silerseniz, yer imi yöneticisi penceresini (“Yer İmlerini Organize Et”) açabilir ve “kontrol” ve “z” tuş kombinasyonuna basabilirsiniz.
- Bilgisayarınız internete bağlı değilken bile Mozilla Firefox'tan yer imlerini kaldırabilirsiniz.






