Bu wikiHow makalesi sana, bilgisayar kullanırken Google E-Tablolar'daki belirli hücreleri nasıl yazdıracağını öğretir.
Adım
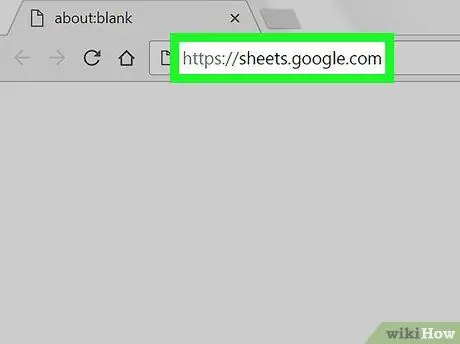
1. Adım. Herhangi bir web tarayıcısında https://sheets.google.com bağlantısını açın
Henüz Google hesabınızda oturum açmadıysanız, şimdi oturum açın.
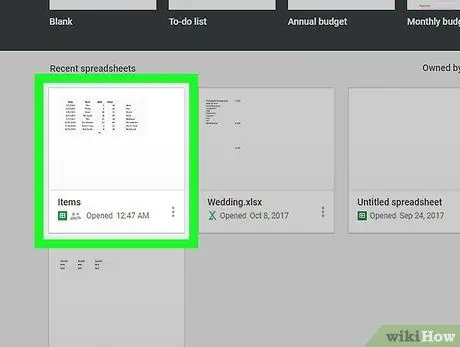
Adım 2. Yazdırmak istediğiniz elektronik tabloya tıklayın
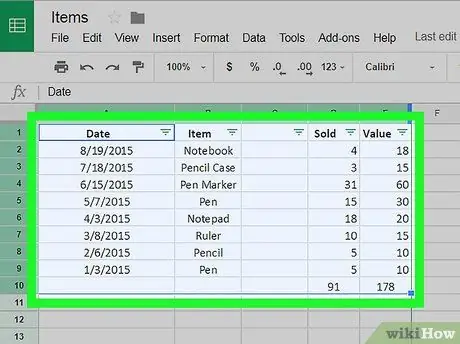
Adım 3. Yazdırmak istediğiniz hücreleri seçin
Bir hücreyi tıklayıp basılı tutun, ardından diğer hücreleri seçmek için fareyi sürükleyin.
- Birden fazla satır seçmek için ekranın sol tarafındaki satır numarası bölümüne fareyi tıklayıp aşağı doğru sürükleyin.
- Birden fazla sütun seçmek için fareyi tıklayın ve ekranın üst kısmındaki sütun harflerinin üzerine yatay olarak sürükleyin.
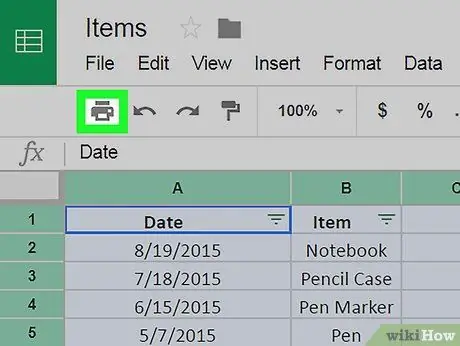
Adım 4. Yazdır simgesine tıklayın
Bu simge, ekranın sol üst köşesine yakındır. Yazdırma menüsü görünecektir.
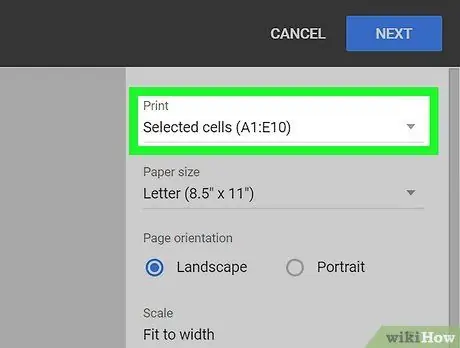
Adım 5. “Yazdır” açılır menüsünden Seçili Hücreleri seçin
Bu menü, yazdırma menüsünün altındadır.
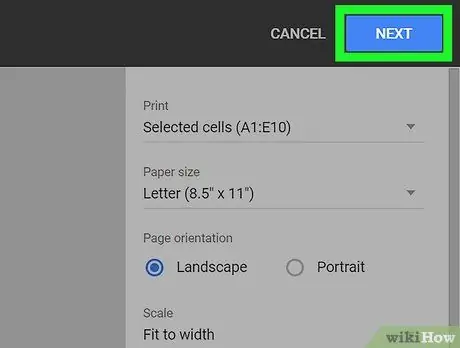
Adım 6. İleri'ye tıklayın
Bu düğme ekranın sağ üst köşesindedir ve bilgisayarınızın bilgisayara bağlı olarak değişebilen yazdırma iletişim kutusunu açar.
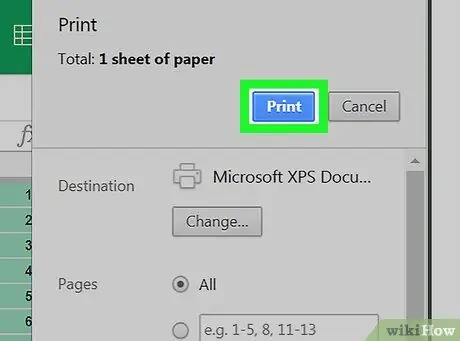
Adım 7. Yazdır'a tıklayın
Artık belge yalnızca seçilen hücreleri yazdıracaktır.






