Bu wikiHow makalesi sana, bir gönderiye veya Snapchat'te Snap'e arka plan müziğini nasıl kaydedeceğini ve göndereceğini öğretir.
Adım
Bölüm 1/3: Müziği Yönetme
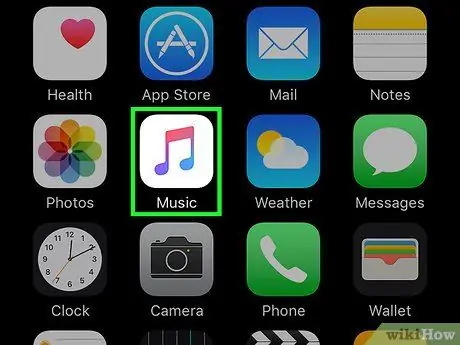
Adım 1. Müzik uygulamasını açın
Snapchat'e şarkı eklemek için Apple Music veya Spotify gibi uygulamaları kullanabilirsiniz.
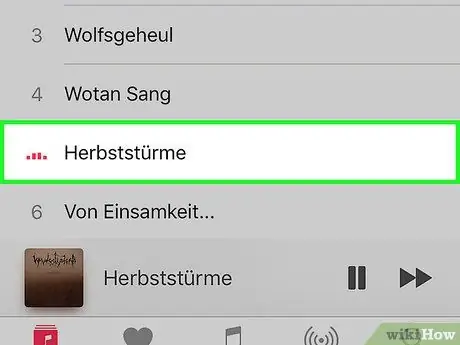
Adım 2. İstediğiniz şarkıya dokunun
Gönderiye eklemek istediğiniz şarkıyı bir çalma listesinden veya kaydedilmiş albümden bulun.
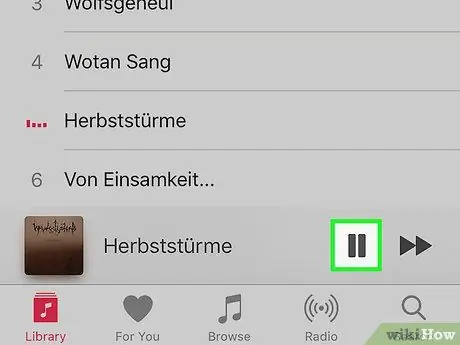
Adım 3. Duraklat düğmesine dokunun
Şarkı otomatik olarak çalıyorsa, müziğin videoda ne zaman oynatılacağını belirleyebilmek için kayıt başlamadan hemen önce durdurun.
Videodaki bir şarkının belirli bir bölümünü çalmak istiyorsanız, şarkı hala duraklatılmışken o bölümün başlangıç noktasına dokunun
Bölüm 2/3: Müzik Kaydetme
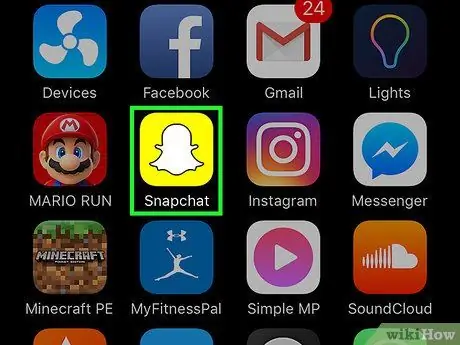
Adım 1. Snapchat uygulamasını açın
Simge, sarı bir arka plan üzerinde beyaz bir hayalete benziyor.
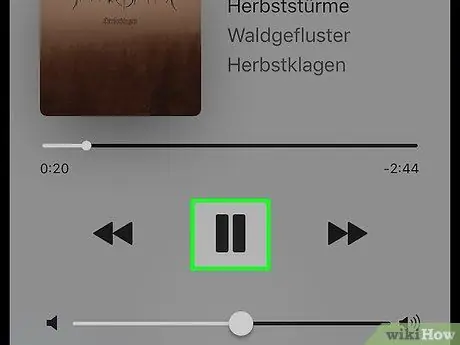
Adım 2. Şarkıyı çalın
Video kayıt işlemini başlattığınızda Snapchat arka planda çalan herhangi bir şarkıyı kaydeder.
- iPhone'da, kontrol merkezi panelini görüntülemek için ekranın altından yukarı kaydırın veya “ Kontrol Merkezi " Önceden seçilen şarkı, bazı müzik çalma kontrol düğmelerinin üzerinde görüntülenecektir. Basmak " ►"şarkı çalmak için. " öğesini aşağı kaydırmanız gerekebilir. Kontrol Merkezi ” müzik kontrol düğmelerini bulmak için sola veya sağa. Müzik çalındıktan sonra kapatmak için paneli aşağı kaydırın.
- Android cihazlarda, bildirim merkezi panelini görüntülemek için ekranın üstünden aşağı doğru kaydırın (“ Bildirim Merkezi "). Önceden seçilen şarkı, müzik çalma kontrol düğmelerinin üzerinde görüntülenecektir. Düğmesine basın " ►" müzik çalmak için. Şarkı çalındıktan sonra paneli kapatmak için tekrar yukarı kaydırın.
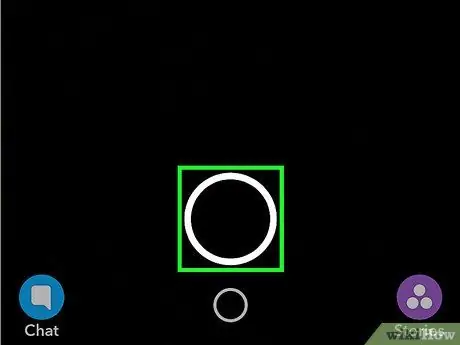
Adım 3. Video kaydetmek için daha büyük düğmeye dokunun ve basılı tutun
Snapchat, arka planda müzik çalan bir video kaydedecektir. Şarkının kaydedilen kısmı sadece kayıt işlemi sırasında yakalanan bölümdür.
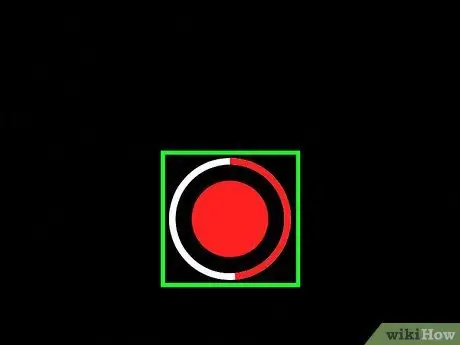
Adım 4. Parmağınızı büyük düğmeden kaldırın
Kayıt durdurulacaktır. Bundan sonra, video cihaz ekranında görüntülenecektir.
Herhangi bir ses veya müzik duymuyorsanız Snapchat'te sesi açmak için ses kontrol düğmesine dokunun
Bölüm 3/3: Video Gönderme
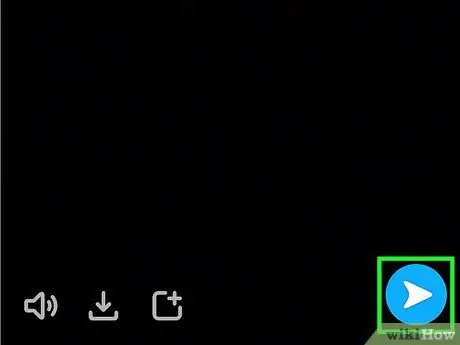
Adım 1. Gönder düğmesine dokunun (mavi ok)
Ekranın sağ alt köşesindedir.
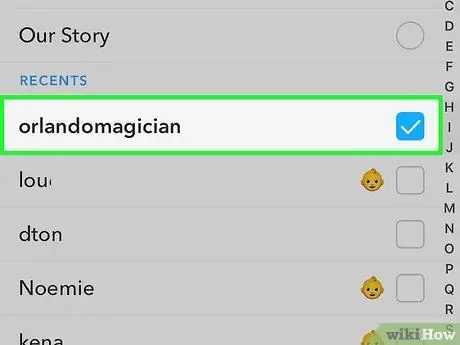
Adım 2. Videoyu göndermek istediğiniz her arkadaşınıza dokunun
Seçilen arkadaşların adlarının sağında mavi bir onay işareti görüntülenecektir.
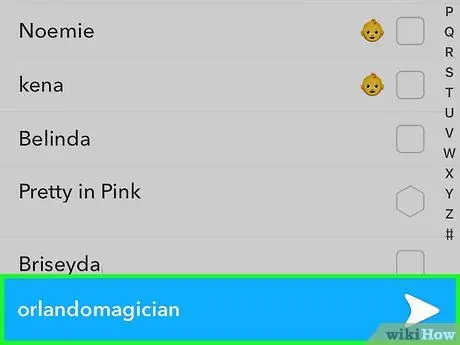
Adım 3. Gönder'e dokunun
Snapchat videoyu kaydedecek ve seçilen arkadaşlara gönderecek. Video açılıp oynatıldığında, arka planda kaydedilen şarkıyı duyabilirler.






