Bu wikiHow makalesi sana bir-j.webp
Adım
Yöntem 1/3: Çevrimiçi Dönüştürme Hizmetlerini Kullanma
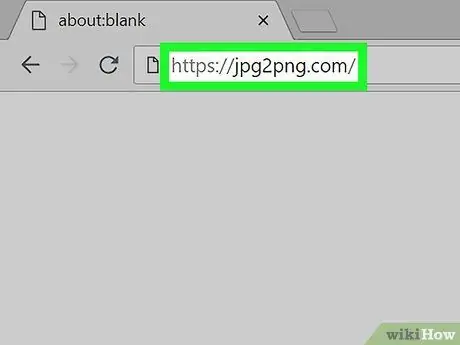
Adım 1. JPG'den PNG'ye dönüştürme hizmeti sitesine gidin
Bilgisayarınızın web tarayıcısı aracılığıyla https://jpg2png.com/ adresini ziyaret edin. Bu hizmet, bir seferde (maksimum) 20-j.webp
JPG'den PNG'ye hizmeti, maksimum boyutu 50 megabayt olan dosyaları yüklemenize olanak tanır
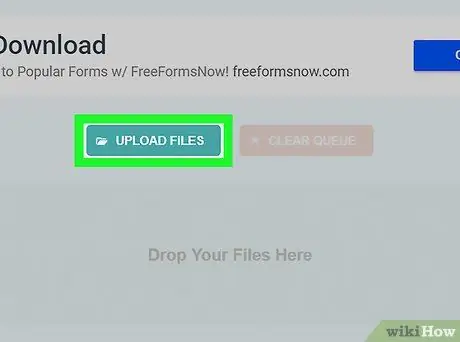
Adım 2. DOSYALARI YÜKLE'ye tıklayın
Sayfanın ortasında. Bundan sonra, bir Dosya Gezgini (Windows) veya Bulucu (Mac) penceresi görünecektir.
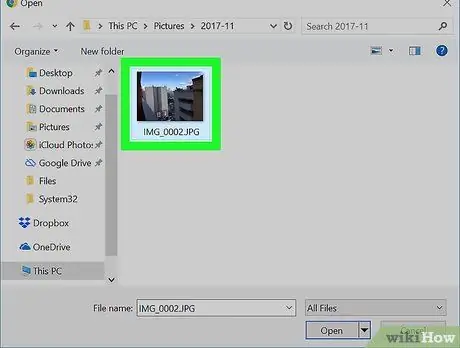
Adım 3. Bir fotoğraf seçin
Dönüştürmek istediğiniz fotoğrafın bulunduğu klasöre gidin ve ardından fotoğrafa bir kez tıklayın.
Birden fazla fotoğraf seçmek istiyorsanız, yüklemek istediğiniz her dosyaya tıklarken Ctrl (Windows) veya Command (Mac) tuşunu basılı tutun
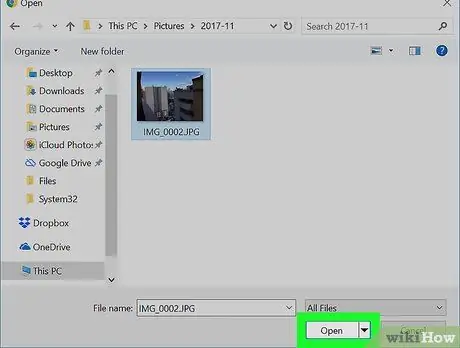
Adım 4. Aç'a tıklayın
Pencerenin sağ alt köşesindedir. Bundan sonra, dosya dönüştürme sitesine yüklenecektir.
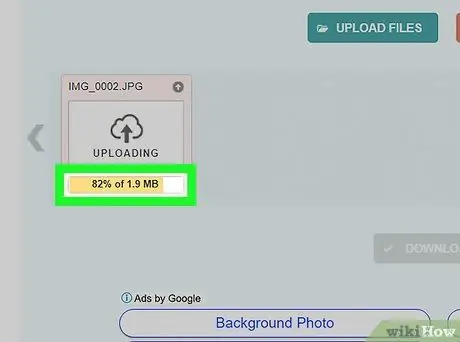
Adım 5. Dosyanın dönüştürmeyi bitirmesini bekleyin
Yüklenen her fotoğrafın altında "İNDİR" düğmesini gördüğünüzde bir sonraki adıma geçebilirsiniz.
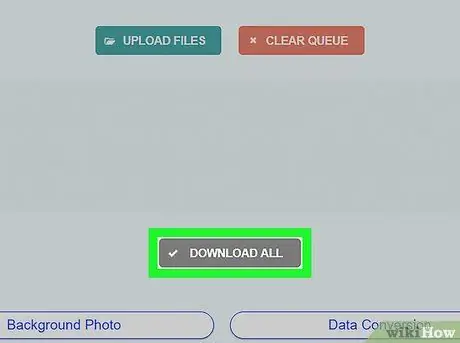
6. Adım. TÜMÜNÜ İNDİR'e tıklayın
Bu, sayfanın altındaki gri bir düğmedir. Bundan sonra dönüştürülen-p.webp
Hizmetin izin verdiği maksimum kapasiteye göre 20 fotoğraf yüklerseniz bu düğmenin görünmesi birkaç dakika sürebilir
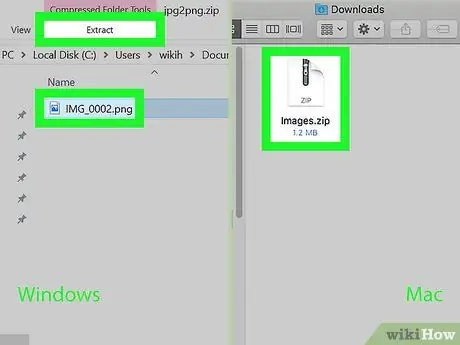
7. Adım. Fotoğrafları ZIP klasöründen çıkarın
- Windows - İndirilen ZIP klasörüne çift tıklayın, “ Çıkarmak ” pencerenin üst kısmındaki “ Tümünü çıkar görünen araç çubuğunda” öğesini seçin ve “ Çıkarmak ' sorulduğunda.
- Mac - İndirilen ZIP klasörüne çift tıklayın, ardından klasör çıkarma işleminin tamamlanmasını bekleyin.
Yöntem 2/3: Windows Bilgisayarı Üzerinden
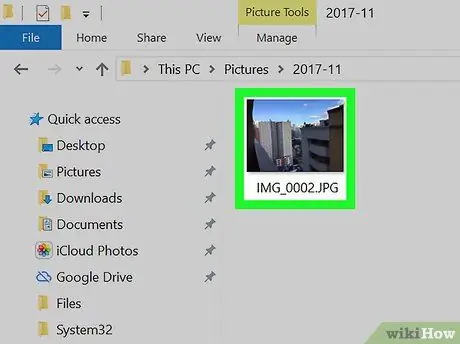
Adım 1. Dönüştürmek istediğiniz fotoğrafı açın
Açmak için-j.webp
Windows 10 bilgisayarınızın ana fotoğraf inceleme programı Fotoğraflar uygulaması değilse, fotoğrafı sağ tıklayıp “ Bununla aç tıklayın ve " Fotoğraflar ”.
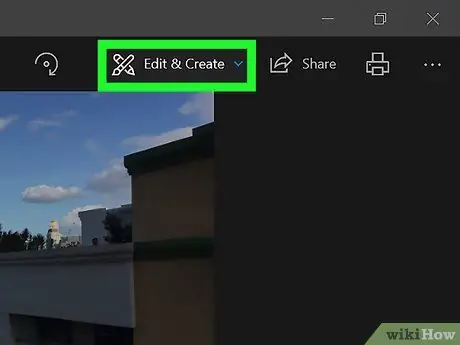
Adım 2. Düzenle ve Oluştur'a tıklayın
Fotoğraflar penceresinin sağ üst köşesindedir. Bundan sonra, bir açılır menü görüntülenecektir.
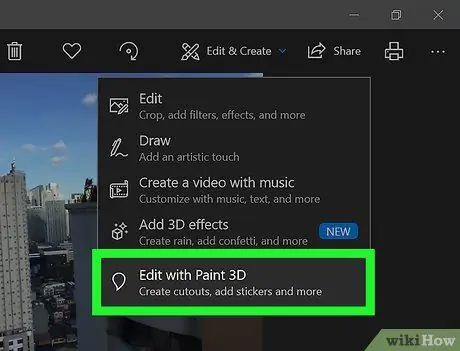
Adım 3. Paint 3D ile Düzenle'ye tıklayın
Bu seçenek açılır menüdedir. Bundan sonra,-j.webp
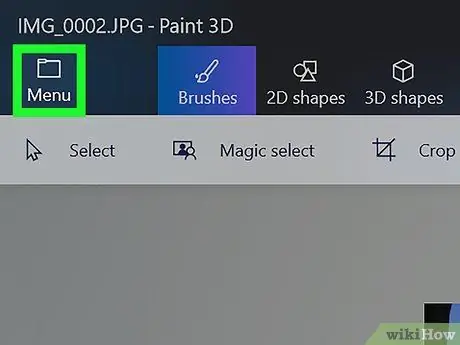
Adım 4. Menü'ye tıklayın
Pencerenin sol üst köşesindedir. Tıklandığında bir menü görüntülenecektir.
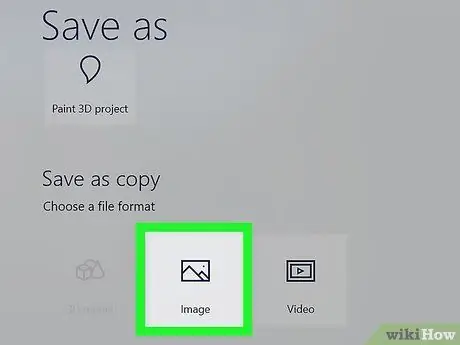
Adım 5. Resim'e tıklayın
Menünün sağ alt köşesindedir. Daha sonra “Farklı Kaydet” penceresi görüntülenecektir.
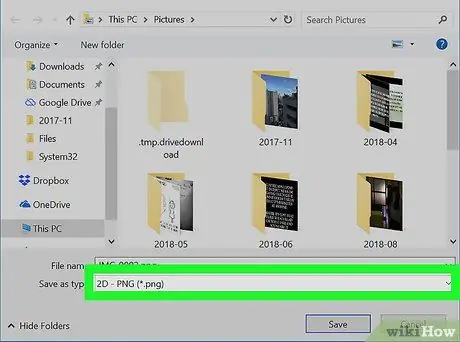
Adım 6. Dosya türü olarak "-p.webp" />
Pencerenin altındaki "Tür olarak kaydet" açılır kutusunu tıklayın, ardından " 2D --p.webp" />” açılır menüde.
Ayrıca " Dosya adı " alanına bir dosya adı ekleyebilir ve/veya devam etmeden önce pencerenin sol tarafında bir kaydetme konumu seçebilirsiniz
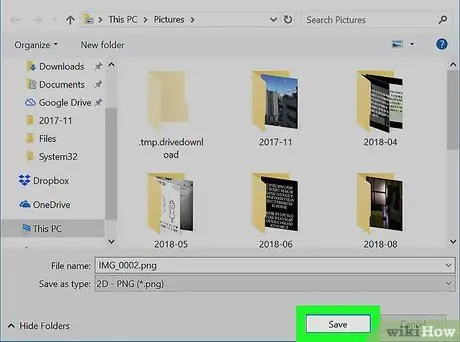
Adım 7. Kaydet'e tıklayın
Pencerenin sağ alt köşesindedir. Bundan sonra,-j.webp
Yöntem 3/3: Mac Bilgisayar Üzerinden
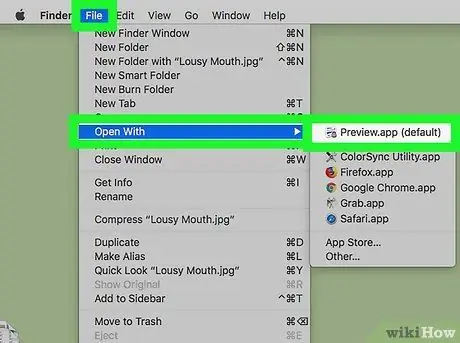
Adım 1. Fotoğrafı Önizleme programında açın
Önizleme, bilgisayarınızın birincil fotoğraf görüntüleme programı olarak ayarlanmışsa, fotoğrafı çift tıklamanız yeterlidir. Aksi takdirde, şu adımları izleyin:
- Dönüştürmek istediğiniz fotoğrafa tek tıklayın.
- Menüyü tıklayın " Dosya ” ekranın üst kısmında.
- Seçmek " Bununla aç ” açılır menüde.
- Tıklamak " Ön izleme "açılır menüde" Bununla aç ”.
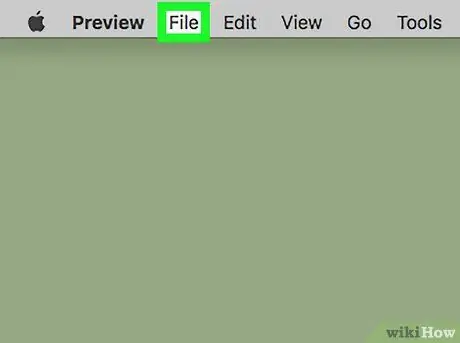
Adım 2. Dosya'yı tıklayın
Ekranın üst kısmındadır. Tıklandığında, bir açılır menü görünecektir.
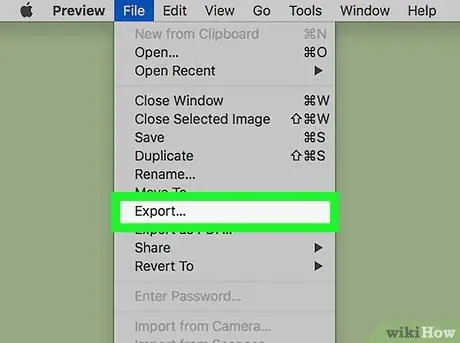
Adım 3. Dışa Aktar…'a tıklayın
Bu seçenek açılır menüdedir. Daha sonra “Farklı Kaydet” penceresi görüntülenecektir.
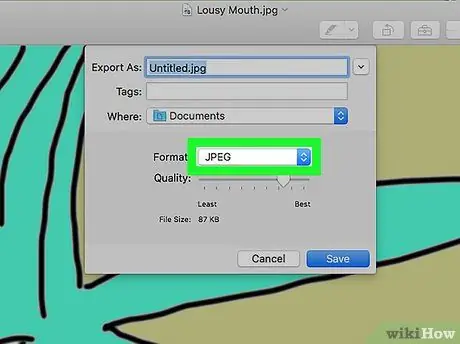
Adım 4. "Biçimlendir" açılır kutusunu tıklayın
Bu kutu pencerenin altındadır. Bundan sonra yeni bir açılır menü açılacaktır.
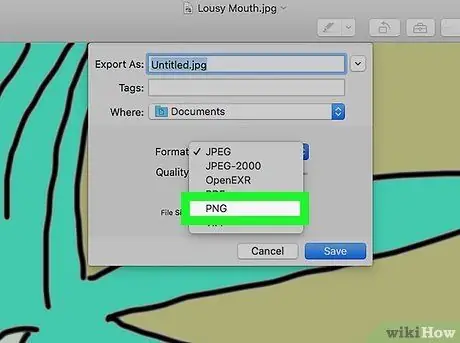
Adım 5. PNG'ye tıklayın
Bu seçenek, açılır menüde görüntülenir.
Ayrıca " Ad " alanına bir dosya adı ekleyebilir ve/veya devam etmeden önce sayfanın sol tarafında dosyayı kaydetmek için bir konum seçebilirsiniz
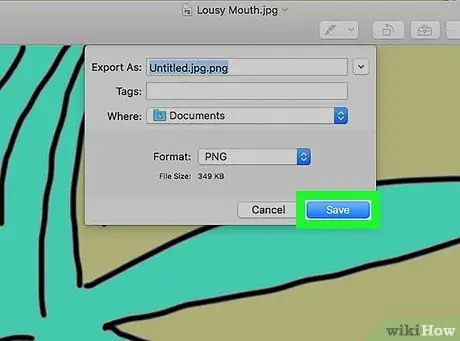
Adım 6. Kaydet'e tıklayın
Pencerenin altında. Bundan sonra,-j.webp






