Bu wikiHow makalesi sana bir Microsoft Outlook e-posta hesabını nasıl oluşturacağını öğretir. Bunu Outlook web sitesi aracılığıyla yapabilirsiniz. Ancak, mobil uygulama üzerinden bir Outlook hesabı oluşturamazsınız.
Adım
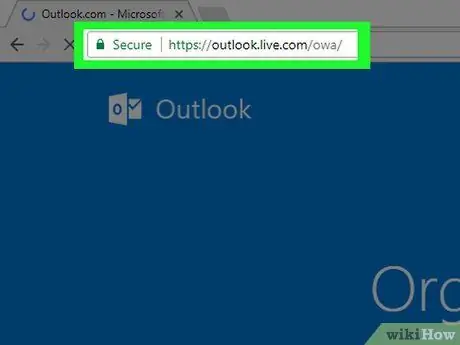
Adım 1. Outlook web sitesini açın
www.outlook.com/ adresini ziyaret edin. Giriş sayfasına yönlendirileceksiniz.
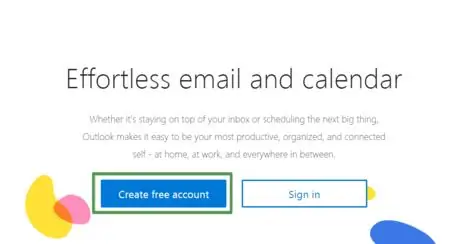
Adım 2. Yeni sekmenin yüklenmesini bekleyin
Yüklendikten sonra Ücretsiz Hesap Oluştur'a tıklayın. Sayfanın sol kenar boşluğunun ortasındaki mavi bir kutudur.
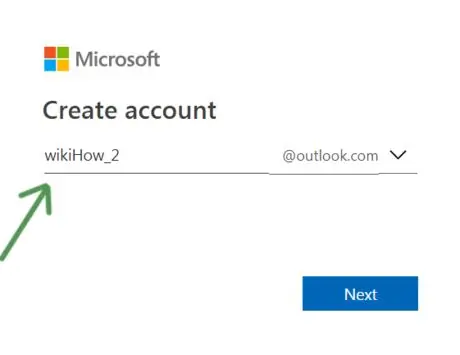
Adım 3. İstediğiniz e-posta adresini girin
Seçilen adres farklı olmalı ve diğer Outlook e-posta kullanıcıları tarafından kullanılmamalıdır.
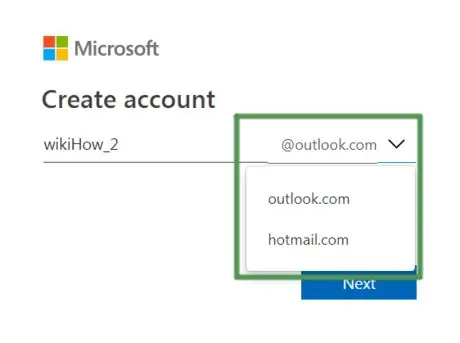
Adım 4. Alan adını değiştirmek için @outlook.com'u seçin
“Outlook” veya “Hotmail”i seçebilirsiniz
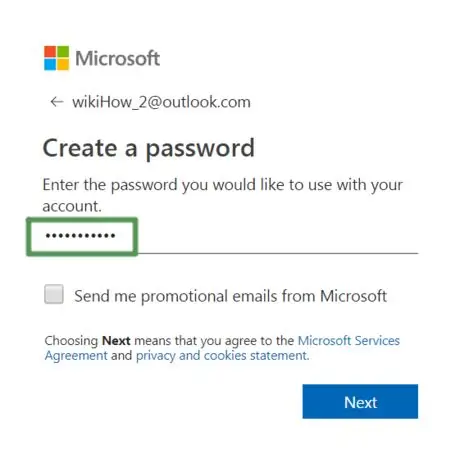
Adım 5. İstenen şifreyi girin
Yaratıcı, tahmin edilmesi zor şifreler oluşturun. Parola aşağıdaki iki yönü içermelidir:
- 8 karakter
- büyük harf
- küçük harf
- Sayı
- Sembol

Adım 6. Microsoft'tan promosyon e-postaları almak istiyorsanız küçük kutuyu işaretleyin
Değilse, kutudan işareti kaldırın.
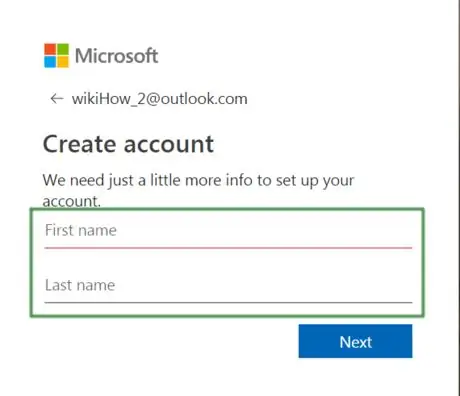
Adım 7. Gösterilen alanlara adınızı ve soyadınızı girin
Bu bilgilerin her ikisi de hesap kişiselleştirme süreci için gereklidir.
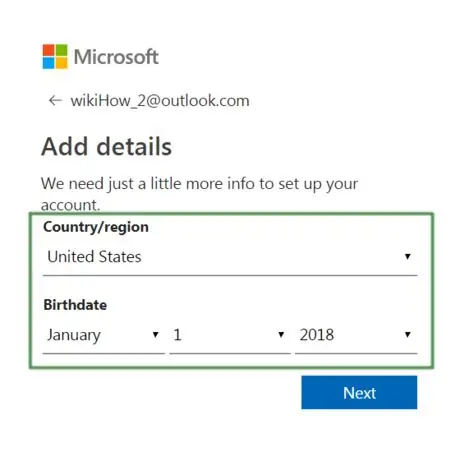
Adım 8. İkamet alanı ve doğum tarihinin ayrıntılarını girin
Bu bilgiler şunları içerir:
- ülke/bölge
- Doğum ayı
- doğum tarihi
- Doğum yılı
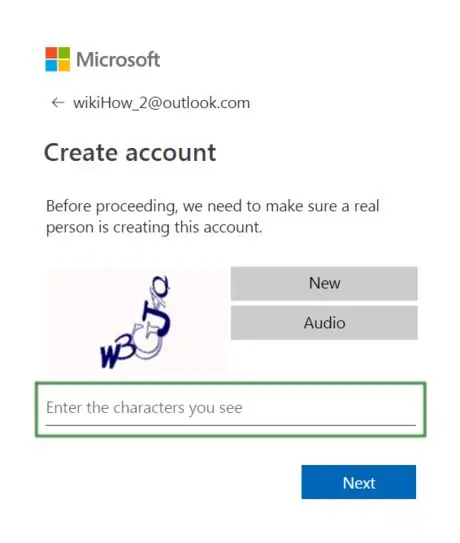
Adım 9. Robot olmadığınızı göstermek için onaylayın
Bu adım, diğer tüm kullanıcıların gizliliği ve güvenliği için gereklidir.






