Bu wikiHow makalesi, yeni bir numaran varsa iMessage'da bir telefon numarasının nasıl görüntüleneceğini ve ayrıca mesaj gönderme noktası olarak telefon numarası yerine bir e-posta adresinin nasıl seçileceğini öğretir. Ne yazık ki, iMessage'da iPhone'unuzda yüklü olan numaradan başka bir telefon numarası kullanamazsınız.
Adım
Yöntem 1/2: Telefon Numarasını Sıfırla
Adım 1. Bu yöntemin ne zaman izlenebileceğini anlayın
iPhone'da telefon numarasının sıfırlanması, yalnızca iMessage bölümünde gösterilen numara doğru değilse gereklidir. Cihaz zaten telefon numarasına göre iMessage mesajları gönderiyorsa bu yöntemi atlayın.
Başkalarının iMessage'da telefon numaranızı görmesini istemiyorsanız, e-posta adresinizi iMessage mesajları için teslimat noktası olarak ayarlayabilirsiniz
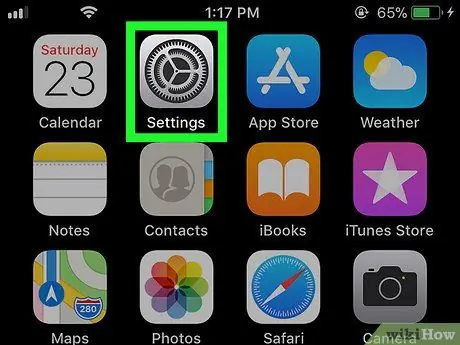
Adım 2. Cihaz ayarları menüsünü açın
(“Ayarlar”).
Dişlileri olan gri bir kutuya benzeyen “Ayarlar” simgesine dokunun.
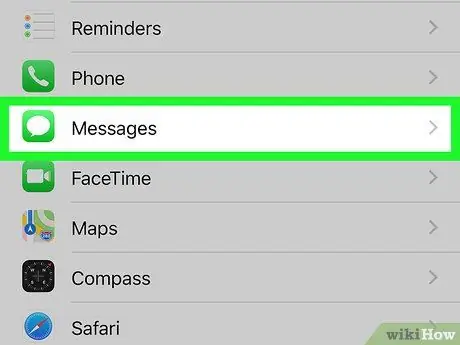
Adım 3. Ekranı kaydırın ve dokunun
"Mesajlar".
Bu seçenek, "Ayarlar" sayfasının alt yarısına yakındır.
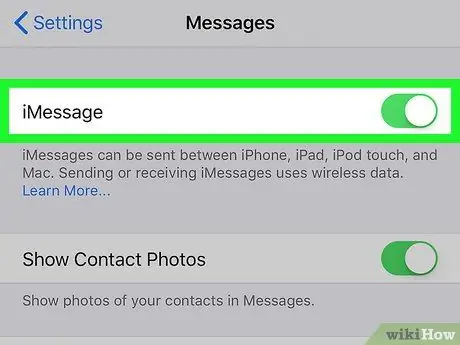
Adım 4. Yeşil “iMessage” anahtarına dokunun
Bu anahtar sayfanın en üstündedir. Bundan sonra, iMessages özelliği iPhone'da geçici olarak devre dışı bırakılacaktır.
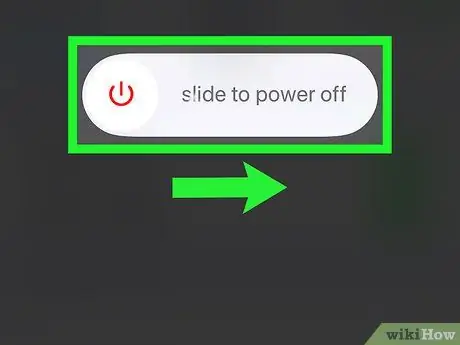
Adım 5. iPhone'u kapatın ve 10 dakika bekleyin
Cihazın sağ tarafındaki güç düğmesini basılı tutun, ardından “ Güç ”
sağdaki "kapatmak için kaydır" yolunda. Cihaz kapandıktan sonra bir sonraki adıma geçmeden önce en az 10 dakika bekleyin.
Güç menüsünü görüntülemek için güç düğmesine beş kez de basabilirsiniz
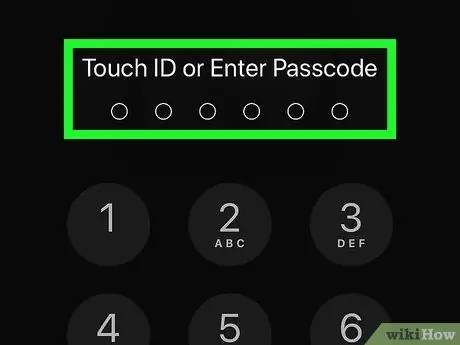
Adım 6. Cihazı yeniden başlatın
10 dakika sonra, ekranda Apple logosunu görene kadar cihazın güç düğmesini basılı tutun. Bundan sonra düğmeyi bırakın ve iPhone'un tekrar açılmasını bekleyin.
Bir şifre uygularsanız, devam etmeden önce kodu girin
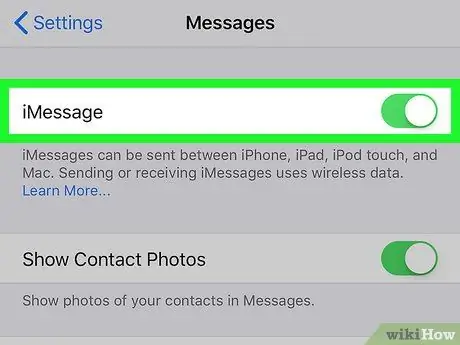
Adım 7. iMessage özelliğini yeniden etkinleştirin
açık
“ Ayarlar ", dokunma " Mesajlar ”, beyaz " iMessage " anahtarına dokunun
ve " iMessage " bölümünün altında " Aktivasyon bekleniyor… " mesajının kaybolmasını bekleyin.
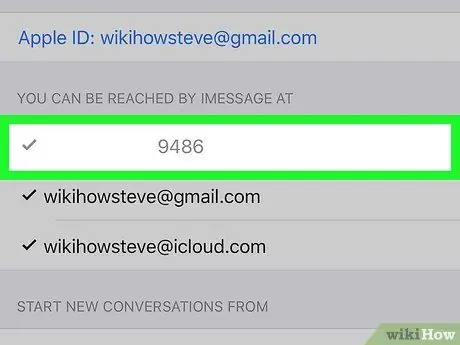
Adım 8. Görüntülenen telefon numarasını kontrol edin
iMessage tekrar aktif hale geldikten sonra iMessage telefon numarasının doğruluğunu “ Gönder ve Al ” seçeneğine tıklayın ve ekranın üst kısmında görüntülenen numaranın o anda aktif olan numara olduğundan emin olun.
Hala ekranın üst kısmında telefon numarasını göremiyorsanız, bu yöntemi tekrarlayın. Cihazı tekrar açmadan önce en az 10 dakika beklediğinizden emin olun
Yöntem 2/2: iMessage Mesajlaşma Konumunu Değiştirme
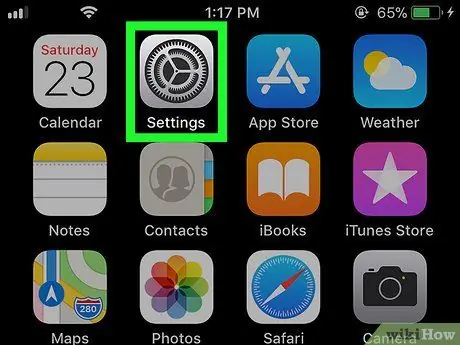
Adım 1. Cihaz ayarları menüsünü açın
(“Ayarlar”).
Gri bir arka plan üzerinde bir dizi dişliye benzeyen “Ayarlar” simgesine dokunun.
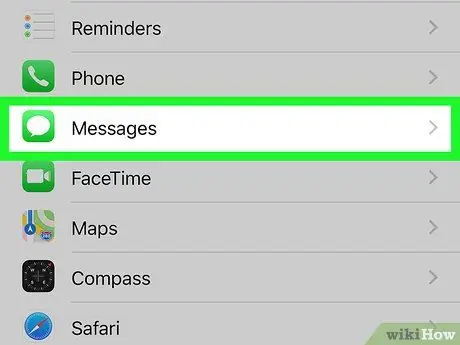
Adım 2. Ekranı kaydırın ve öğesine dokunun.
"Mesajlar".
Bu seçenek “Ayarlar” sayfasının ortasındadır.
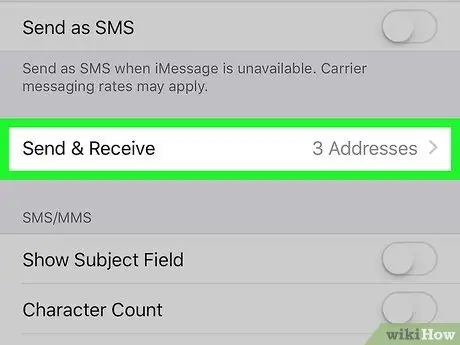
Adım 3. Gönder ve Al'a dokunun
Bu seçenek ekranın alt kısmındadır.
Cihazın ekran boyutuna bağlı olarak seçenekleri görmek için kaydırmanız gerekebilir
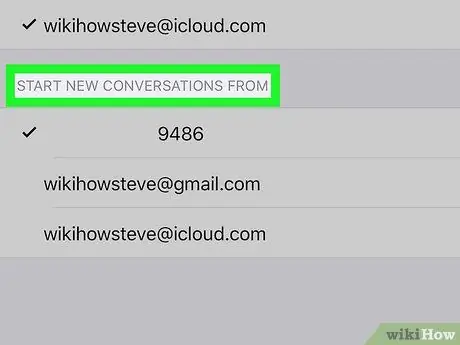
Adım 4. "YENİ GÖRÜŞMELERE BAŞLA" bölümünü gözden geçirin
Bu bölüm sayfanın altındadır ve bir iMessage mesajı göndermek için kullanılabilecek her adresi gösterir.
En azından bir e-posta adresi ve bir telefon numarası göreceksiniz. Bu bir Apple Kimliği e-posta adresidir
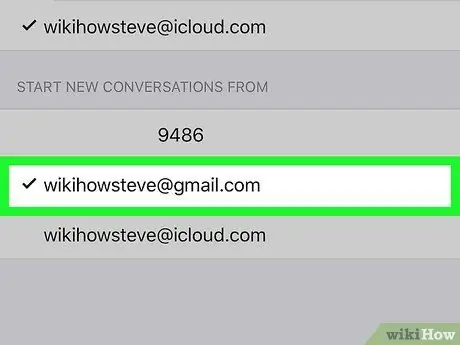
Adım 5. Bir e-posta adresi seçin
iMessage mesajını göndermek için kullanmak istediğiniz adrese dokunun. Bu şekilde, bir iMessage mesajı gönderdiğinizde, alıcı bunu bir telefon numarasından değil, e-posta adresinizden alır.






