Bu wikiHow makalesi sana Android telefon veya tabletindeki birincil dili nasıl değiştireceğini ve ayrıca cihazın klavye giriş dilini nasıl değiştireceğini öğretir.
Adım
Yöntem 1/2: Görüntü Dilini Değiştirme
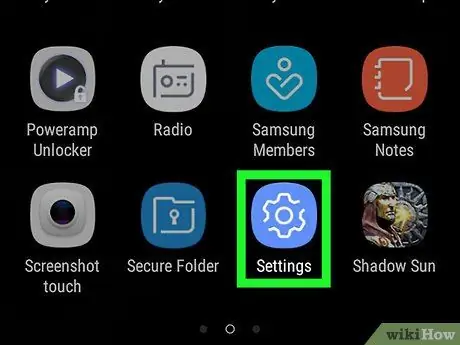
Adım 1. Cihaz ayarları menüsünü açın (“Ayarlar”)
Ekranın üstünden aşağı kaydırın, ardından dişli şeklindeki "Ayarlar" simgesine dokunun
açılır menünün sağ üst köşesinde.
Ekranda aşağı kaydırmak için iki parmağınızı kullanmanız gerekebilir
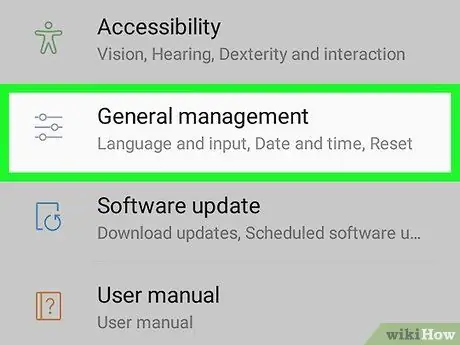
Adım 2. Ekranı kaydırın ve Sistem'e dokunun
Bu seçenek “Ayarlar” sayfasının altındadır. Telefonunuzda, konuşmadığınız başka bir dili kullanan dili değiştirmek istiyorsanız, sayfanın alt kısmındaki "ⓘ" simgesini arayın. Simgenin sağındaki metin, “seçeneğini temsil eder. sistem ”.
Bir Samsung Galaxy cihazında yukarı kaydırın ve “ Genel Müdürlük ” her birinde bir daire bulunan üç gri yatay çizginin yanında.
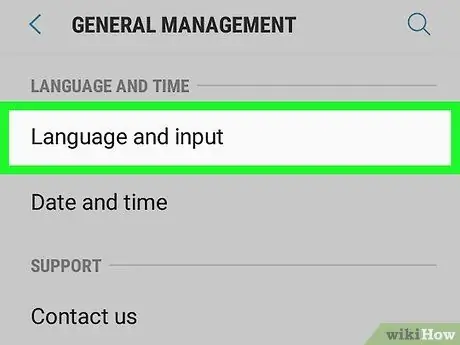
Adım 3. Dil ve giriş'e dokunun
"Sistem" sayfasının üst kısmında, küre simgesinin sağındadır.
Bir Samsung Galaxy cihazında “ Dil ve giriş ” sayfanın en üstünde.
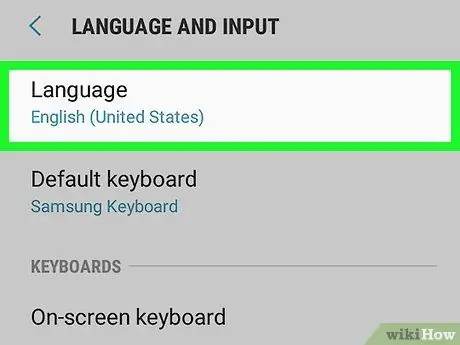
Adım 4. Diller'e dokunun
Bu seçenek, sayfadaki en iyi seçimdir.
Bir Samsung Galaxy cihazında “ Dilim ” sayfanın en üstünde.
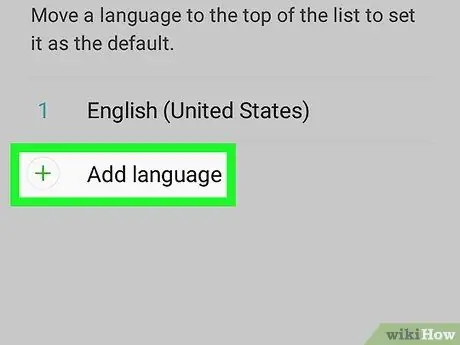
Adım 5. Dil ekle'ye dokunun
Bu seçenek, sayfada görüntülenen alt dilin altında, “ + büyük.
Bir Samsung Galaxy cihazında “ Dil ekle " simgesinin yanında " + ”.
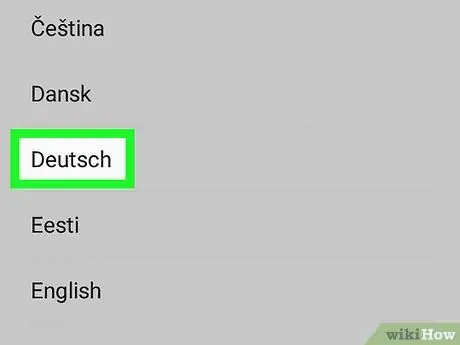
Adım 6. Dili seçin
Kullanmak istediğiniz dili bulana kadar ekranı kaydırın, ardından dile dokunun. Birden fazla lehçe varsa dil sayfası yüklenir.
Seçtiğiniz dil, bu adımı kolaylaştırmak için dilin kendisinde yazılacaktır
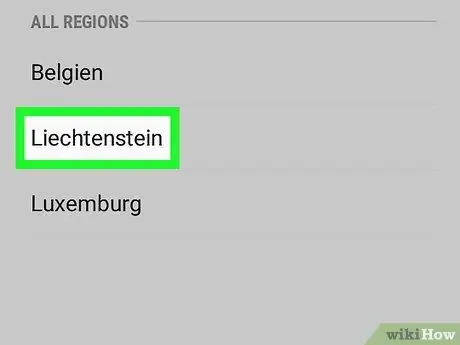
Adım 7. İstenirse bir bölge veya bölgeler seçin
Kullanmak istediğiniz seçili dilin lehçesi alanına dokunun.
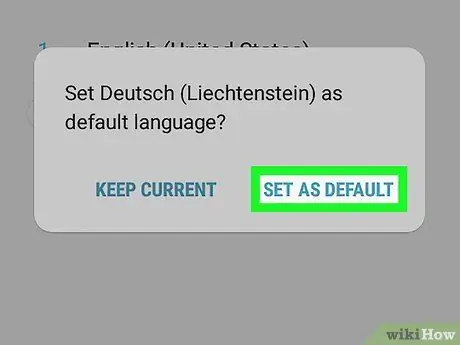
Adım 8. İstendiğinde Varsayılan olarak ayarla'ya dokunun
Çoğu dilde komut penceresinin sağ alt köşesindedir. Cihazınızdaki mevcut dilin “sağdan sola” okuma sistemi varsa, bu seçeneği komut penceresinin sol alt köşesinde bulabilirsiniz.
Bir Samsung Galaxy cihazında “ VARSAYILAN OLARAK AYARLA ”.
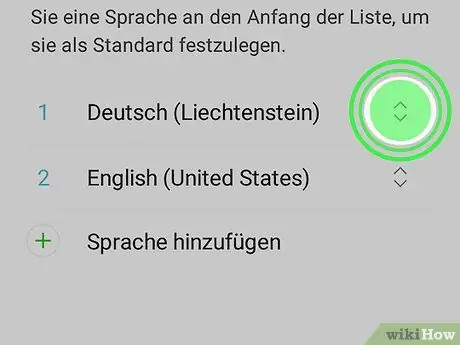
Adım 9. Gerekirse dil girişini listenin en üstüne taşıyın
Önceki adımda seçilen seçenek, cihazın birincil dilini seçilen dile hemen değiştirmediyse, girişin en sağındaki simgeye dokunup sürükleyerek dil girişini üst satıra taşımanız gerekir. liste.
Yöntem 2/2: Giriş Dilini Değiştirme
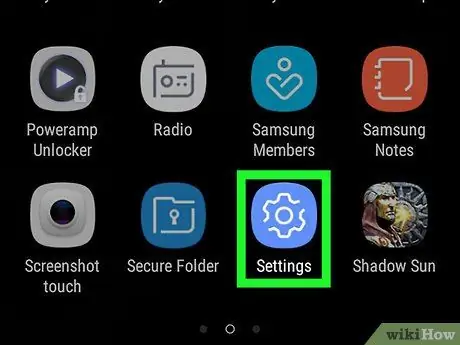
Adım 1. Cihaz ayarları menüsünü açın (“Ayarlar”)
Ekranın üstünden aşağı kaydırın, ardından dişli şeklindeki "Ayarlar" simgesine dokunun
açılır menünün sağ üst köşesinde.
Ekranda aşağı kaydırmak için iki parmağınızı kullanmanız gerekebilir
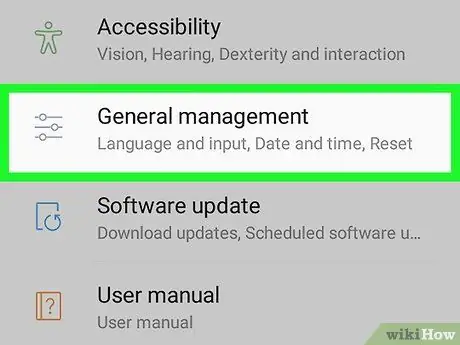
Adım 2. Ekranı kaydırın ve Sistem'e dokunun
Bu seçenek “Ayarlar” sayfasının altındadır.
Bir Samsung Galaxy cihazında yukarı kaydırın ve “ Genel Müdürlük ”.
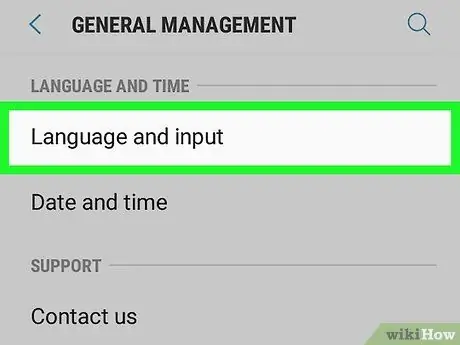
Adım 3. Dil ve giriş'i seçin
Sayfanın en üstünde.
Bir Samsung Galaxy cihazında “ Dil ve giriş ”.
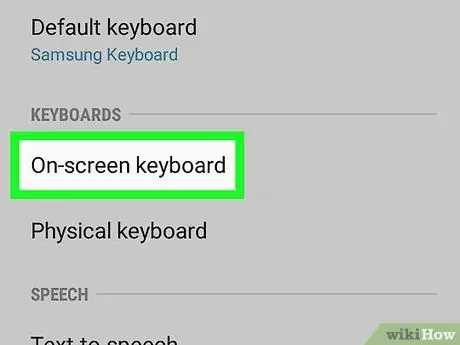
Adım 4. Sanal klavye'ye dokunun
Ekranın ortasında.
Bir Samsung Galaxy cihazında “ Ekran klavyeleri ”.
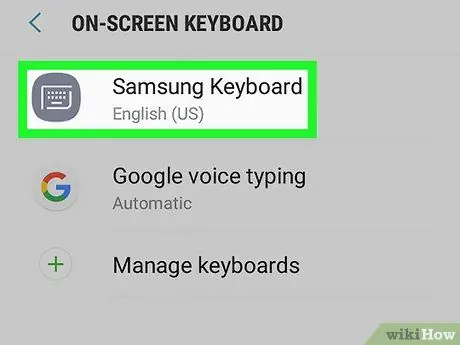
Adım 5. Bir klavye seçin
Değiştirilmesi gereken giriş diliyle klavyeye dokunun.
Seçilen klavye, cihazın birincil klavyesi olmalıdır. Birincil klavye dilinizi değiştirmezseniz, bir şey yazarken klavye menüsünde seçilen dili bulamazsınız
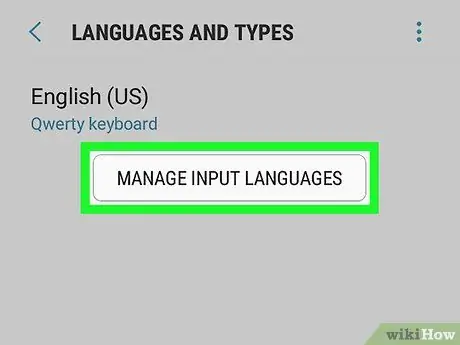
Adım 6. Klavye dili ayarlarını açın
Dil ayarı her klavye için farklıdır. Ancak, " seçeneğini aramayı deneyin. Diller " veya " Giriş dilini değiştir ”.
Örneğin, bir Samsung Galaxy cihazında Samsung klavyesini seçerseniz, “ GİRİŞ DİLLERİNİ YÖNETİN ”.
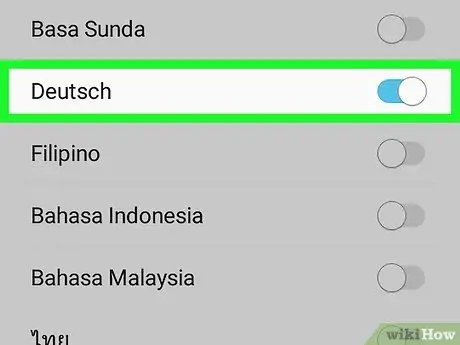
Adım 7. Kullanmak istediğiniz dili etkinleştirin
Klavyeye eklemek istediğiniz dilin yanındaki gri anahtara veya onay kutusuna dokunun, ardından o dilin yanındaki renkli anahtarın işaretini kaldırarak veya dokunarak kullanılmayan dilleri kapatın.
- “düğmesine dokunarak kullanmak istediğiniz dili indirmeniz gerekebilir. İndirmek " veya
uygulanmadan önce seçilen dilin sağına
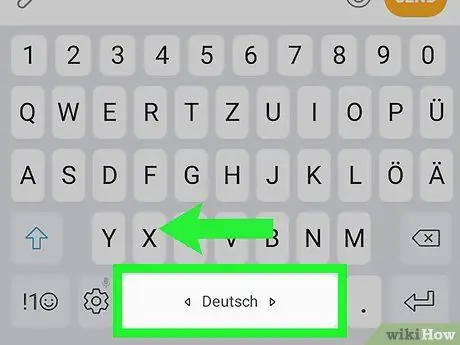
Adım 8. Klavyede yeni dili kullanın
Klavyede seçilen dil etkinleştirildiğinde, aşağıdaki adımlarla bir dilden diğerine geçebilirsiniz:
- Metin yazmanıza izin veren bir uygulama açın.
- Ekran klavyesini görüntülemek için metin alanına dokunun.
-
"Dil" simgesini basılı tutun
klavyede.
- Açılır menüde kullanmak istediğiniz dile dokunun.
İpuçları
- Cihazı fabrika ayarlarına geri yükleyin veya (fabrika ayarları) cihazın dil ayarlarını da sıfırlayın.
- Android cihazlar genellikle telefonunuzu en başından satın aldığınız bölge veya ülkenin dilindedir.






