Bu wikiHow makalesi sana DOCX biçimindeki bir Microsoft Word belgesini DOC dosyası olarak nasıl dönüştüreceğini öğretir. DOCX dosyaları Microsoft Word 2007'de tanıtıldı, bu nedenle Word'ün hala DOC dosyaları oluşturan sürümleri onları açamaz. Neyse ki, DOCX dosyalarını DOC dosyalarına dönüştürmek için Word'ün modern sürümlerini kullanabilirsiniz. Microsoft Word'ü kullanamıyorsanız, çevrimiçi bir belge dönüştürücü de kullanabilirsiniz.
Adım
Yöntem 1/3: Windows Bilgisayarında
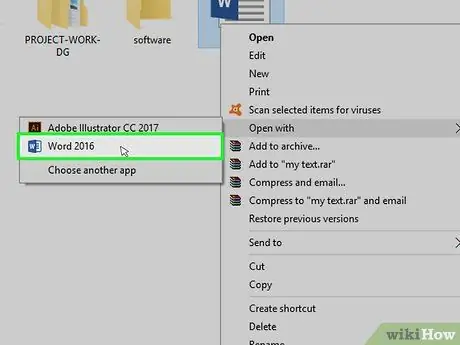
1. Adım. DOCX dosyasını Microsoft Word'de açın
Microsoft Word'de açmak için DOCX dosyasına çift tıklayın.
Ayrıca dosyaya sağ tıklayıp “seçeneğini belirleyebilirsiniz. Bununla aç… tıklayın ve " Kelime ”.
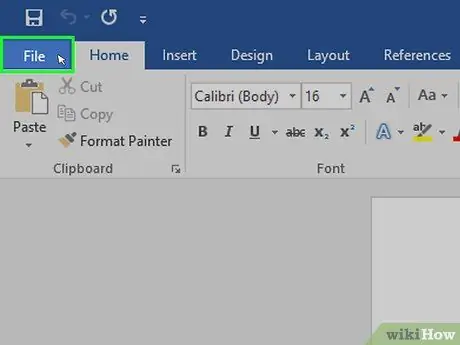
Adım 2. Dosya'yı tıklayın
Pencerenin sol üst köşesindedir. Sayfanın sol tarafında bir açılır menü görünecektir.
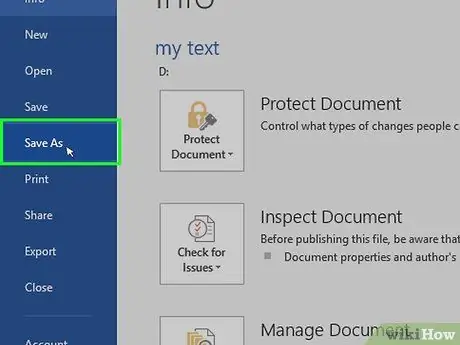
Adım 3. Farklı Kaydet'e tıklayın
Açılır menünün ortasında, pencerenin sol tarafındadır.
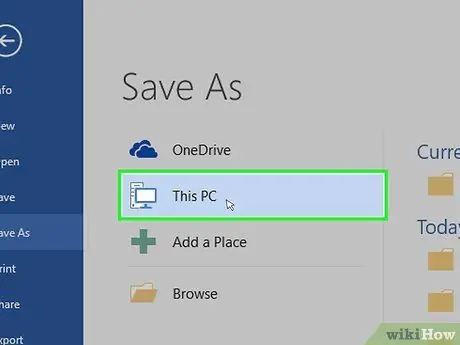
Adım 4. Bu PC'ye çift tıklayın
Pencerenin ortasında. Bundan sonra, "Farklı Kaydet" penceresi görüntülenecektir.
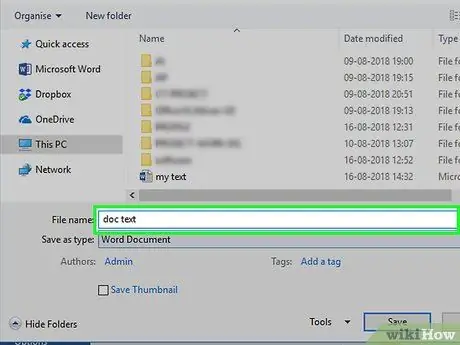
Adım 5. DOC dosyası için yeni bir ad girin
DOC dosya adı olarak kullanmak istediğiniz adı yazın.
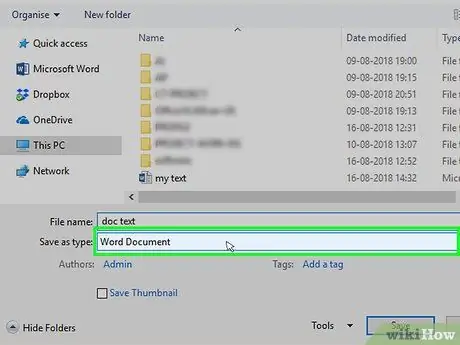
Adım 6. “Tür olarak kaydet” açılır kutusuna tıklayın
"Farklı Kaydet" penceresinin altındadır. Bir açılır menü görüntülenecektir.
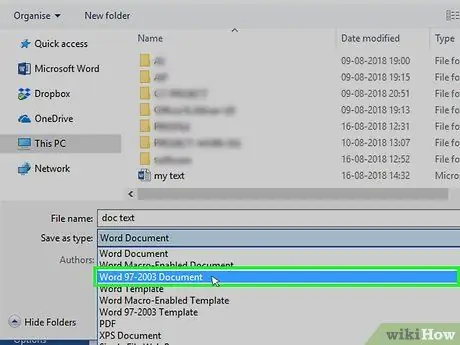
Adım 7. Word 97-2003 Belgesi'ne tıklayın
Bu seçenek açılır menüdedir. Biçim Word 97-2003 Belgesi ” DOC dosya uzantısını kullanır.
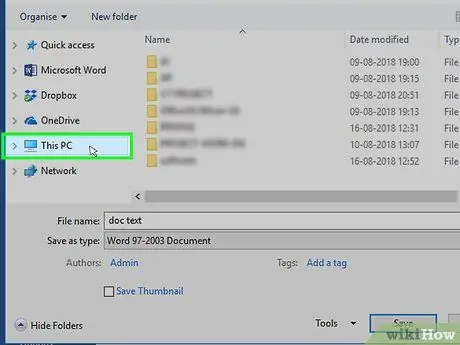
Adım 8. Bir kaydetme konumu seçin
Pencerenin sol tarafında, belgeyi kaydetmek istediğiniz klasörü tıklayın.
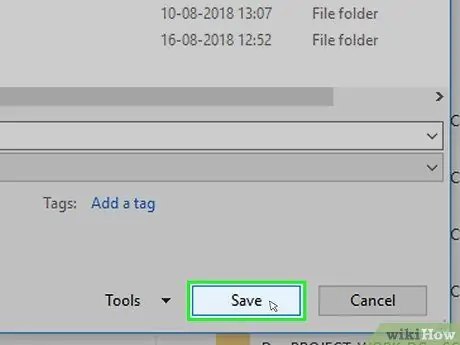
Adım 9. Kaydet'e tıklayın
Pencerenin sağ alt köşesindedir. Bundan sonra, seçilen belgenin DOC versiyonu belirtilen dizine kaydedilecektir.
Yöntem 2/3: Mac Bilgisayarda
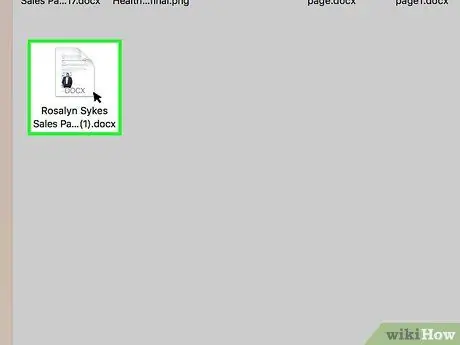
1. Adım. DOCX dosyasını Microsoft Word'de açın
Genellikle dosyayı Word'de açmak için çift tıklatabilirsiniz.
Ayrıca, bir dosyayı seçmek için bir kez tıklayabilir ve “menüyü seçerek” seçebilirsiniz. Dosya ", Seç " Bununla aç tıklayın ve " Kelime ” açılır menüde.
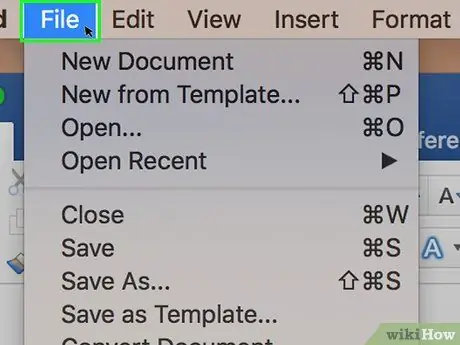
Adım 2. Dosya'yı tıklayın
Ekranın sol üst köşesindedir. Bir açılır menü görüntülenecektir.
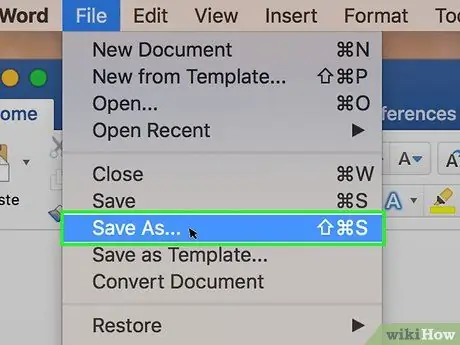
Adım 3. Farklı Kaydet…'e tıklayın
Bu seçenek açılır menüde " Dosya " Bundan sonra bir "Farklı Kaydet" penceresi açılacaktır.
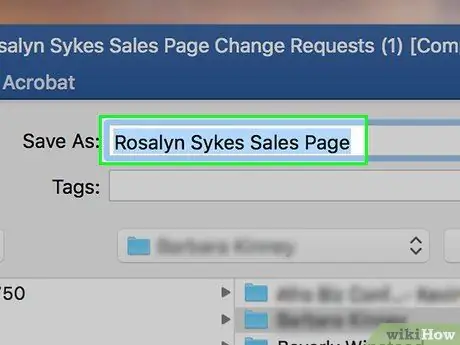
Adım 4. DOC dosyası için yeni bir ad girin
DOC dosya adının ne olmasını istiyorsanız onu yazın.
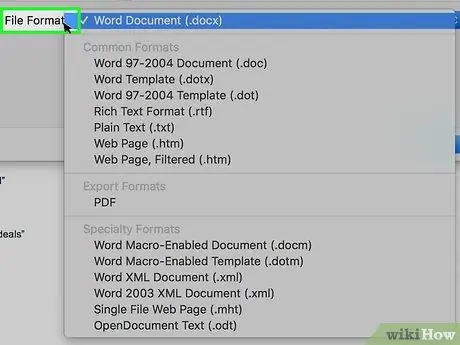
Adım 5. “Dosya Biçimi” açılır kutusuna tıklayın
Bu kutu pencerenin altındadır. Bundan sonra bir açılır menü görünecektir.
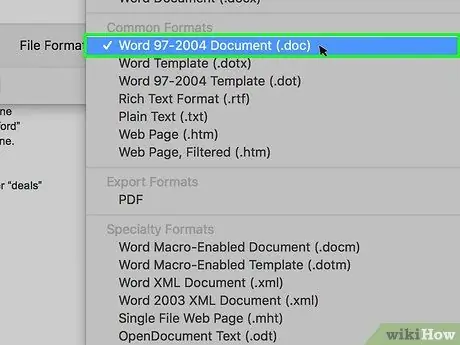
Adım 6. Word 97-2004 Belgesi'ne tıklayın
Bu seçenek açılır menüdedir. Bundan sonra, kaydetme seçeneği olarak DOC dosya türü seçilecektir.
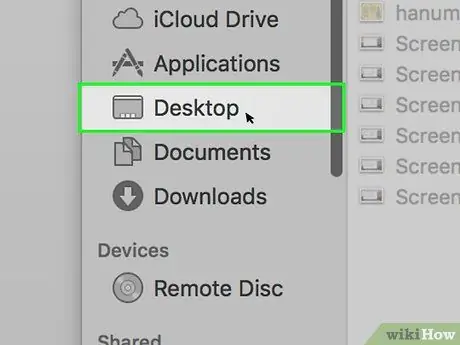
Adım 7. Bir kaydetme konumu seçin
Pencerenin sol tarafında, dönüştürülen belgeyi kaydetmek için hedef olarak ayarlamak istediğiniz klasörü tıklayın.
" Nerede " açılır kutusuna tıklamanız ve ardından bir depolama klasörü seçmeniz gerekebilir
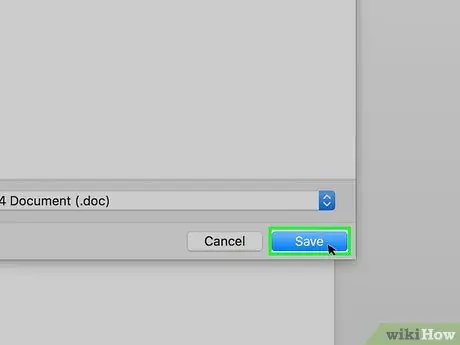
Adım 8. Kaydet'e tıklayın
Pencerenin sağ alt köşesindeki mavi bir düğmedir. Seçilen belgenin DOC versiyonu belirttiğiniz dizine kaydedilecektir.
Yöntem 3/3: Çevrimiçi Dönüştürücü Kullanma
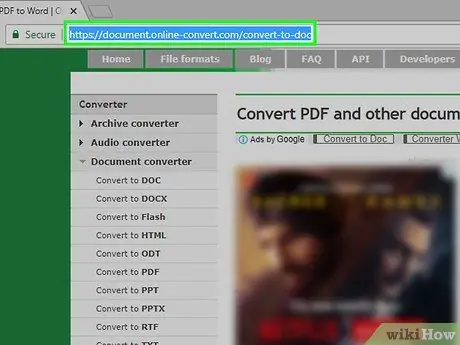
Adım 1. Bir çevrimiçi belge dönüştürücü sitesi açın
Bilgisayarınızın web tarayıcısı aracılığıyla https://document.online-convert.com/convert-to-doc adresini ziyaret edin.
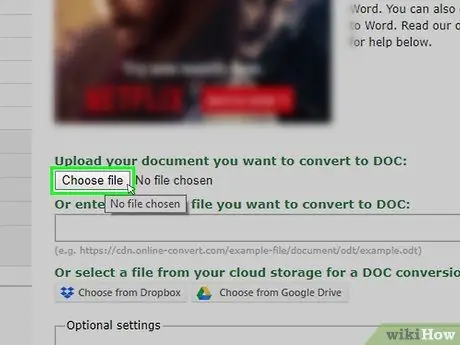
Adım 2. Dosya seç'e tıklayın
Bu, sayfanın üst kısmındaki gri bir düğmedir. Bir Dosya Gezgini (Windows) veya Bulucu (Mac) penceresi açılacaktır.
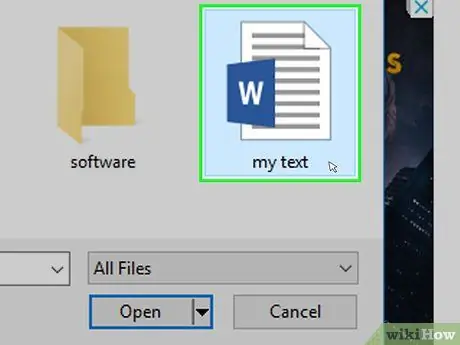
Adım 3. DOCX dosyasını seçin
DOCX dosyasını dönüştürmek istediğiniz klasöre gidin, ardından dosyayı seçmek için bir kez tıklayın.
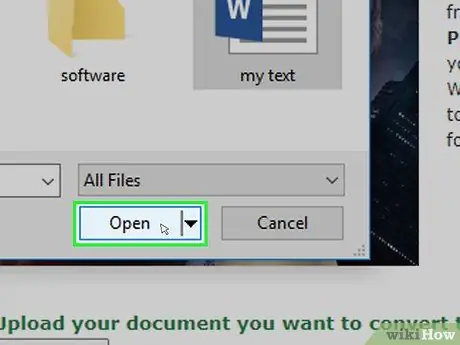
Adım 4. Aç'a tıklayın
Pencerenin sağ alt köşesindedir. DOCX dosyası dönüştürücü sitesine yüklenecektir.
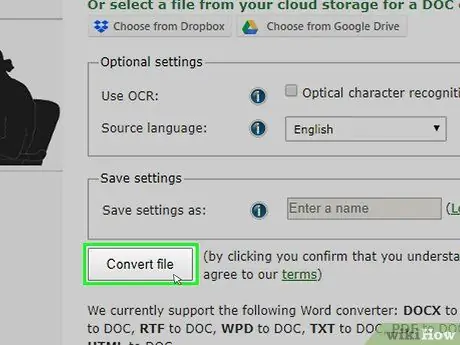
Adım 5. Aşağı kaydırın ve Dosyayı dönüştür'ü tıklayın
Bu seçenek sayfanın altındadır. Site dosyaları dönüştürmeye başlayacaktır.
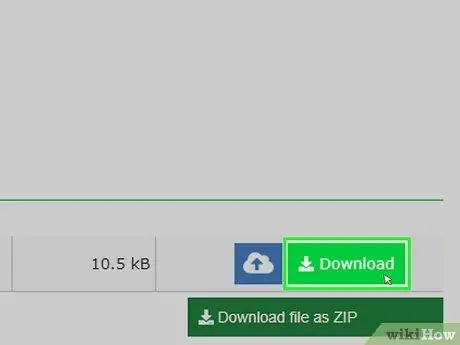
6. Adım. İndir'e tıklayın
Bu açık yeşil düğme, dönüştürme tamamlandıktan sonra dosya adının sağında görünür. Dosya daha sonra bilgisayarınıza indirilecektir.






