Bu wikiHow makalesi sana, bilgisayarınızın web tarayıcısını kullanarak Google Drive yedeklemenize kaydettiğiniz bir klasör veya dosyanın kopyasını nasıl indireceğinizi öğretir.
Adım
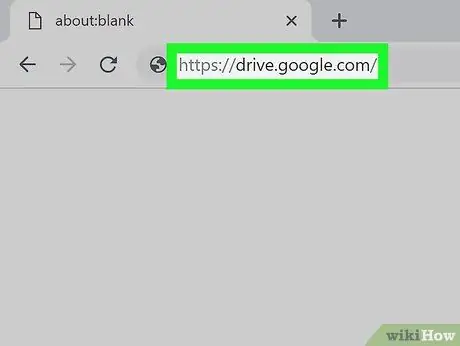
1. Adım. Bir web tarayıcısı aracılığıyla Google Drive'ı ziyaret edin
Adres alanına https://drive.google.com/drive yazın ve klavyenizde Enter veya Return tuşuna basın.
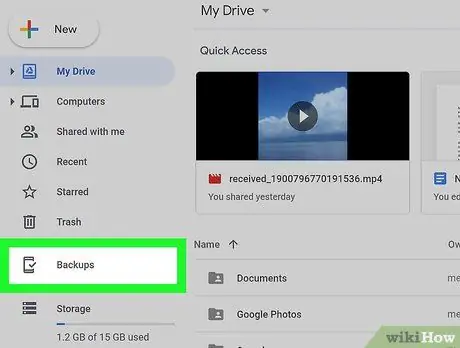
Adım 2. Soldaki menüden Yedekler'e tıklayın
Menünün sol alt köşesinde bulabilirsiniz. Çöp ve Depolamak.
- Hesabınızda yedekleme ve senkronizasyon yoksa bu seçenek burada görünmez.
- Bilgisayar yedeklerini aramak için simgeye tıklamanız gerekir. bilgisayarlar soldaki menüde, ardından istediğiniz bilgisayar yedeğini seçin.
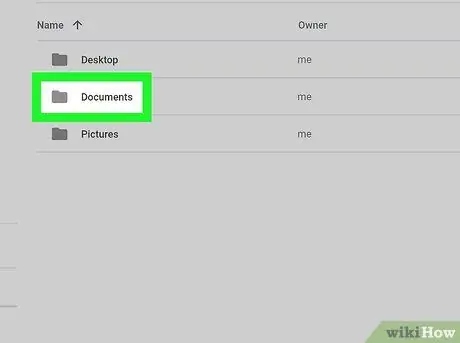
3. Adım. İndirmek istediğiniz yedekleme klasörüne sağ tıklayın
Bu sayfa, tüm yedekleme klasörlerinin bir listesini görüntüler. Açılır menüde birkaç seçeneği görüntülemek için istediğiniz klasöre sağ tıklayın.
Hepsini aynı anda indirmek istiyorsanız birden fazla dosya seçebilirsiniz. Cmd (Mac) veya Ctrl (Windows) tuşunu basılı tutun, ardından listeden indirmek istediğiniz tüm dosyaları seçin
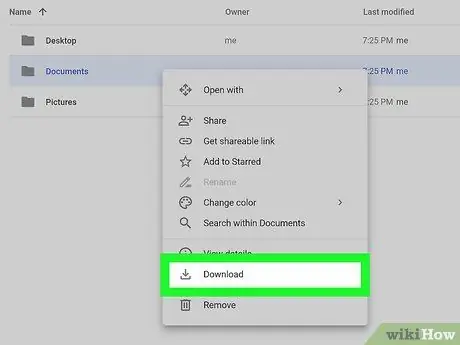
Adım 4. Sağ tıklama menüsünde İndir'e tıklayın
Seçilen yedekleme klasörü ZIP olarak sıkıştırılacak ve bilgisayarınıza indirilecektir.






