Bu wikiHow makalesi sana Facebook'ta hem mobil uygulamada hem de masaüstü sitesinde görünen adını nasıl değiştireceğini öğretir. Ancak, görünen adınızı değiştirmek istediğinizde dikkatli olun, çünkü Facebook görünen adınızı sınırlı sayıda değiştirmeyi sınırlar.
Adım
Yöntem 1/2: Mobil Uygulama Üzerinden
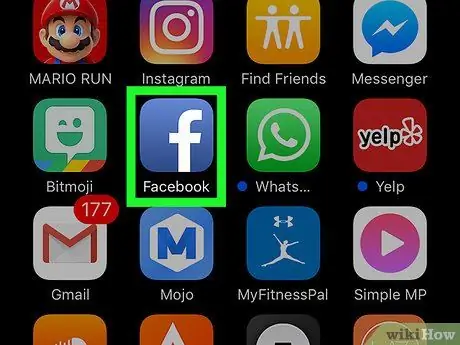
Adım 1. Facebook'u açın
Bu uygulama, koyu mavi bir arka plan üzerinde beyaz bir "f" simgesiyle işaretlenmiştir. Bundan sonra, telefonunuz veya tabletiniz aracılığıyla hesabınıza zaten giriş yaptıysanız, bir Facebook besleme sayfası (haber beslemesi) görüntülenecektir.
Hesabınızda oturum açmadıysanız, bir sonraki adıma geçmek için e-posta adresinizi (veya telefon numaranızı) ve şifrenizi girin
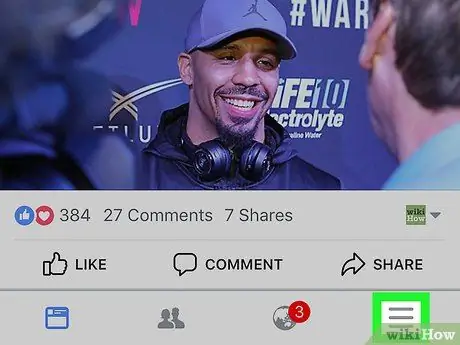
Adım 2. Düğmeye dokunun
Ekranın sağ alt köşesinde (iPhone) veya sağ üst köşesindedir (Android).
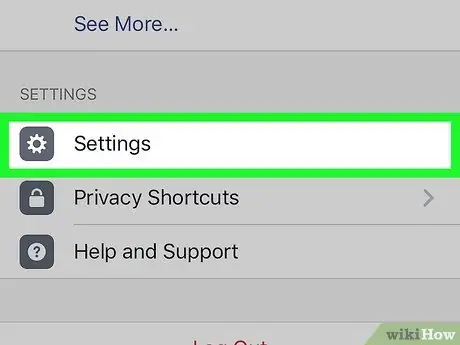
Adım 3. Ekrana gidin ve Ayarlar seçeneğine dokunun (“Ayarlar”)
Bu seçenek sayfanın altındadır.
Android cihaz kullanıcıları için bu adımı atlayın
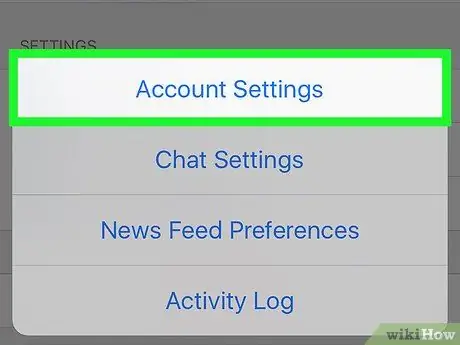
Adım 4. Hesap Ayarları'na dokunun (“Hesap Ayarları”)
Seçime dokunulduğunda, Facebook hesap ayarları sayfasına (“Hesap Ayarları”) yönlendirileceksiniz.
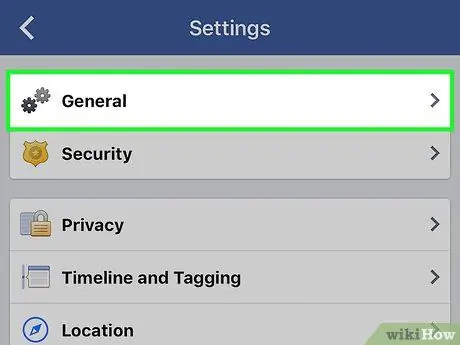
Adım 5. Genel'e (“Genel”) dokunun
Bu seçenek sayfanın üst kısmında görünür.
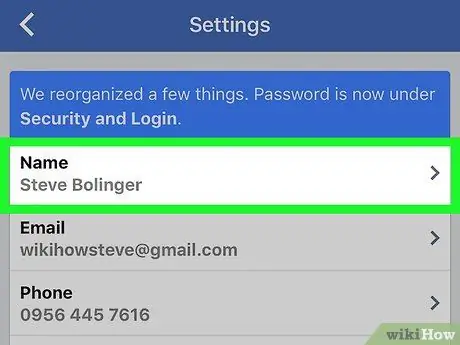
Adım 6. Adınıza dokunun
Profilin görünen adı ekranın üst kısmında görülebilir.
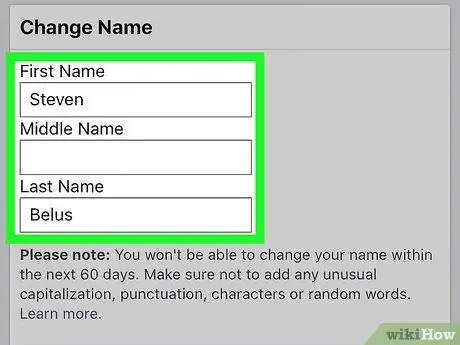
Adım 7. Görünen adı düzenleyin
sütuna dokunun " İlk adı " ("İlk adı"), " İkinci ad ” (“Göbek Ad”) veya “ Soy isim ” (“Soyadı”), kullanmak istediğiniz adı yazın ve gerekirse diğer alanlar için aynı işlemi tekrarlayın.
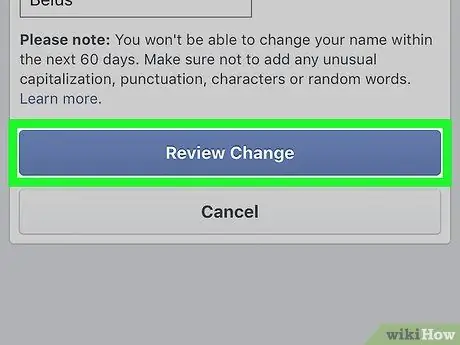
Adım 8. Değişikliği Gözden Geçir düğmesine dokunun
Bu, ekranın altındaki mavi bir düğmedir.
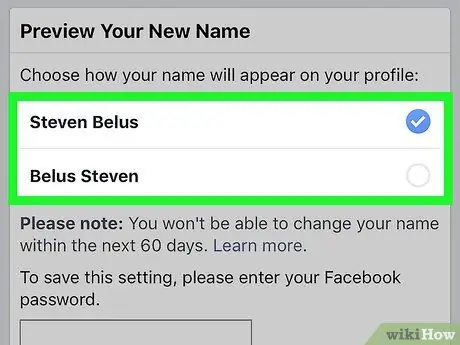
Adım 9. Görünen ad seçeneğini seçin
Facebook, ekranın üst kısmında adın varyasyonlarını görüntüleyebilir. İstediğiniz ad ekranı olarak seçmek için bir seçeneğe dokunun.
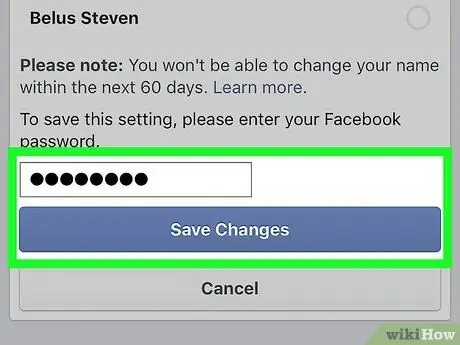
Adım 10. Parolayı girin ve ardından Değişiklikleri Kaydet'e dokunun
Parolanızı yukarıda gösterilen metin alanına girmeniz gerekir “ Değişiklikleri Kaydet " ("Değişiklikleri Kaydet"). Bundan sonra, Facebook görünen adınız değiştirilecektir.
Yöntem 2/2: Masaüstü Sitesi Üzerinden
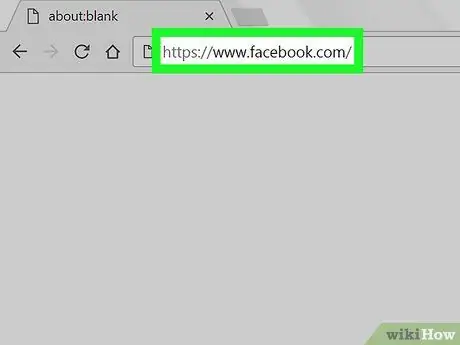
Adım 1. Facebook web sitesini ziyaret edin
Kullanmak istediğiniz tarayıcıda https://www.facebook.com adresine gidin. Bundan sonra, hesabınıza zaten giriş yaptıysanız, bir haber akışı sayfası açılacaktır.
Hesabınıza giriş yapmadıysanız, bir sonraki adıma geçmeden önce e-posta adresinizi (veya telefon numaranızı) ve şifrenizi girin
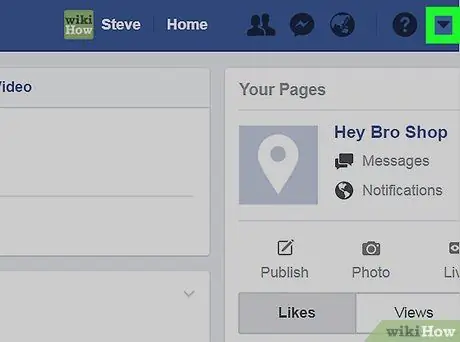
Adım 2. Tıklayın
Facebook sayfasının sağ üst köşesindedir. Bundan sonra, bir açılır menü görüntülenecektir.
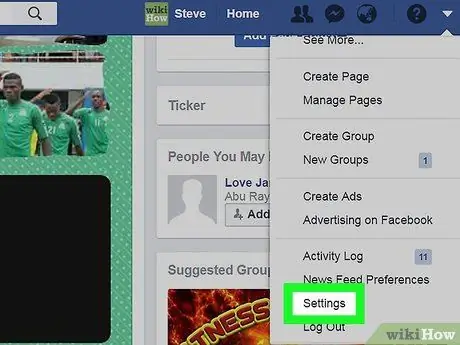
Adım 3. Ayarlar'a tıklayın (“Ayarlar”)
Açılır menünün en altındadır.
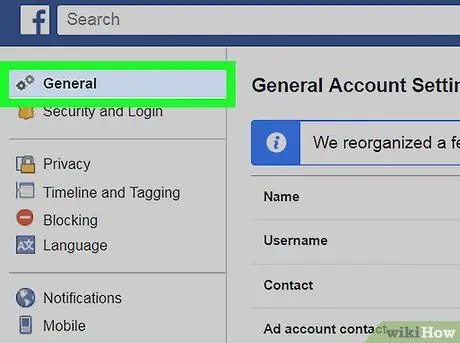
Adım 4. Genel sekmesine ("Genel") tıklayın
Ayarlar sayfasının sol üst köşesindedir.
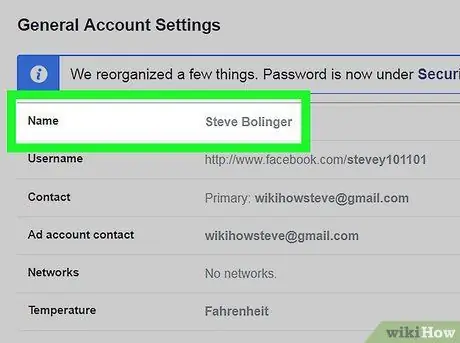
Adım 5. Adınıza tıklayın
Profil adı sayfanın üst kısmında görüntülenir “ Genel ”.
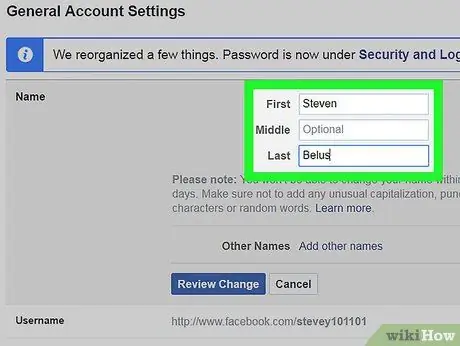
Adım 6. Adınızı düzenleyin
"sütununda gösterilen adı değiştirin ilk " ("Ön"), " Orta ” (“Orta”) ve/veya “ Son ” (“Soyadı”) ile kullanmak istediğiniz isimle.
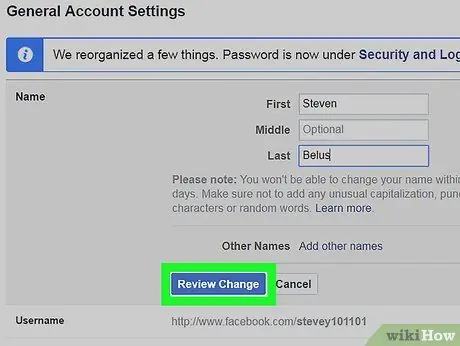
Adım 7. Değişikliği Gözden Geçir'e tıklayın
Bu, ad bölümünün altındaki mavi bir düğmedir. Tıklandığında, bir açılır menü görünecektir.
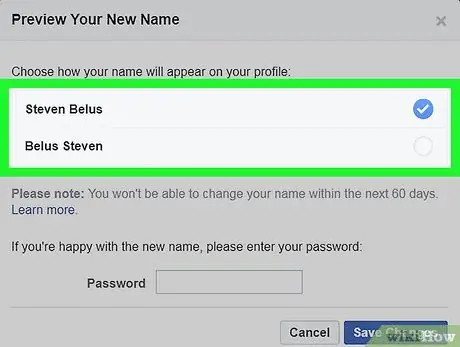
Adım 8. Görünen adı seçin
Facebook, ekranın üst kısmında adın varyasyonlarını görüntüleyebilir. Lütfen ad ekranınızı seçin.
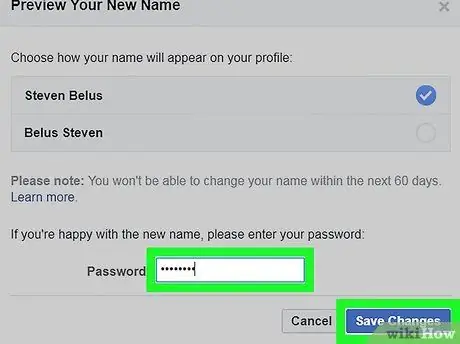
Adım 9. Hesap parolasını girin, ardından Değişiklikleri Kaydet'e tıklayın
Parolanızı " öğesinin üstündeki metin alanına girmeniz gerekir. Değişiklikleri Kaydet " Bundan sonra, Facebook hesabınızın görünen adı değiştirilecektir.






