- Yazar Jason Gerald [email protected].
- Public 2024-01-19 22:14.
- Son düzenleme 2025-06-01 06:08.
Bu wikiHow makalesi sana, iOS cihazını jailbreak yaparak Cydia uygulamasını iPhone, iPad veya iPod'una nasıl yükleyeceğini öğretir. Jailbreak yapılmamış cihazlara Cydia yükleyemezsiniz. Cydia sunduğunu iddia eden diğer sitelerin veya programların cihazınıza gerçekten kötü amaçlı yazılım yükleyebileceğini ve bundan kaçınılması gerektiğini unutmayın.
Adım
Bölüm 1/3: Jailbreak Sürecine Hazırlık

Adım 1. Cihazınızın uyumlu olduğundan ve jailbreak işlemini desteklediğinden emin olun
Şimdiye kadar (Nisan 2017'deki son gözlem), jailbreak işlemi yalnızca aşağıdaki iOS cihazlarında yapılabilir:
- iPhone - 5S, 6, 6 Plus, 6S, 6S Plus ve SE
- iPad - Mini 2/3/4, Hava 2, Pro
- ipod - 6. nesil (6. nesil).
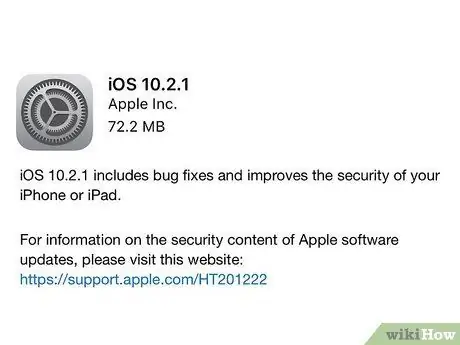
Adım 2. Kullandığınız cihazın iOS 10.2.1 veya önceki bir sürümünü çalıştırdığından emin olun
Nisan 2017 itibariyle, iOS sürüm 10.3 jailbreak yapılamaz. Çalışan iOS işletim sistemini kontrol etmek için ayarlar menüsünü açın (“Ayarlar”), “ Genel ", Seç " Hakkında ” ve " Sürüm " girişinin yanındaki numarayı arayın. Görüntülenen sayı 10.0 ile 10.2.1 arasındaysa bir sonraki adıma geçebilirsiniz.
Bu makalede açıklanan işlem, iOS 10'dan 10.2.1'e kadar jailbreak işlemini açıklasa da, iOS aygıtınızı jailbreak yapabilir ve gerekirse iOS 7'ye geri dönebilirsiniz
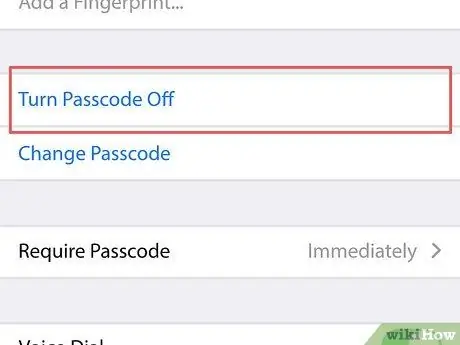
Adım 3. Cihaz şifresini kapatın
Jailbreak işlemi tamamlandıktan sonra yeniden etkinleştirebilirsiniz. Şifreyi kapatmak için:
- Açık " Ayarlar ”.
- Aşağı kaydırın ve " Dokunmatik Kimlik ve Parola " (ya da sadece " şifre ”).
- Şifreyi girin.
- Ekranı kaydırın ve seçeneğe dokunun " Parolayı Kapat ”.
- Şifreyi tekrar girin.
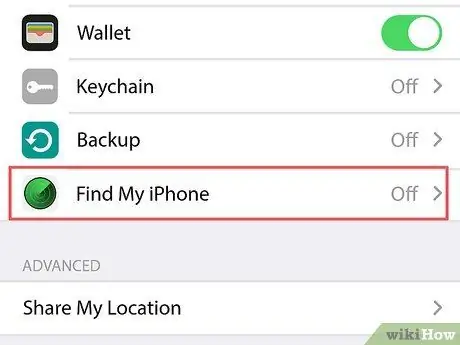
4. Adım. iPhone'umu Bul özelliğini devre dışı bırakın
Cihazınızın şifresinde olduğu gibi, jailbreak işlemi tamamlandıktan sonra bu özelliği yeniden etkinleştirebilirsiniz. Özelliği devre dışı bırakmak için:
- " Ayarlar " sayfasına dönmek için ekranın sol üst köşesindeki " Geri " düğmesine dokunun.
- Aşağı kaydırın ve " iCloud ”.
- Ekranı kaydırın ve seçeneğe dokunun " Telefonumu bul ”.
- Tuşu kaydır" Telefonumu bul ” sola doğru ("Kapalı" konumu). Anahtarı kaydırmak için Apple Kimliği parolanızı girmeniz veya Touch ID'yi kullanmanız gerekebilir.
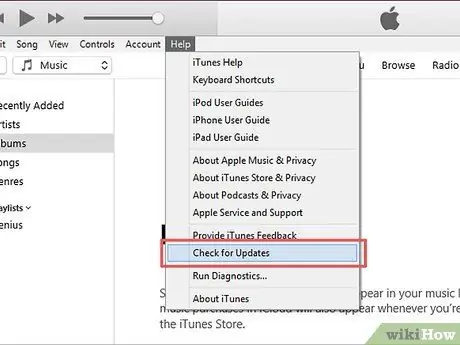
Adım 5. iTunes'u en son sürüme güncelleyin
iTunes'u açarak, “ Yardım ” ekranın sol üst köşesinde, “öğesini seçin. Güncellemeleri kontrol et tıklayın ve ITunes indirin ” seçeneği mevcutsa.
iTunes'u güncelledikten sonra bilgisayarınızı yeniden başlatmanız gerekecek

6. Adım. iPhone, iPad veya iPod'unuzu bilgisayara bağlayın
Cihazın şarj USB kablosunu kullanarak bağlayabilirsiniz.
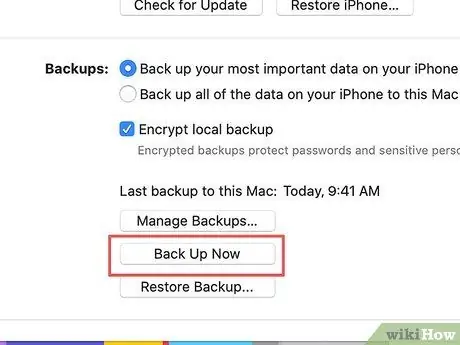
Adım 7. Bir cihaz yedekleme dosyası oluşturun
Gerekli olmasa da, cihazınızı iTunes'a yedekleyerek jailbreak işlemi başarısız olursa mevcut dosyaları geri yükleyebilirsiniz.
- iPhone'da yedekleme dosyası oluşturma işlemi, iPad veya iPod'daki işleme benzer.
- Jailbreak işleminin kendisi genellikle cihaza zarar vermez, bu nedenle bir yedekleme dosyası oluşturmak yalnızca bir önlemdir.
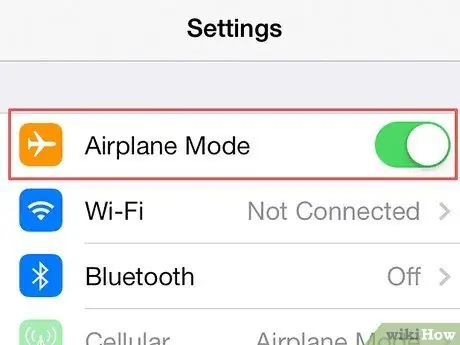
Adım 8. Cihazda uçak modunu etkinleştirin
Bu mod ile Apple'dan gelen internet güncellemeleri veya kısıtlamaları jailbreak işlemini etkilemeyecektir. Uçak modunu etkinleştirmek için:
- Açık " Ayarlar ”.
- Tuşu kaydır" Uçak modu ” sağdaki " Ayarlar " sayfasının üst kısmında (" Açık " konumu).
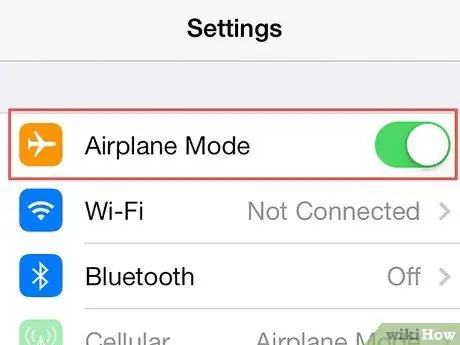
9. Adım. Jailbreak işlemine iPhone, iPad veya iPod'unuzda devam edin
Jailbreak işleminin başarılı olması için gerekli adımları attıktan sonra cihazınızda jailbreak işlemine başlayabilirsiniz.
Bölüm 2/3: Cihaza Jailbreak Yap
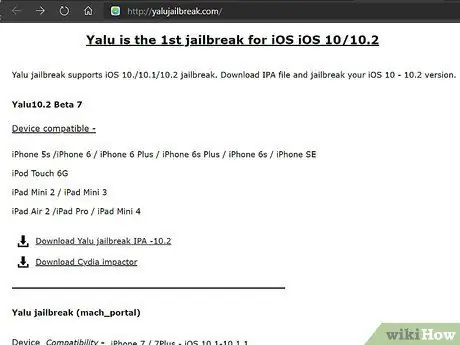
Adım 1. Yalu jailbreak web sayfasını ziyaret edin
yalujailbreak.com/ adresini tarayıcınızın URL çubuğuna girip Enter'a (veya Mac'te Geri Dön) basarak ziyaret edebilirsiniz.
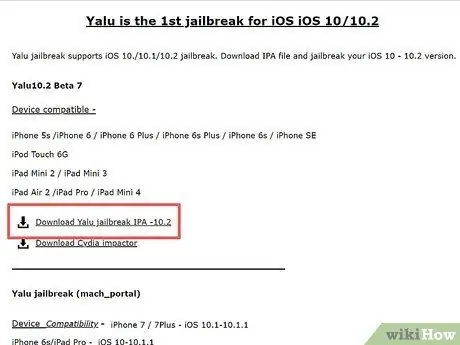
Adım 2. "Yalu jailbreak IPA -10.2'yi İndir" bağlantısını tıklayın
Bu bağlantı, bir web sayfasındaki "Yalu10.2 Beta 7" başlığı altındaki ilk bağlantıdır.
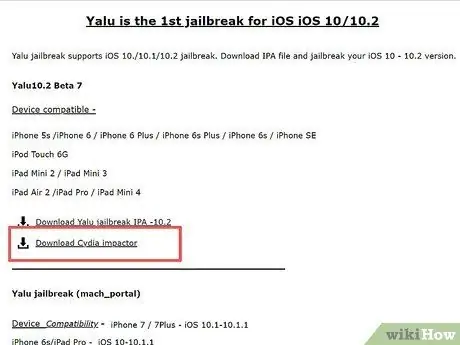
Adım 3. “Cydia Impactor'ı İndir” bağlantısını tıklayın
Bu bağlantı, ilk bağlantının hemen altındadır. Bundan sonra, çeşitli bilgisayar işletim sistemleri için sayfanın üst kısmında bağlantıların bulunduğu bir sayfaya yönlendirileceksiniz:
- Mac OS X
- pencereler
- Linux (32bit)
- Linux (64bit)
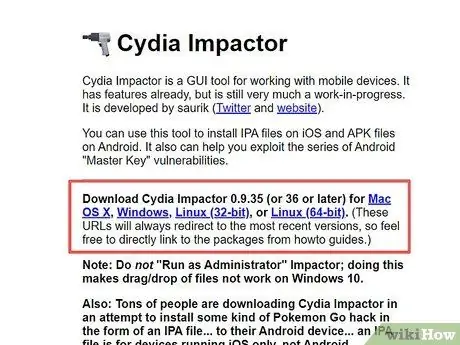
Adım 4. Kullanmakta olduğunuz bilgisayar işletim sisteminin bağlantısını tıklayın
Bundan sonra, jailbreak kurulum dosyalarını içeren bir ZIP dosyası bilgisayarınıza indirilecektir.
Kullandığınız tarayıcıya bağlı olarak, dosyayı indirmeden önce dosyayı kaydetmek için bir konum (örn. masaüstü) seçmeniz gerekebilir
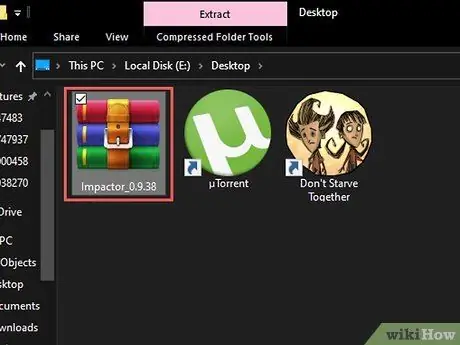
Adım 5. ZIP klasörüne çift tıklayın
Çoğu bilgisayarda, ZIP klasörü genellikle çift tıkladıktan sonra açılır.
Eski bilgisayarlarda, klasörü açmak için bir arşivleme programı (örn. WinRAR veya WinZIP) yüklemeniz gerekebilir
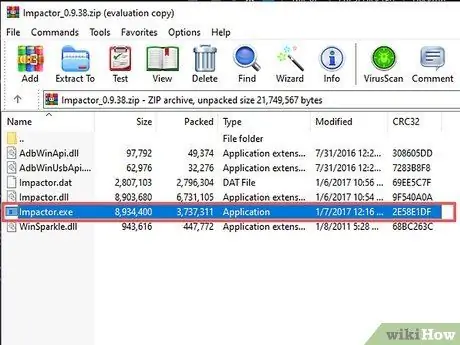
6. Adım. “Impactor” uygulamasına çift tıklayın
Bundan sonra, uygulama dosyaları bilgisayara yüklenecektir.
Bu işlem birkaç dakika sürer
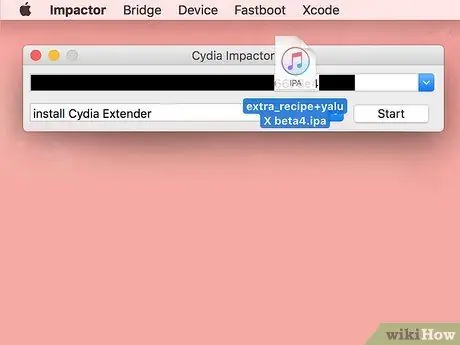
Adım 7. " Yalu " öğesini tıklayıp kurulum penceresine sürükleyin
Bu dosya iTunes logosu ile işaretlenmiştir ve masaüstünde görünebilir.
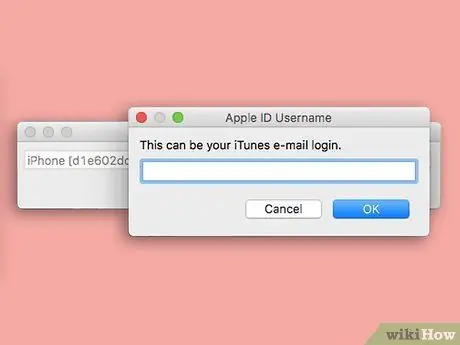
Adım 8. Apple Kimliği e-posta adresinizi girin
İstendiğinde açılır pencereye girmeniz gerekir.
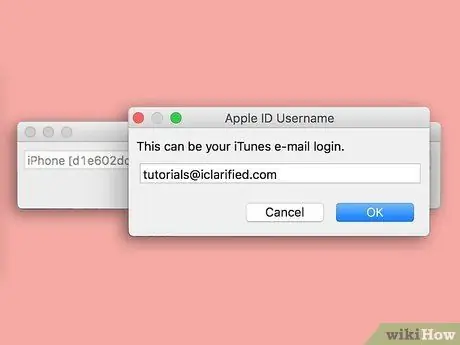
Adım 9. Tamam düğmesine tıklayın
Pencerenin altında.
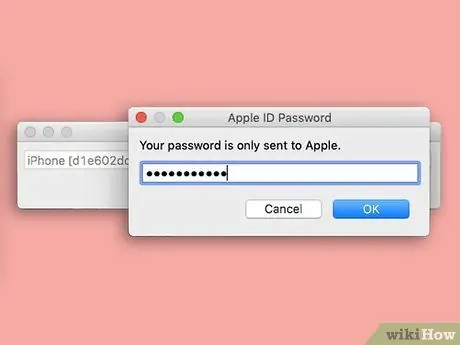
Adım 10. Apple Kimliği parolasını girin
Daha önce olduğu gibi aynı pencerede girmeniz gerekir.
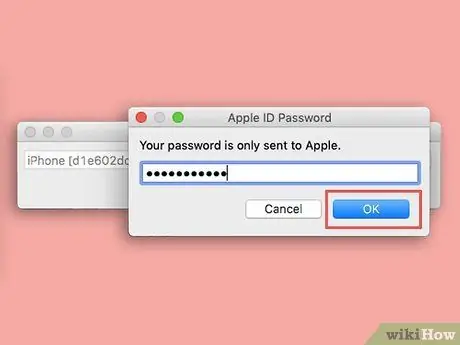
Adım 11. Tamam düğmesine tıklayın
Girilen Apple ID bilgileri doğru olduğu sürece Yalu iOS cihazına eklenecektir.
Yine, bu işlem yaklaşık birkaç dakika sürer
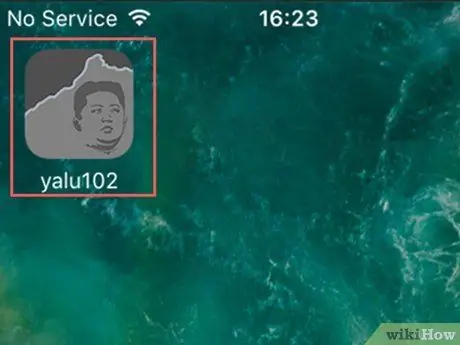
Adım 12. iOS cihazı ile Yalu'yu açın
Uygulama, insan yüzü içeren siyah ve gri bir simgeyle işaretlenmiştir.
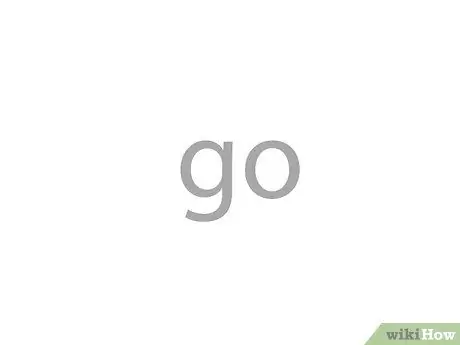
Adım 13. Git bağlantısına dokunun
Ekranın ortasında. Bundan sonra, iOS cihazı yeniden başlatılacaktır.
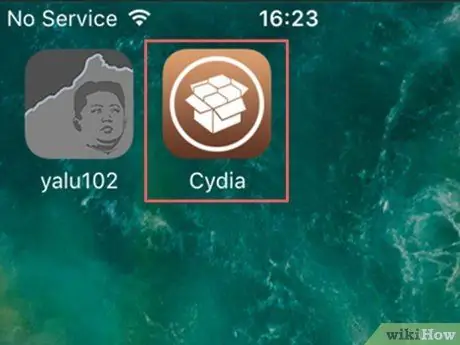
Adım 14. Cihazın yeniden başlatmayı bitirmesini bekleyin
Bittiğinde, cihazın ana ekranında bir kutu resmiyle kahverengi “Cydia” etiketli bir uygulama simgesi görebilirsiniz. Bu, App Store'un jailbreak yapılmış bir sürümüdür. Artık Cydia'yı iOS cihazınıza başarıyla yüklediniz.
Bölüm 3/3: Cydia'yı Kullanma
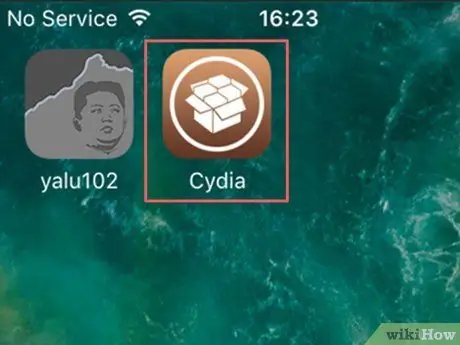
Adım 1. Cydia'yı açın
Bu uygulama, kutu resmi olan kahverengi bir simgeyle işaretlenmiştir. Jailbreak işlemi tamamlandıktan sonra bu simgeyi ana ekranınızda bulabilirsiniz, ancak ana ana ekran sayfası simgelerle doluysa görmek için kaydırmanız gerekebilir.
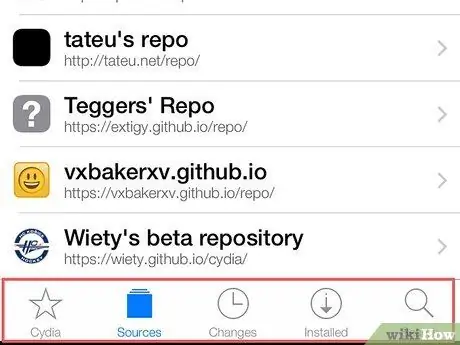
Adım 2. Cydia penceresinin altında görüntülenen tüm sekmeleri inceleyin
Bu sekmeler şunları içerir:
- ” Cydia ” - Bu sekme ekranın sol alt köşesindedir. Bu ana Cydia sayfasıdır.
- ” Kaynaklar ” - Bu “sekme”, “sekmenin” sağındadır Cydia " Tüm depolar (indirebileceğiniz çeşitli ince ayarları gösteren bölüm) bu sekmede görüntülenecektir. “simgesine dokunarak bir depo ekleyebilirsiniz. Düzenlemek ” ekranın sağ üst köşesindeki “ Ekle ” ekranın sol üst köşesinde, depo URL'sini yazın ve “ Kaynak ekle ”.
- “ Değişiklikler " - Bu sekme, sekmenin sağındadır " Kaynaklar " Bu sayfa bir sekmeye benziyor " Güncellemeler ” iOS'un yerel App Store'unda. Cihaz ayarlarını ve uygulamalarını güncellemek için “ Yükseltmeler ” ekranın sağ üst köşesinde.
- “ Kurulmuş " - Bu sekme, sekmenin sağındadır " Değişiklikler " Tüm uygulamaların, ince ayarların ve diğer değişikliklerin tam listesini burada görebilirsiniz. Değişiklikleri kaldırmak için mevcut değişikliklere/uygulamalara dokunun, “ değiştir ” ekranın sağ üst köşesinde ve “ Kaldırmak ”.
- “ Arama ” - Bu sekme ekranın sağ alt köşesindedir. Bu sekme, Cydia uygulamaları, ince ayarlar veya diğer içerikleri aramanıza olanak tanır.
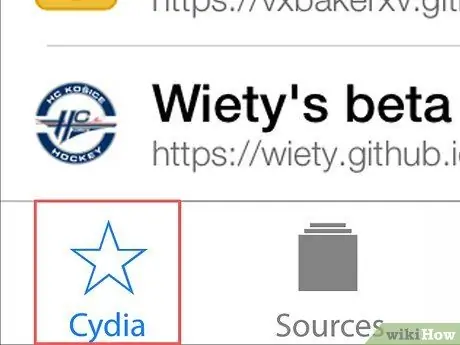
Adım 3. Cydia düğmesine dokunun
Ana sayfaya geri yönlendirileceksiniz.
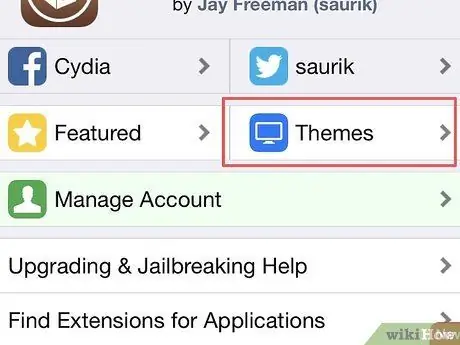
Adım 4. Temalar düğmesine dokunun
Ekranın sağ üst köşesindedir. Bu sayfada, (temelde) cihazınızın nasıl göründüğünü ve tepki verdiğini değiştirecek bir dizi Cydia temasına göz atabilirsiniz.
Bu sayfada sunulan ince ayarların çoğu ücretli içeriktir
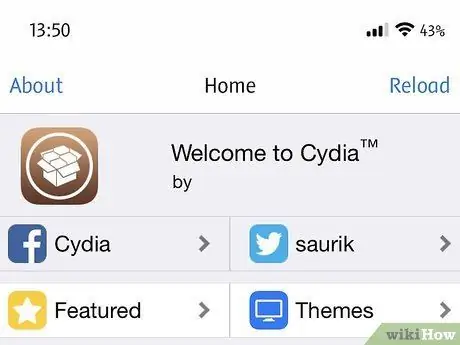
Adım 5. Cydia'ya göz atmaya devam edin
Cydia'ya göz atarken, istediğiniz farklı temaları ve ince ayarları deneyebilir ve bulabilirsiniz. Üstelik isterseniz indirebilirsiniz.






