- Yazar Jason Gerald [email protected].
- Public 2024-01-15 08:25.
- Son düzenleme 2025-01-23 12:50.
Bu wikiHow makalesi sana Ubuntu'da farklı klavye düzenlerini nasıl kullanacağını öğretir. Yeni bir klavye düzeni eklendiğinde, çalışırken klavye düzenlerini kolayca değiştirebilmeniz için masaüstünün sağ üst köşesinde hızlı bir açılır menü görünür.
Adım
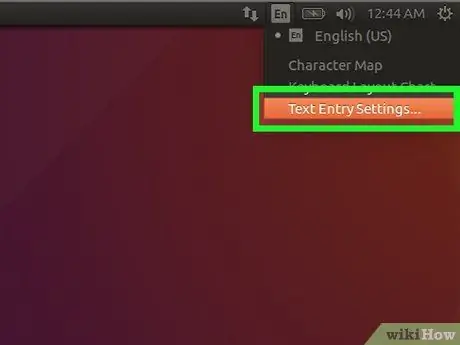
Adım 1. Ubuntu ayarları menüsünü açın (“Ayarlar”)
Masaüstünün sağ üst köşesindeki küçük aşağı oka tıklayın, ardından İngiliz anahtarı ve tornavida simgesine tıklayın. Bu menüye ayrıca “Aktiviteler” genel bakış penceresini açıp “üzerine tıklayarak da erişebilirsiniz. Ayarlar ”.
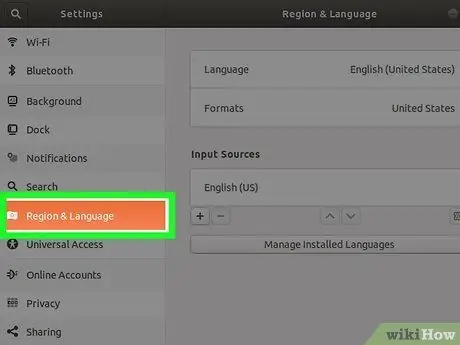
Adım 2. Bölge ve Dil sekmesine tıklayın
Bu sekme sol bölmededir. Dil ve giriş ayarları sağ bölmede görüntülenecektir.
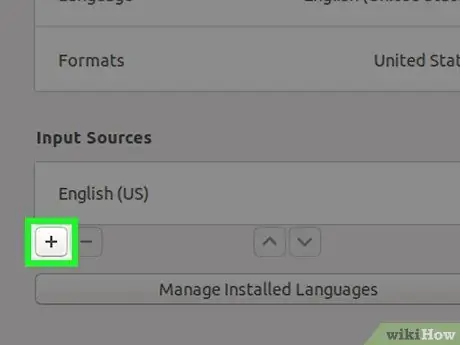
3. Adım. "Giriş Kaynakları" altındaki + işaretini tıklayın
Bundan sonra bir dil listesi açılacaktır.
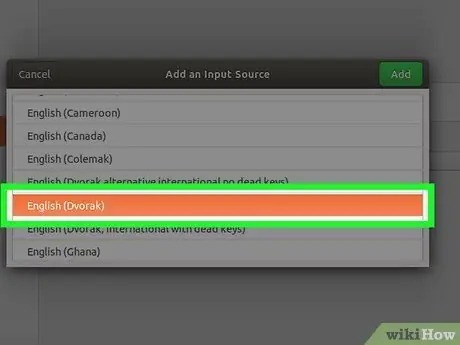
Adım 4. Seçmek için bir klavye düzenine bir kez tıklayın
İstediğiniz dili göremiyorsanız, daha fazla seçenek için listenin altındaki üç dikey nokta simgesini tıklayın. Hala bulamıyorsanız, tıklayın Başka ” ek dilleri görüntülemek için.
- Hala istediğiniz klavye düzenini bulamıyorsanız, ayarlar penceresini kapatın ve “ Ctrl ” + “ T ” bir Terminal penceresi açmak için. komutunu çalıştırın" ayarlar ayarla org.gnome.desktop.input-sources tüm kaynakları göster doğru ” ve istediğiniz dili ve düzeni tekrar aramak için “Bölge ve Dil” sekmesine dönün.
- Seçilen dile bağlı olarak birden fazla klavye düzeni seçeneğiniz olabilir. Örneğin, İngilizce için “English (ABD)”, “English (Avustralya)”, “English (Kanada)”, “English (Birleşik Krallık)” ve diğerleri seçeneklerini görebilirsiniz. Başka bir örnek Kamerun dilidir. “Kamerun Çok Dilli (Dvorak)” ve “Kamerun Çok Dilli (QWERTY)” seçeneklerini görebilirsiniz.
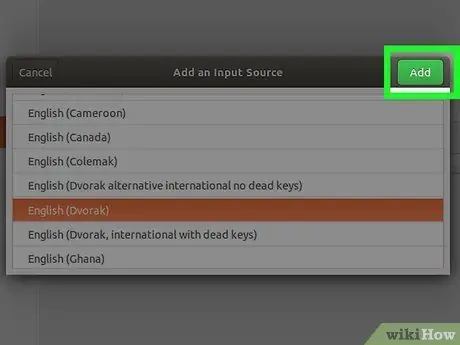
Adım 5. Ekle düğmesine tıklayın
Bir düzen seçildiğinde, pencerenin sağ üst köşesinde bulunur. Düzen, “Giriş Kaynakları” listesine eklenecektir.
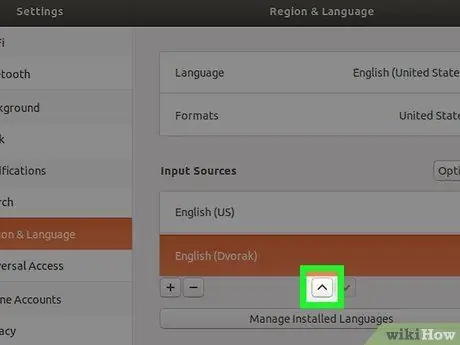
Adım 6. Birincil düzen olmasını istediğiniz klavye düzenini listenin en üst satırına taşıyın
“Giriş Kaynakları” bölümündeki ilk düzen, varsayılan olarak klavyeye bağlı olan Ubuntu düzenidir. Farklı bir düzen kullanmak istiyorsanız, düzeni seçin, ardından seçenek listenin en üstüne gelene kadar listenin altındaki yukarı ok (“^”) düğmesini tıklayın.
Belirli bir pencereye farklı bir düzen atamak istiyorsanız (örneğin, bir görev için İspanyolca ve başka bir görev için İngilizce yazıyorsunuz), “ Seçenekler ” çift giriş ayarlarını görmek için giriş listesinin yukarısında.
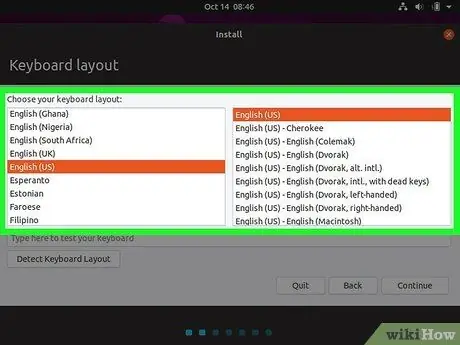
Adım 7. Klavye düzenini değiştirin
“Giriş Kaynakları” listesinde birden fazla klavye düzeni seçeneğiniz olduğunda, ekranın sağ üst köşesinde klavye menüsü görünecektir. Bu menü, yanında aktif dilin ilk birkaç harfinin bulunduğu küçük bir aşağı ok simgesiyle gösterilir. Bir seçenekten diğerine geçmek için menüyü tıklayın, ardından farklı bir düzen seçin.
İpuçları
- Boşluk tuşu + Windows tuşlarına aynı anda basarak da bir düzenden diğerine geçiş yapabilirsiniz.
- Artık kullanmadığınız bir düzeni silmek için, bir seçeneği tıklatarak seçin ve ardından çöp kutusu simgesini seçin.
- Ubuntu sunucusu aracılığıyla komut satırını kullanarak klavye düzenini değiştirmek için şu komutu kullanın: “ sudo dpkg-klavye yapılandırmasını yeniden yapılandır ”.
- Tüm düzenler standart klavyelerle uyumlu değildir. Bir düzen seçmeden önce fiziksel klavyenizin istenen düzen için ayarlandığından emin olun.






