Yahoo! Mail, dünyadaki en popüler ücretsiz e-posta hizmetlerinden biridir. Ancak bu hizmet, uzun süredir oldukça büyük ve can sıkıcı reklam banner'larıyla dolup taşıyor. Web sitesi yöneticilerinin ücretsiz hizmetin maliyetini karşılaması gerekir, ancak Yahoo! Görünüşe göre "çok geç" oldu. Bunu hissediyorsanız Yahoo! Mail, gösterdiği reklamlarda çok ileri gitti, bu reklam başlıklarını hemen hemen her tarayıcıda devre dışı bırakabilirsiniz.
Adım
Yöntem 1/4: Krom
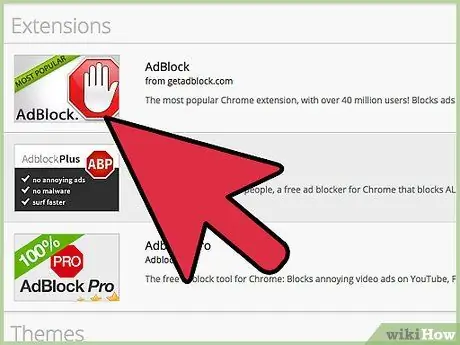
Adım 1. AdBlock uzantısı için
Bu uzantı, web sitelerindeki reklamları engellemek için tasarlanmıştır ve Yahoo!'da görünen tüm reklam başlıklarını engeller! Posta.
- Chrome menü düğmesini (☰) tıklayın.
- " Diğer araçlar " → " Uzantılar " öğesini seçin.
- Sayfanın altındaki " Daha fazla uzantı al " bağlantısını tıklayın.
- "AdBlock" arama anahtar sözcüğünü yazarak uzantıyı arayın.
- AdBlock uzantısının yanındaki + Ücretsiz düğmesini ve ardından Ekle'yi tıklayın.
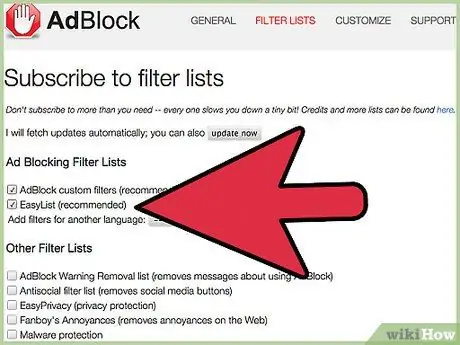
Adım 2. Yahoo!'daki reklamları engellemek için AdBlock'u yapılandırın
Posta.
AdBlock genellikle yüklendiğinde düzgün bir şekilde yapılandırılır, ancak uzantının yapılandırmasını tekrar kontrol etmekte yanlış bir şey yoktur.
- Chrome menü düğmesinin yanındaki AdBlock düğmesini tıklayın.
- "Seçenekler"i seçin. Bundan sonra, yeni bir sekme açılacaktır.
- "Listeleri Filtrele" seçeneğini tıklayın ve "EasyList" seçeneğinin işaretli olduğundan emin olun.
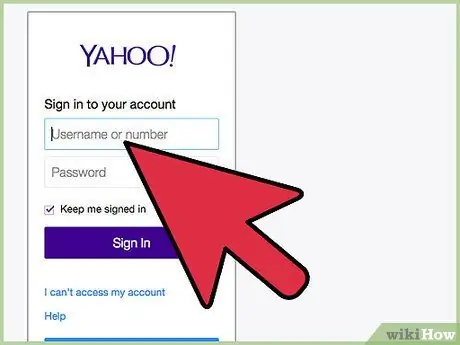
3. Adım. Yahoo!'yu yeniden açın
Posta.
Yahoo! AdBlock'u yüklerken açılır, AdBlock'un çalışması için tarayıcınızı kapatıp yeniden açmanız gerekir.
Yöntem 2/4: Firefox
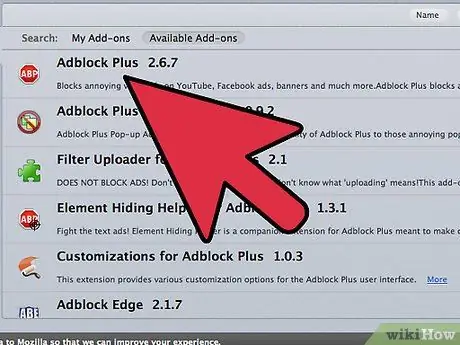
Adım 1. Adblock Plus uzantısını indirin
Bu uzantı, web sitelerinde reklamları engellemek için çalışır. Doğru yapılandırma ile bu uzantı, Yahoo!'nuzda görünen tüm reklam başlıklarını engelleyebilir! Posta.
- Firefox menü düğmesine (☰) tıklayın.
- "Eklentiler" i seçin.
- Uzantıyı bulmak için "Adblock Plus" arama anahtar sözcüğünü kullanın.
- Adblock Plus'ın yanındaki Yükle düğmesini tıklayın.
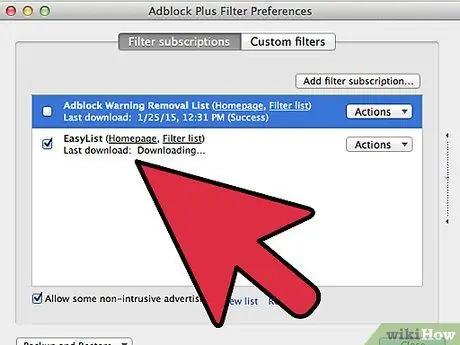
Adım 2. Adblock Plus'ı yapılandırın
Genellikle, yalnızca Adblock Plus'ı yüklemek, Yahoo!'daki reklamlardan "kurtulmak" için yeterlidir! Posta. Ancak, uzantının tüm reklamları düzgün bir şekilde engelleyebildiğinden emin olmak için iki kez kontrol etmeniz gereken bazı ayarlar vardır.
- Firefox menü düğmesinin yanındaki "ABP" düğmesini tıklayın.
- "Filtre Tercihleri"ni seçin.
- "EasyList" seçeneğinin işaretli olduğundan emin olun.
- "Müdahaleci olmayan reklamlara izin ver" seçeneğinin işaretini kaldırın.
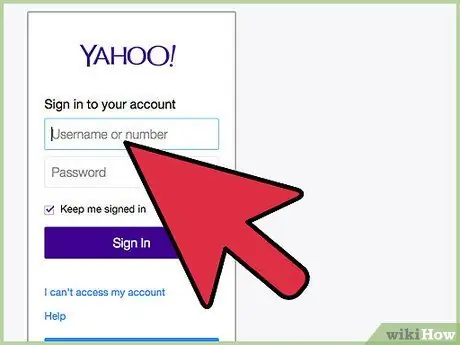
3. Adım. Yahoo!'yu yeniden açın
Posta.
Yahoo! AdBlock Plus'ı yüklerken açılır, AdBlock Plus'ın düzgün çalışması için tarayıcınızı kapatıp yeniden açmanız gerekir.
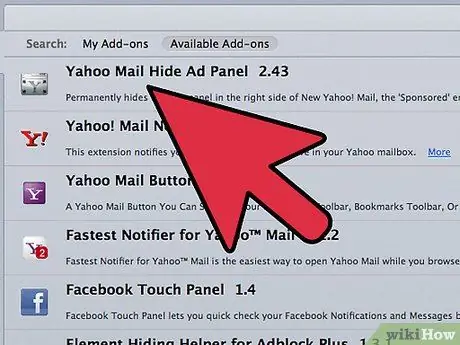
Adım 4. Farklı bir uzantı deneyin
"Yahoo Mail Reklam Panelini Gizle", yalnızca Yahoo!'da görüntülenen reklamları engelleyen bir başka popüler uzantıdır! Posta. Onu AdBlock'tan ayıran şey, "Yahoo Mail Reklam Panelini Gizle", reklamların kapladığı boş alanı diğer öğelerle değiştirecek olmasıdır. İlk adımda açıklanan yöntemin aynısını kullanarak "Yahoo Mail Reklam Panelini Gizle" yükleyebilirsiniz.
Bu uzantı yalnızca Firefox için kullanılabilir
Yöntem 3/4: Internet Explorer
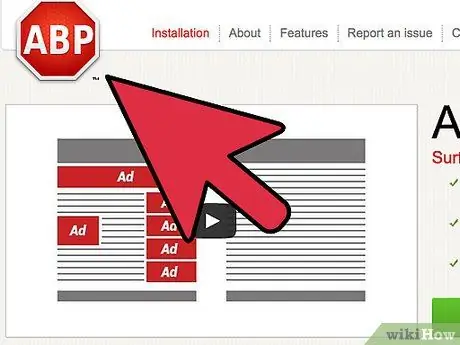
Adım 1. Adblock Plus web sitesini ziyaret edin
Internet Explorer, Adblock Plus'ı bir uzantı yöneticisi aracılığıyla sunmaz, bu nedenle doğrudan AdBlock Plus web sitesinden (adblockplus.org) yüklemeniz gerekir.
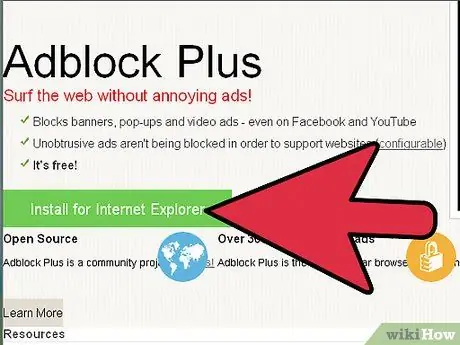
2. Adım. "Internet Explorer için Yükle" düğmesini tıklayın
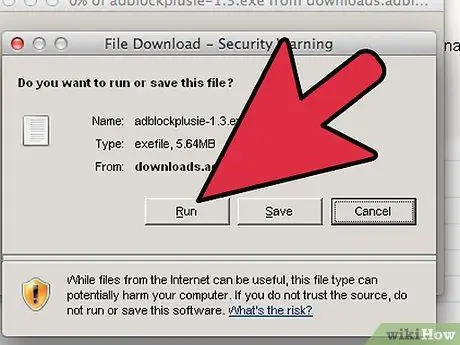
Adım 3. Sayfanın altında gösterilen Çalıştır düğmesine tıklayın
Bundan sonra kurulum işlemi başlayacaktır. İşlem sırasında Internet Explorer kapatılacaktır.
Uzantıyı yüklemek için görünen istemleri izleyin
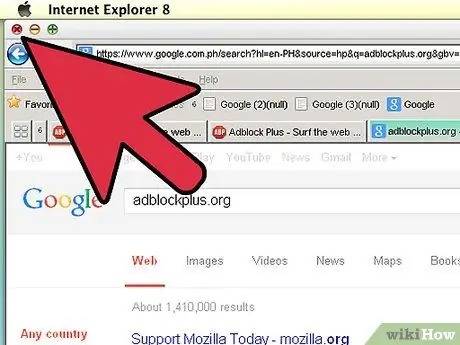
Adım 4. Internet Explorer'ı yeniden başlatın
Kurulum tamamlandıktan sonra Internet Explorer'ı yeniden başlatabilirsiniz.
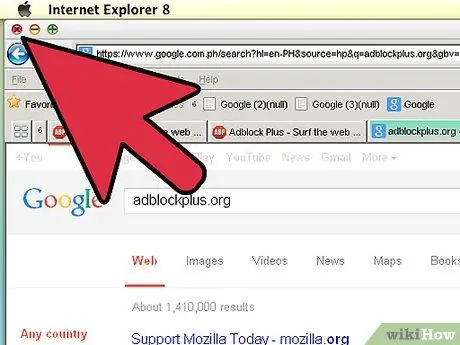
Adım 5. Adblock Plus'ı etkinleştirmek için sayfanın altındaki Etkinleştir düğmesine tıklayın
Internet Explorer'ı bir kez daha yeniden başlatmanız gerekebilir.
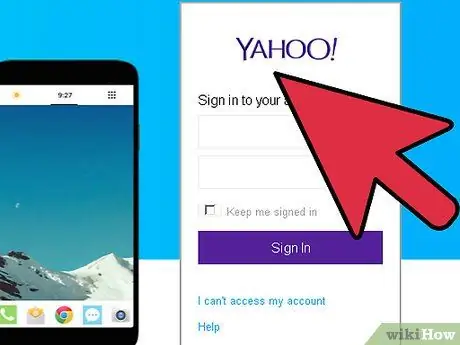
6. Adım. Yahoo!'yu yeniden açın
Posta.
Adblock Plus çalışmaya başladığında, Yahoo! Posta. Şimdi, Yahoo!'daki tüm reklamlar! Posta gizlenecek.
Yöntem 4/4: Safari
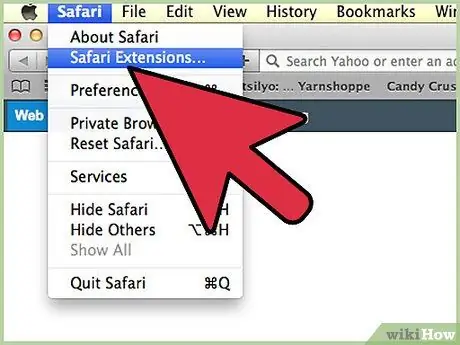
Adım 1. Safari uzantıları sayfasını açın
Bu sayfada, internette gezinirken tüm reklamları gizlemek için kullanışlı bir uzantı olan AdBlock'u indirebilirsiniz.
Menüyü tıklayın " Safari ”, ardından "Safari Uzantıları"nı seçin.
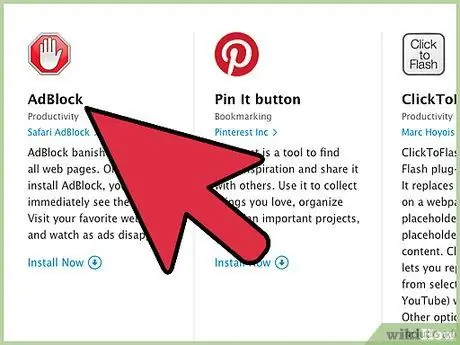
Adım 2. AdBlock'u bulun ve indirin
AdBlock'u genellikle Safari uzantıları karşılama sayfasında (Safari Uzantıları) bulabilirsiniz. Görmediyseniz kendiniz bakabilirsiniz. İndirmek ve kurmak için "Şimdi Kur" bağlantısını tıklayın.
Birkaç dakika sonra yeni bir sekme açılacak ve AdBlock yükleme ilerleme çubuğunu görüntüleyecektir
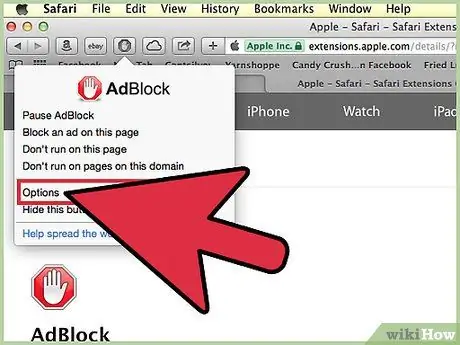
Adım 3. Adres çubuğunun yanındaki " AdBlock " düğmesine tıklayın
Görüntülenen menüden "Seçenekler"i seçin.
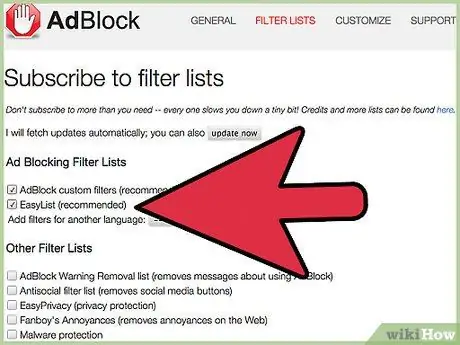
Adım 4. "Filtre Listeleri" sekmesine tıklayın
"EasyList " seçili olduğundan emin olun. Bu liste Yahoo!'da görüntülenen reklamları engelleyebilir.
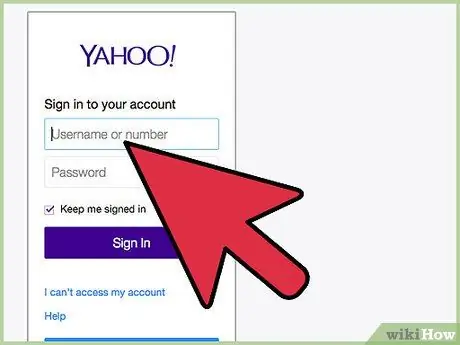
Adım 5. Yahoo
Posta.
Yahoo! AdBlock'u yüklerken açılır, AdBlock'un düzgün çalışması için tarayıcınızı kapatıp yeniden açmanız gerekir.






