mIRC veya Microsoft Internet Relay Chat, Windows kullanıcılarının IRC kanallarına bağlanmasına ve diğer kullanıcılarla doğrudan sohbet etmesine izin veren bir programdır. IRC, diğer sohbet uygulamalarından biraz farklı çalışır, ancak birkaç dakika içinde öğrenebilir ve yeni arkadaşlar ve tanıdıklarla sohbet etmeye başlayabilirsiniz.
Adım
Yöntem 1/4: mIRC'yi Yükleme
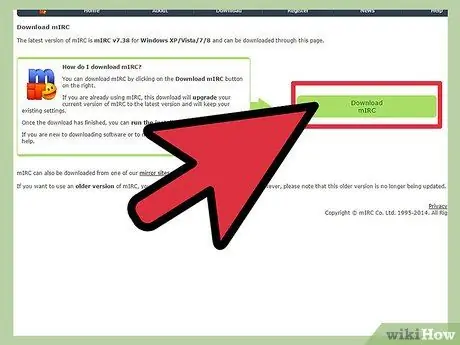
Adım 1. Resmi mIRC web sitesini ziyaret ederek ve "mIRC'yi İndir" e tıklayarak mIRC'yi indirin
7.36 sürümünden itibaren mIRC, Windows XP, Vista, Windows 7 ve Windows 8 için kullanılabilir.
Windows'un daha eski bir sürümünü kullanıyorsanız, mIRC 6.35 sürümünü indirmeyi deneyin
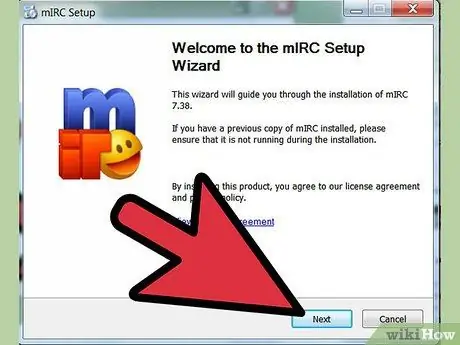
Adım 2. mIRC'yi kurun
İndirme işlemi tamamlandıktan sonra miRC'yi açın ve kurulum kılavuzunu takip ederek kurun. Yükleme işlemi genellikle çok uzun sürmez, yalnızca birkaç dakika sürer.
Daha önce mIRC'yi hiç indirmediyseniz Tam seçeneğini seçin
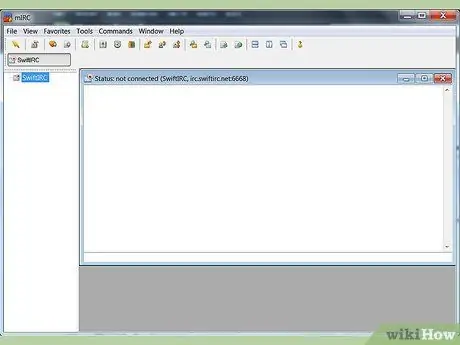
Adım 3. Kurulum tamamlandıktan sonra, işlemin sonundaki iki onay kutusunu işaretleyerek mIRC ve mIRC yardım sayfalarını açın
Yardım sayfasına gitmek, mIRC'yi ilk kez kullandığınızda ve bu kılavuzda ele alınmayan bir şey yapmak istediğinizde size yardımcı olabilir.
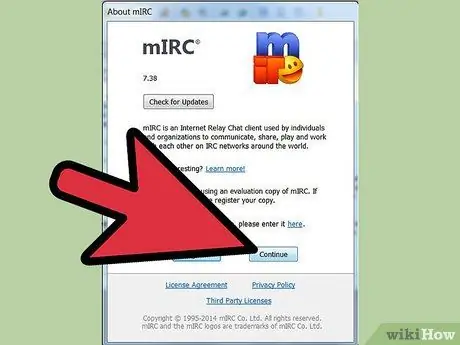
Adım 4. Devam'ı tıklayın
Açılan pencerelerden biri About mIRC'dir ve sizden yazılımı kaydetmenizi veya deneye devam etmenizi isteyecektir. mIRC programı 30 gün boyunca ücretsiz olarak kullanılabilir -- 30 gün sonra yazılımı kaydettirmek için 20$ ödemeniz gerekir. Şimdilik, mIRC'yi denemek için Devam'ı tıklayın. Sohbete başlamak için sonraki adımları izleyin.
Yöntem 2/4: mIRC ile Sohbete Başlayın
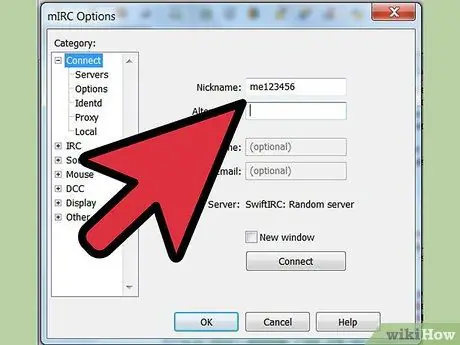
Adım 1. Kişisel bilgileri girin
mIRC'yi her açtığınızda ve kayıt talep kutusuna tıkladığınızda, bir bilgi talep ekranı göreceksiniz. Takma ad kutusuna istediğiniz adı ve Alternatif kutusuna alternatif bir ad girin. Sohbet kanalına katıldığınızda biri sizinle aynı adı kullanırsa alternatif adınız kullanılacaktır. mIRC'nin eski sürümlerinde, neredeyse hiç kimse orijinal bilgilerini girmemiş olsa da, Tam Ad ve E-posta Adresi alanları da gerekliydi. mIRC 7.36'da artık tam adınızı veya e-posta adresinizi girmeniz gerekmez.
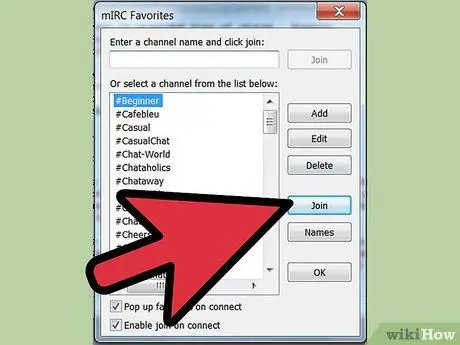
Adım 2. Sohbet kanalına katılın
Kullanılabilir kanalların listesini görmek için Bağlan'a tıklayın, bir kanal seçin ve ardından kanala katılmak için Katıl'a tıklayın. Ayrıca metin kutusuna bir kanal adı girebilir ve ardından sütunun sağındaki Katıl'a tıklayabilirsiniz.
- Bir sohbet kanalına girmeye çalışırken bir hata mesajı alırsanız, lütfen aşağıdaki sorun giderme bölümünü okuyun.
- Kanal listesi penceresini yanlışlıkla kapatırsanız, ekranın üst kısmındaki Komutlar menüsünü kullanarak bir sohbet kanalına katılabilirsiniz.
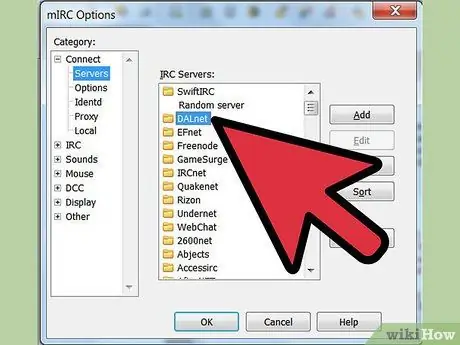
Adım 3. Belirli bir sohbet kanalına katılın
Öncelikle, sohbet etmek istediğiniz kişiyle aynı ağa bağlı olduğunuzdan emin olun. O tuşuna basarak Seçenekler menüsünü açın, ardından arkadaşınızla aynı ağda bulunan bir sunucu seçin. Her ağ, "Usenet" veya "DALNET" gibi bir adla bir dizin olarak görüntülenecek ve dizinde sunucuların bir listesi olacaktır. Ağda arkadaşınızın kullandığı herhangi bir sunucuyu seçin ve ardından Tamam'a tıklayın. Artık sohbet kanalına yukarıdaki gibi katılabilirsiniz.
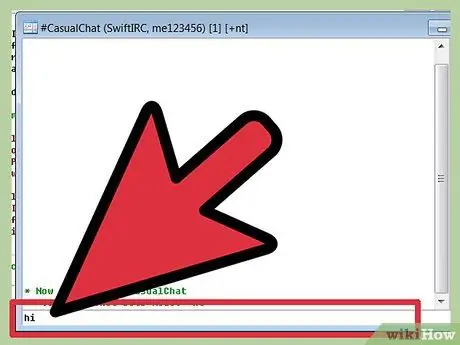
Adım 4. Sohbete başlayın
Bir mesaj yazmak için sohbet penceresinin altındaki metin kutusunu kullanın ve göndermek için Enter tuşuna basın.
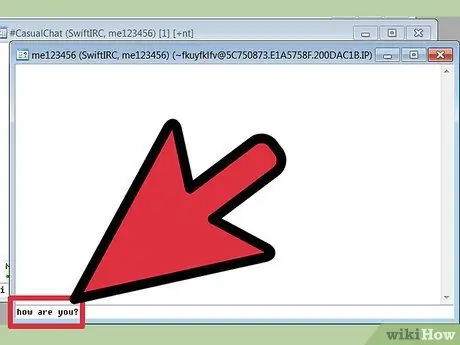
Adım 5. Özel mesaj gönderin
Sohbet penceresinin sağındaki isim listesi, sohbet kanalı sakinlerinin isimleridir. Siz ve bina sakini arasında bir sohbet penceresi açmak için bina sakinlerinden herhangi birinin adına çift tıklayın.
Ayrıca, özel bir sohbet başlatmak (Sorgu) veya kullanıcı bilgilerini görüntülemek (Bilgi) dahil olmak üzere çeşitli seçenekleri belirlemek için bir kullanıcının adına sağ tıklayabilirsiniz
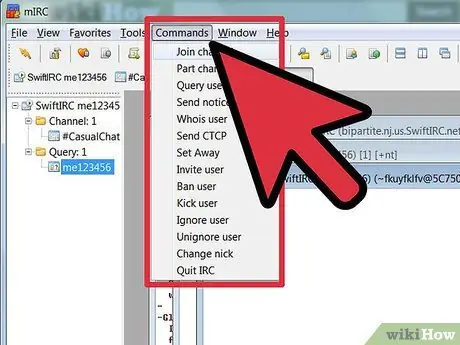
Adım 6. mIRC penceresinin üst kısmındaki Komutlar'a tıklayarak farklı bir kanala katılın ve ardından Kanala katıl'ı seçin
İstediğiniz kanalın adını girin ve ardından yeni bir sohbet penceresi açmak için Tamam'ı tıklayın.
Ayrıca ana mIRC penceresine geri dönebilir ve "/join" yazıp ardından katılmak istediğiniz kanalın adını yazabilirsiniz. Kanal adının önündeki # işaretini kullanın
Yöntem 3/4: Diğer mIRC Özelliklerini Kullanma
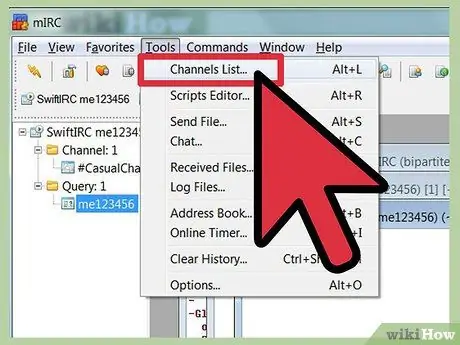
Adım 1. Yeni bir kanal bulun
mIRC, Araçlar → Kanal Listesi'ne tıklayarak veya alt=""Görüntü" L tuşuna basarak görüntüleyebileceğiniz popüler kanalların bir listesini içerir. Dosya altındaki menüden bir ağ seçin, ardından Liste Al'ı tıklayın. Liste göründüğünde, aynı ekrana dönebilir ve Metin alanını kullanarak IRC ağında farklı bir konu arayabilirsiniz.
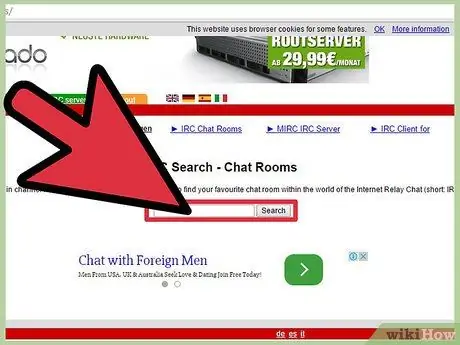
Adım 2. Daha fazla sohbet kanalı bulun
Çoğu çevrimiçi topluluğun kendi IRC kanalı vardır - eğer varsa, ağ ve sohbet kanalı adı topluluk sitesinde görüntülenecektir. Netsplit ve SearchIRC gibi sitelerde kanal adına göre de arama yapabilirsiniz.
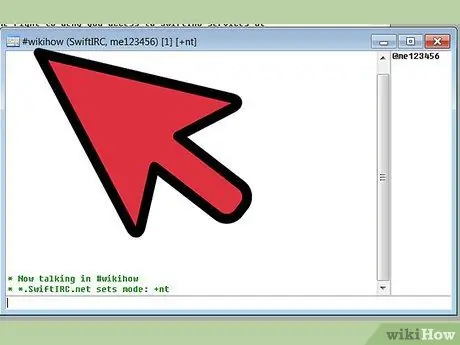
Adım 3. Kendi kanalınızı oluşturun
Ana mIRC penceresinde, "/join #" ve ardından oluşturmak istediğiniz kanalın adını girin, örneğin "/join #wikihow". Kanal ağda zaten mevcut değilse, oluşturulacaktır.
Özel bir kanal oluşturmak veya kullanıcıları kanalınıza katılmaya davet etmek için belirli komutları da kullanabilirsiniz
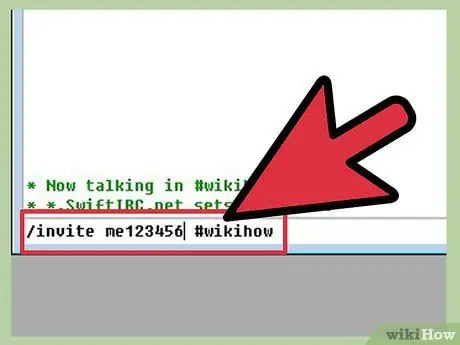
Adım 4. Kısayol olarak IRC komutunu kullanın
Bir sohbet kanalına "/" ile başlayan bir metin yazdığınızda, mIRC metni düz metin yerine IRC komutu olarak okuyacaktır. /join hakkında zaten bilginiz var, ancak diğer komutlar hakkında da bilgi edinebilir veya aşağıdaki bazı önemli komutları öğrenebilirsiniz:
- /invite bangjek #wikihow, bangjek kullanıcılarına #wikihow kanalına katılmaları için davetiyeler gönderecek.
- /ben dombret sallıyorum adı ve mesajı ayıran iki nokta üst üste olmadan "(adınız) dombret sallayın" mesajını görüntüler.
- /spam gönderenleri yoksay "spam gönderen" kullanıcılardan gelen mesajları engeller.
- /Yardım ardından komut adı (örneğin /yardım yok say) size komutu nasıl daha fazla kullanacağınızı gösterecektir.
Yöntem 4/4: Sorun Giderme
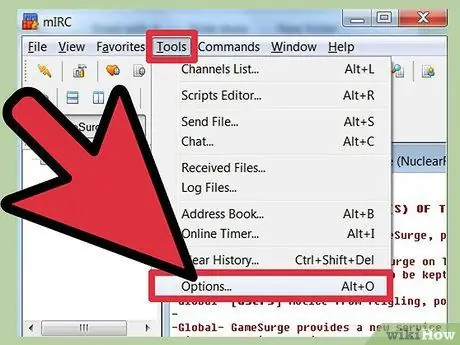
Adım 1. Seçenekler menüsünü açın
Herhangi bir kanala bağlanamıyorsanız, ekranın üst kısmındaki Araçlar menüsünü tıklayın ve ardından Seçenekler'i seçin. Ayrıca alt=""Image" O tuş kombinasyonunu da kullanabilirsiniz. Pencere açıldığında, sorununuzu gidermek için aşağıdaki kılavuzu izleyin.
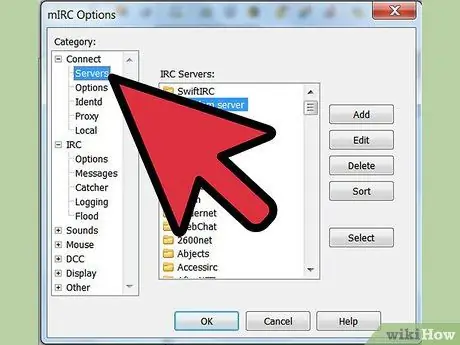
Adım 2. Sunucuyu değiştirin
MIRC yardım sayfasına göre, bağlantı sorunlarını gidermenin en yaygın yolu başka bir sunucuya bağlanmayı denemektir. "Bağlan"ın altındaki "Seçenekler"in solundaki "Sunucular"a tıklayın. Listedeki herhangi bir sunucuyu, özellikle de size en yakın olanı seçin. Sunucuları değiştirmek için "Tamam"ı tıklayın.
Sunucular, EFNet ve DALNET gibi dizinlerde düzenlenir. Her dizinin kendi sunucuları vardır. Belirli bir kanala katılmak istiyorsanız, kanalın hangi ağda olduğunu bilmelisiniz
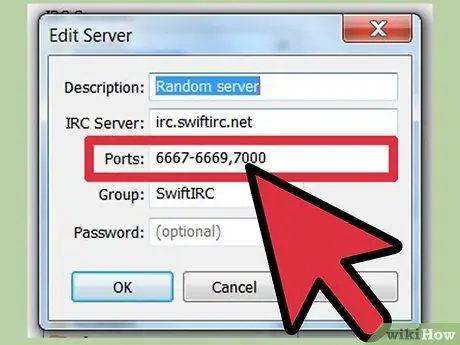
Adım 3. Sunucu bağlantı noktasını düzenleyin
Herhangi bir sunucuya bağlanamıyorsanız, muhtemelen yanlış bağlantı noktasını kullanıyorsunuzdur. Gitmek istediğiniz sunucuyu seçin, ardından bağlantı noktasını değiştirmek için "Düzenle"ye tıklayın. Çoğu sunucu 6667 numaralı bağlantı noktasını kullanır, bir DALNet ağındaki sunucular ise 7000 numaralı bağlantı noktasını kullanır. Sağlanan alana bağlantı noktası numarasını girin ve ardından "Tamam"ı tıklayın.
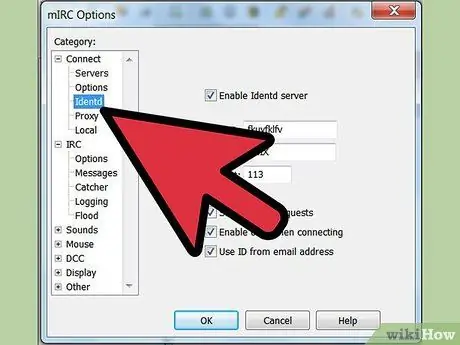
Adım 4. "Bağlan" altındaki "Seçenekler" menüsünde Identd'ye tıklayarak Identd seçeneğini değiştirin
Kendinizi IRC sunucu ağında tanımlayabilmeniz için "Identd sunucusunu etkinleştir" onay kutusunun işaretli olduğundan emin olun.
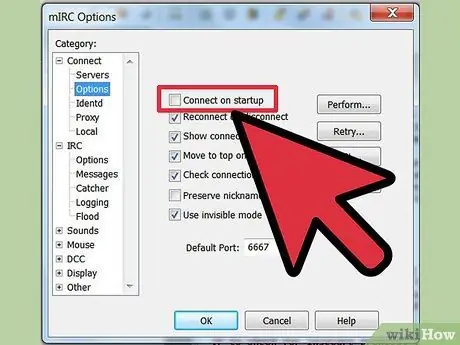
Adım 5. mIRC'yi otomatik olarak bağlanacak şekilde ayarlayın
Kategori listesinden "Seçenekler"i seçin, ardından "Başlangıçta bağlan" onay kutusunu işaretleyin. İşaretlendiğinde, mIRC'yi bir sonraki kullanışınızda daha kolay bağlanabileceksiniz. Bağlantı kesilirse mIRC'yi sunucuya manuel olarak yeniden bağlamak zorunda kalmamak için "Bağlantı kesildiğinde yeniden bağlan" onay kutusunu da işaretleyebilirsiniz.
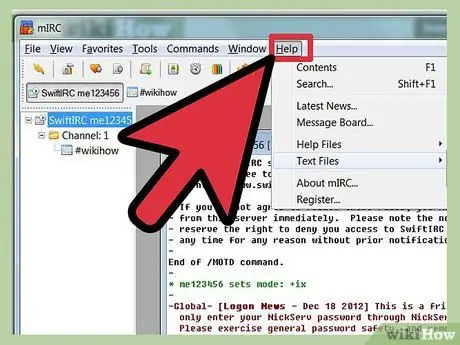
6. Adım. Hala IRC'ye bağlanamıyorsanız veya başka sorunlarınız varsa, mIRC'yi indirirken eklenen sık sorulan soruları veya mIRC yardım sayfasını okuyun
Sıkça sorulan sorular sayfasını çevrimdışı kullanım için de kaydedebilirsiniz.
İpuçları
mIRC programı, programın internete erişimini engelleyen güvenlik duvarını tanımlayabilmelidir. Güvenlik duvarı hakkında bir hata mesajı gördüğünüzde, mIRC'nin bağlantınızı kullanmasına izin vermek için "İzin Ver" veya benzer bir seçeneği seçin
Uyarı
- Her zaman kanal ve sunucu kurallarına uyun, aksi takdirde kanaldan atılabilirsiniz. Kanal kurallarını bilmiyorsanız bir moderatöre sorun.
- Sahte bir ad ve e-posta kullansanız bile başkaları sohbetlerinizi takip edebilir. Bu nedenle, yasa dışı faaliyetlere veya zararlı etkileşimlere girmekten caydırılırsınız.






