Şimdi Sony, PlayStation Portable (PSP) üretimini durdurdu. Oyunlar artık Storefront aracılığıyla doğrudan PSP'den indirilemez. Bunun yerine, indirdiğiniz oyunları bir USB kablosu kullanarak PC'nizden veya PlayStation 2'nizden PSP'nize aktarmanız gerekir. Süreç aslında göründüğünden çok daha az karmaşık. Oyunları PC'nizden veya PlayStation 3'ten doğrudan PSP'nize kopyalamanın basit yolları için bu makaleyi okuyun.
Adım
Yöntem 1/3: PlayStation Store Oyunlarını PlayStation 3'ten PSP'ye Taşıma
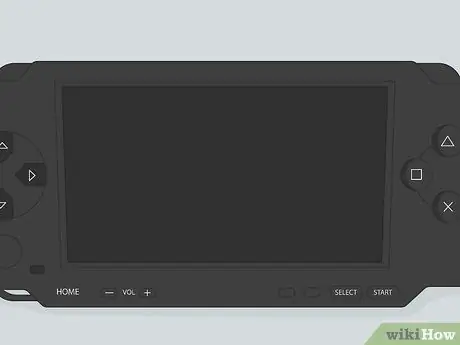
Adım 1. PlayStation 3'ünüzden (PS3) PlayStation Network'e (PSN) kaydolun
Oyunu mağazadan indirirken aynı PSN hesabını kullandığınızdan emin olun.

Adım 2. PSP'yi PS3'e bağlayın
İki sistemi bağlamak için bir USB kablosu kullanın.
- Oyunlarınızı doğrudan PSP'nizin kullandığı Memory Stick'e (Memory Stick) kopyalamak istiyorsanız, bunu Memory Disk'e bağlamanız gerekir. Hafıza Diskiniz takılı ve bağlı olduğu sürece oyun anında aktarılacaktır.
- PSP'ye yerleştirilebilecek en büyük bellek diski 32 GB'dir.
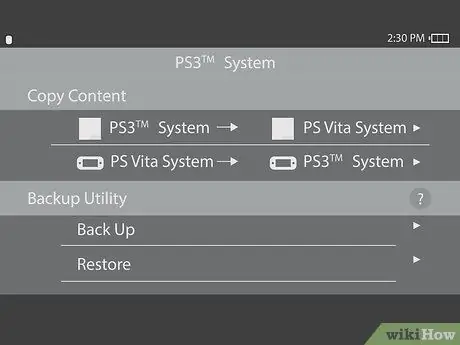
Adım 3. PSP'nizde USB bağlantısını açın
Dişli simgesiyle ayarları seçin, ardından USB bağlantı simgesini seçin.
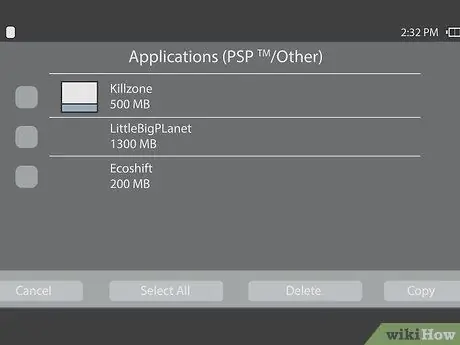
Adım 4. PS3'te kopyalamak istediğiniz oyunu seçin
Kopyalanabilecek oyunların tam listesi Oyunlar klasöründe bulunabilir. Seçtiğiniz oyunda PS3 kumandasındaki üçgen düğmesine basın.
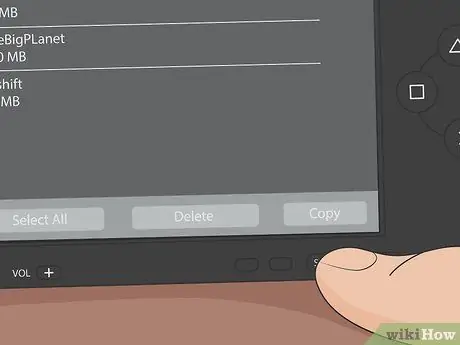
Adım 5. Oyununuzu PSP'ye aktarmak için “Kopyala”yı seçin
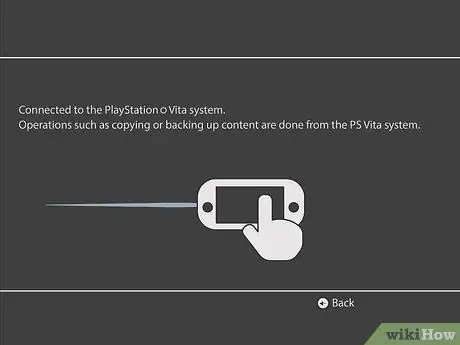
Adım 6. Oyununuzu başlatın
Oyun menüsünü açın ve Bellek Diski veya Sistem Depolama'yı seçin. Oynamak istediğiniz oyunu seçin.
Yöntem 2/3: PlayStation Store Oyunlarını PC'den PSP'ye Aktarma
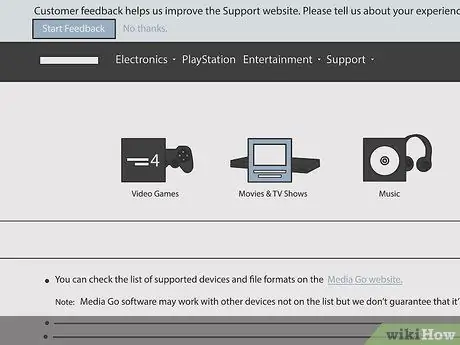
Adım 1. Sony MediaGo'yu indirin ve yükleyin
Yazılımı indirmek ve kurmak için mediago.sony.com adresine gidin.
- Bilgisayarınızın yazılımı çalıştırabildiğinden emin olun. Bir Windows PC'niz ve Vista SP2, Windows 7, Windows 8/8.1 veya Windows 10 çalıştıran, en az 1 GB RAM (2 GB önerilir) ve sabit diskinizde en az 400 MB kullanılabilir alan olmalıdır.
- MediaGo'yu indirip çalıştırdıktan sonra, yazılımın düzgün çalışması için gerekli olan diğer yazılımları yüklemeniz istenebilir. MediaGo süreç boyunca size rehberlik edecektir.

Adım 2. PSP'nizi PC'nize bağlayın
İki sistemi bağlamak için bir USB kablosu kullanın.
- Oyunlarınızı doğrudan PSP'nizin kullandığı Bellek Diskine kopyalamak istiyorsanız, onu Bellek Diskine bağladığınız yer burasıdır. Hafıza Diskiniz takılı ve bağlı olduğu sürece oyun anında aktarılacaktır.
- PSP'ye yerleştirilebilecek en büyük bellek diski 32 GB'dir.

Adım 3. PSP'nizde USB bağlantısını açın
Dişli simgesiyle ayarları seçin, ardından USB bağlantı simgesini seçin.
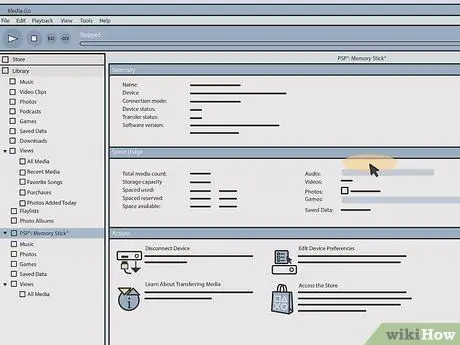
Adım 4. MediaGo'daki indirme listenize bir göz atın
PC'nizden MediaGo yazılımını açın ve Mağaza simgesine tıklayın. Seçeneklerinizi görmek için “İndirme Listesi”ni seçin.
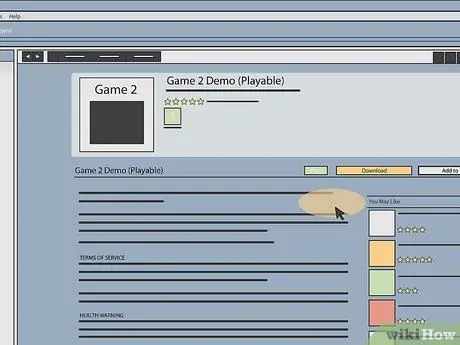
Adım 5. Oyununuzu indirin
Oyunu indirmeye karar verdikten sonra, başlığın yanındaki “İndir” seçeneğine tıklayın.
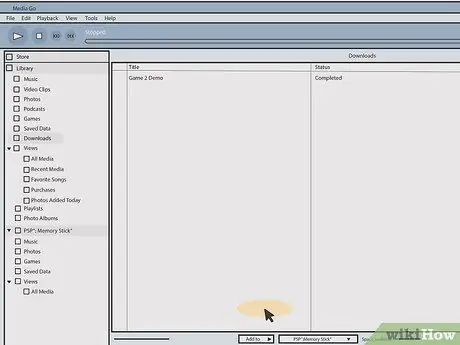
Adım 6. “Kütüphanede Bul” u tıklayın
İndirme işlemi tamamlandıktan sonra, daha önce tıkladığınız indirme bağlantısı "Kütüphanede Bul" olarak değişecektir.
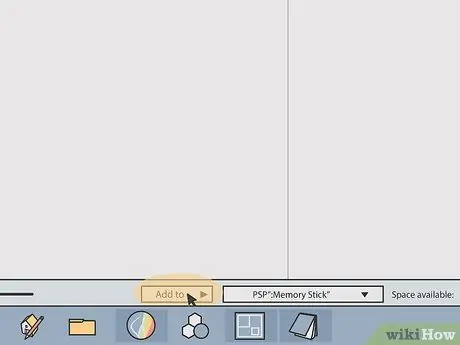
7. Adım. Oyununuzu PSP'ye kopyalayın
Sonraki adımlar, oyununuzun nereye kaydedileceğine bağlı olarak değişecektir.
- Oyunu PSP sistem belleğine kaydetmek istiyorsanız, oyunu PC'de seçin ve PSP'ye gidin (solda)
- Oyunun Memory Disk'e taşınmasını istiyorsanız, oyuna sağ tıklayın ve "Add to" öğesini vurgulayın, ardından Memory Stick'i seçin.
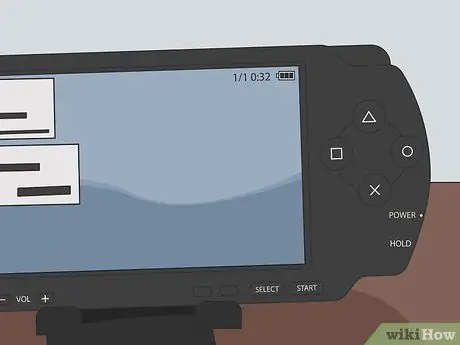
Adım 8. PSP'nizdeki daire düğmesine tıklayın
Bu, cihazı USB modundan çıkaracaktır. USB kablosundan çıkarabilirsiniz.
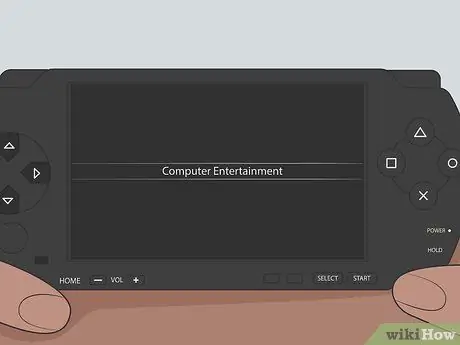
Adım 9. Oyununuzu başlatın
Oyun menüsünü açın ve Bellek Diski veya Sistem Depolama'yı seçin. Oynamak istediğiniz oyunu seçin.
Yöntem 3/3: Diğer İndirilen Oyunları PC veya Mac'ten Hacked PSP'ye Aktarma
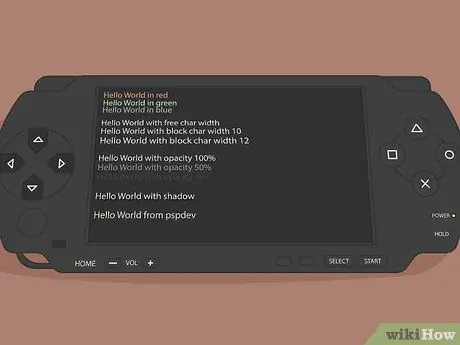
Adım 1. Saldırıya uğramış bir PSP'niz olduğundan emin olun
Saldırıya uğramış PSP'de özel bir üretici yazılımı kuruludur. Bu yöntemi yalnızca PSP'niz saldırıya uğramışsa kullanabilirsiniz.
- PSP'yi hacklemek sisteme zarar verebilir veya sizin için zorlaştırabilir. Bazı kullanıcılar, web sitelerinden ücretsiz olarak oyun indirmenin riske değer olduğuna karar verir.
- PSP'yi hackleme hakkında daha fazla bilgi edinmek istiyorsanız, PlayStation Portable'ı Hacking'e bir göz atın.
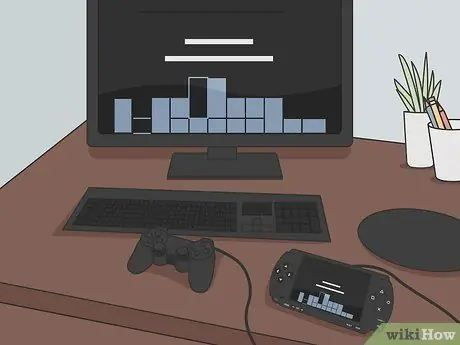
Adım 2. PSP'yi bilgisayara bağlayın
İki sistemi bağlamak için bir USB kablosu kullanın.
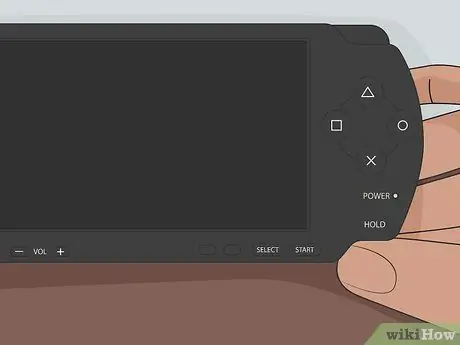
Adım 3. PSP'yi açın
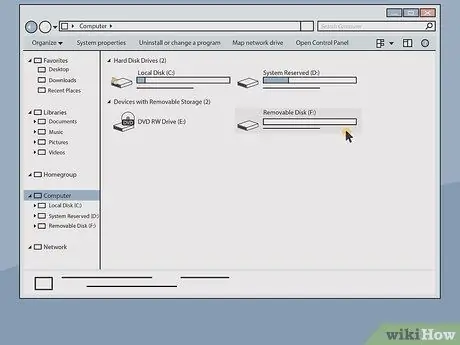
Adım 4. PSP'ye bilgisayarda sabit disk olarak göz atın
- Bilgisayara bağlı PSP, bilgisayarda/PC'de sabit disk olarak görünecektir. Masaüstünüzde bilgisayarı/PC'yi çift tıklayın (PC simgesini kaldırdıysanız, Başlat Menüsü'nde bulabilirsiniz). "Aygıtlar ve Sürücüler" menüsü altında PSP3'ü göreceksiniz. Açmak için çift tıklayın.
- Mac kullanıyorsanız. Aramayı (Finder) açın ve Device (Device) altında PSP'yi görmelisiniz. Açmak için çift tıklayın.
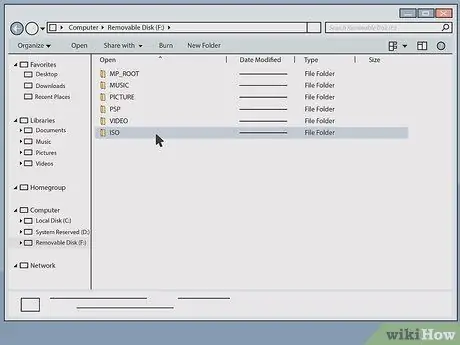
Adım 5. Memory Stick klasörüne gidin ve ardından “ISO
” ISO klasörünü görmüyorsanız, yeni bir klasör oluşturmak için Ctrl+⇧ Shift+N (PC) veya Shift+⌘ Cmd+N tuşlarına basın. Yeni klasör adlarının büyük harflerle yazıldığından emin olun.
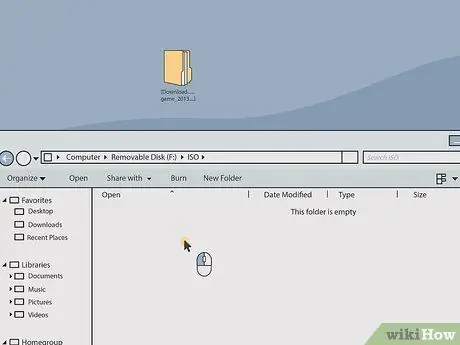
Adım 6. Oyun dosyalarını ISO klasörüne sürükleyip taşıyın
Oyununuzun dosya uzantısı. ISO veya. CSO olmalıdır.
- Videoları PS3'ünüzden veya bilgisayarınızdan aynı şekilde kopyalayabilirsiniz, ancak dosyaların ISO klasörüne değil, Videolar klasörüne taşındığından emin olun.
- Bellek alanı yetersizliğinden dolayı bir hata alırsanız, Bellek Diskinde daha fazla alan boşaltmanız gerekir.
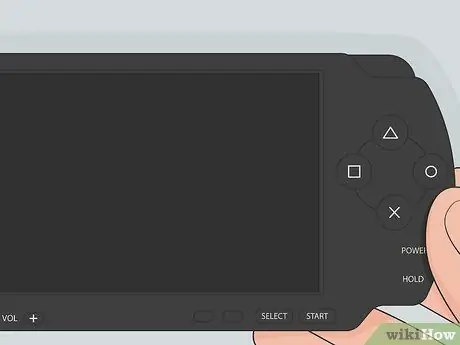
Adım 7. PSP'deki daire düğmesine basın
Bu, cihazınızı USB modundan çıkaracaktır. USB kablosunu çıkarabilirsiniz.
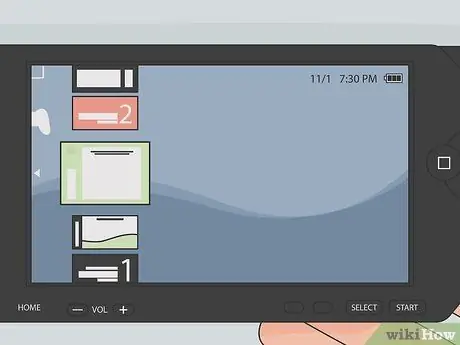
Adım 8. Oyununuzu bulmak için PSP'nizdeki Oyunlar klasörünü açın
Oyununuzu açın.
- Oyunlarınızı görmek için PSP'nizin yeniden başlatılması gerekebilir.
- Bir oyun listesi görmüyorsanız, muhtemelen "saldırıya uğramış" bir PSP3'ünüz yoktur.






