Photoscape, çok yaratıcı bir insan olmanızı sağlayan çok esnek bir programdır. Bu programla yapabileceğiniz bir şey "toplu düzenleme" yapmaktır. Bu, görüntüleri gruplar halinde düzenlemeyi ifade eder. Tüm resimlerinizi yeniden boyutlandırmak veya tüm resimleri çerçevelemek istiyorsanız, hepsini aynı anda yapabilirsiniz.
Adım
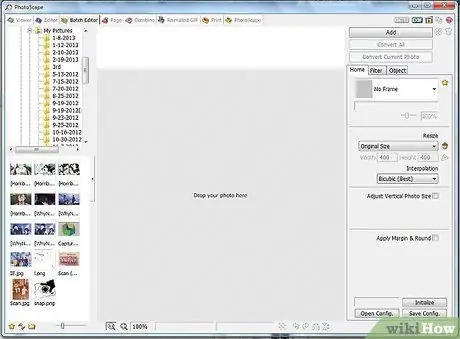
Adım 1. Photoscape'i açın ve Toplu düzenleyici düğmesini tıklayın
Toplu düzenleyiciye girdikten sonra, resmi düzenlemek için kullanmak istediğiniz klasöre gidin.
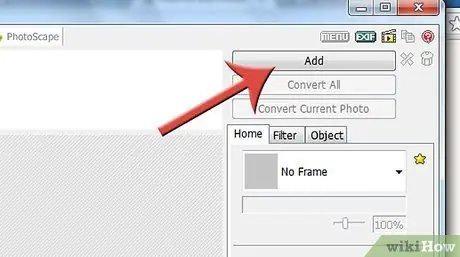
Adım 2. Klasörün yakından görünümünü açmak için EKLE düğmesine tıklayın
Adım 3. Doğru yerde olduğunuzdan emin olun
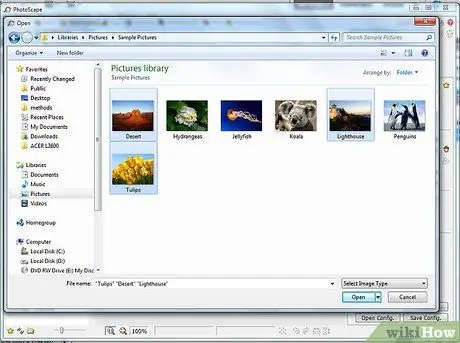
Adım 4. İşlemek istediğiniz fotoğrafları seçin
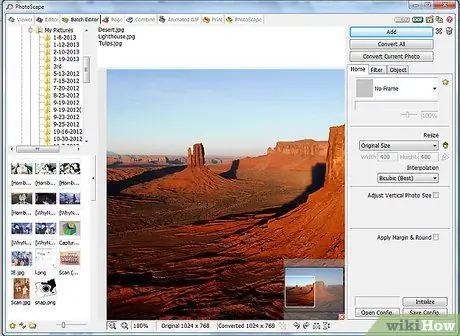
Adım 5. İşleme başlayın
Yapabileceğiniz şeylerden bazıları Yeniden Boyutlandırma, Dönüştürme vb.
-
yeniden boyutlandırmak için, yeniden boyutlandırmak istediğiniz dosyayı tıklayın ve görüntünün orta üst pencerede göründüğünü izleyin. (Alternatif olarak, fotoğrafları oraya sürükleyebilirsiniz). Sizin için en iyi olanı bulmak için deney yapın. Küçük resimler veya bir yere yüklemek için görüntünün belirli bir boyutta olmasını isteyebilirsiniz.

Photoscape Toplu Düzenleyici Adım 5Bullet1'i kullanın -
Fotoğrafı nasıl yeniden boyutlandırmak istediğinizi seçtikten sonra, dosyayı dönüştürmek için tıklayın.

Photoscape Toplu Düzenleyici Adım 5Bullet2'yi kullanın -
Dosyanın kaydedildiği klasörü değiştirin. Dosyanın belirli bir yere kaydedilmesini istiyorsanız, düğmesine tıklayın.

Photoscape Toplu Düzenleyici Adım 5Bullet3'ü kullanın -
Fotoğrafı yeniden boyutlandırın.

Photoscape Toplu Düzenleyici Adım 5Bullet4'ü kullanın -
Bir çerçeve ekleyin. Ayrıca bir çerçeve ekleyebilirsiniz. Photoscape, aralarından seçim yapabileceğiniz geniş bir çerçeve veya kenarlık yelpazesine sahiptir. Aslında fotoğrafı yeniden boyutlandırabilir, bir kenarlık veya birden çok kenarlık ekleyebilir (farklı görüntülere farklı çerçeveler verip vermediğinize bağlı olarak) ve seçtiğiniz her şeyi bir kerede yapabilirsiniz.

Photoscape Toplu Düzenleyici Adım 5Bullet5'i kullanın






