Windows'ta renkleri ters çevirmek, belgeleri daha net okuyabilmeniz için metin ve ekran yüksek kontrast oluşturmak için çok kullanışlıdır. Nasıl yapılacağını öğrenmek için bu wikiHow makalesini oku.
Adım
Yöntem 1/2: Büyüteç'i Kullanma
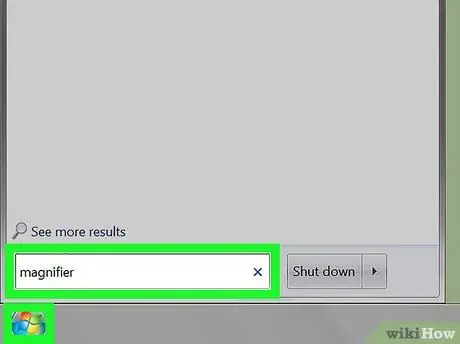
Adım 1. Büyüteç'i çalıştırın
-
Başlat düğmesine tıklayın

Windowswindows7_start - Arama kutusuna büyüteç yazın.
- Uygulamaya tıklayarak Büyüteç'i başlatın.
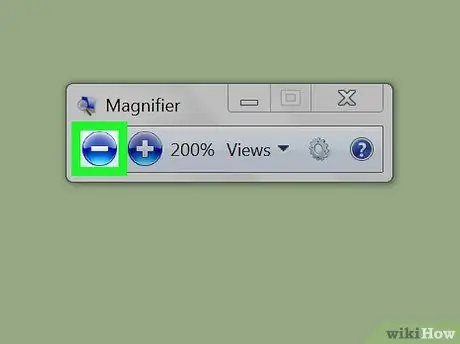
Adım 2. Ekranı küçültün (isteğe bağlı)
Büyüteç açıkken bilgisayar ekranı büyütülür. Büyüteç simgesine tıklayın, ardından ekran normal boyuta küçülene kadar dairesel "-" düğmesine tıklayın.
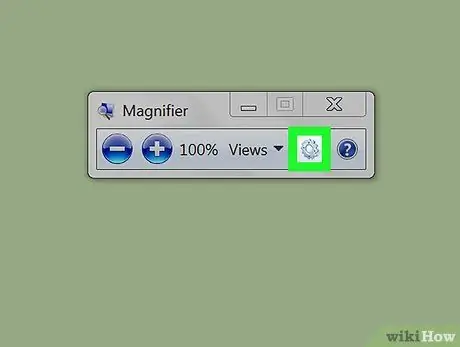
Adım 3. " Büyüteç Seçenekleri "ni (ayarlar) açmak için gri dişli simgesine tıklayın
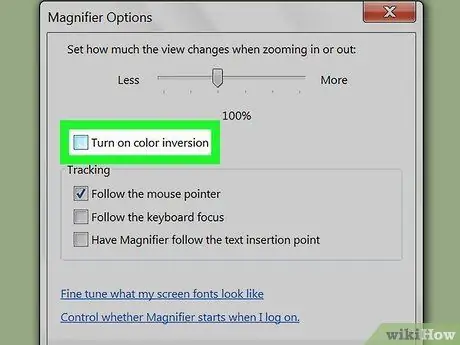
4. Adım. "Rengi ters çevirmeyi aç"ın yanındaki kutuyu işaretleyin
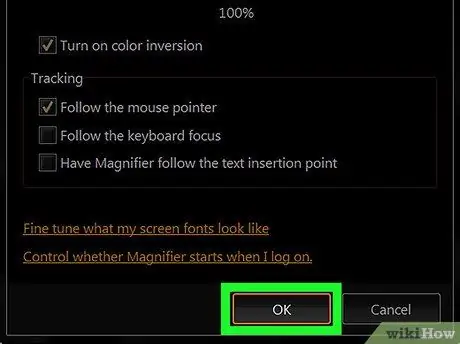
Adım 5. Tamam'a tıklayın
Renk tersine dönecektir. Bu Büyüteç için seçenekler, uygulama kapatılsa bile değişmez. Bu yüzden sadece bir kez yapmanız gerekiyor.
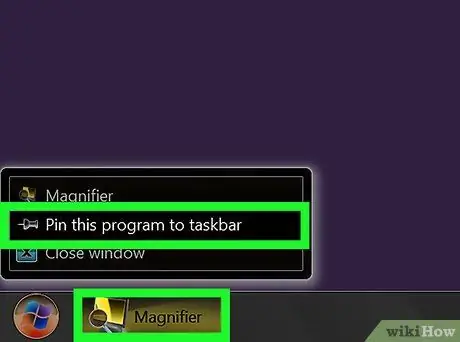
Adım 6. Büyüteç uygulamasını görev çubuğuna (görev çubuğu) sabitleyin
Görev çubuğunda bulunan Büyüteç'e sağ tıklayın. Bu programı görev çubuğuna sabitle'yi tıklayın. Şu andan itibaren, rengi geri yüklemek için sağ tıklayıp Pencereyi kapat'ı seçerek ekran rengini tersine çevirebilirsiniz. Ekranı tekrar ters çevirmek için Büyüteç simgesine bir kez tıklayın.
Yöntem 2/2: Yüksek Karşıtlık Teması Kullanma
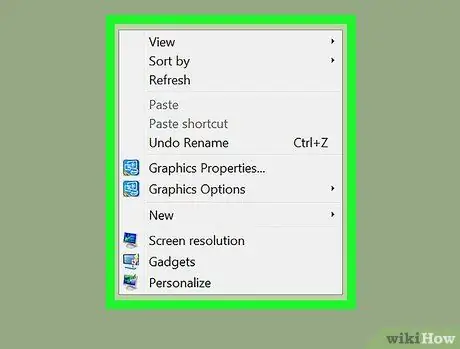
Adım 1. Masaüstünde boş bir noktaya sağ tıklayın
Bir açılır menü açılacaktır.
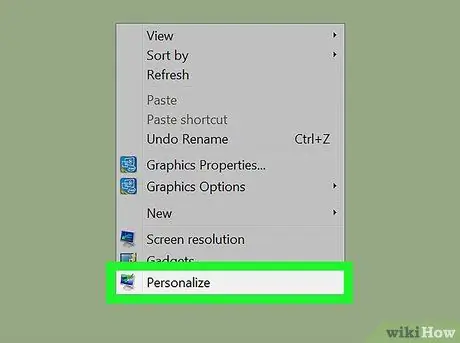
Adım 2. Kişiselleştir'e tıklayın
Açılır menünün en altındadır.
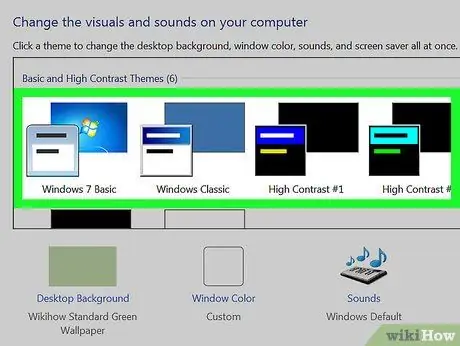
Adım 3. Pencerede bulunan Yüksek Karşıtlık temasını seçin
Bunu yapmak ekran arka planını koyulaştıracak ve açık renkli metinle kontrast oluşturacaktır.






