Bu makale, Xbox 360'ınızdaki depolama ortamını (sabit disk) biçimlendirmeniz için size rehberlik edecektir. Xbox 360'ınızdaki depolama alanını artırmak için Western Digital'in 80 GB veya 250 GB sürücülerini kullanabilirsiniz. Daha fazla depolama alanı ile müzik, fotoğraf, ve daha fazlası. ve diğer içerikler.
Adım
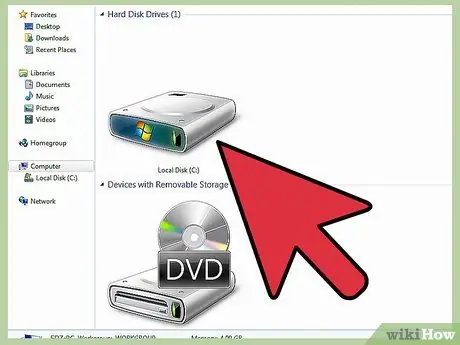
Adım 1. Başlamadan önce sürücünün içeriğini başka bir bilgisayara veya dizüstü bilgisayara yedekleyin
Bu işlemde, sürücü biçimlendirilecektir.
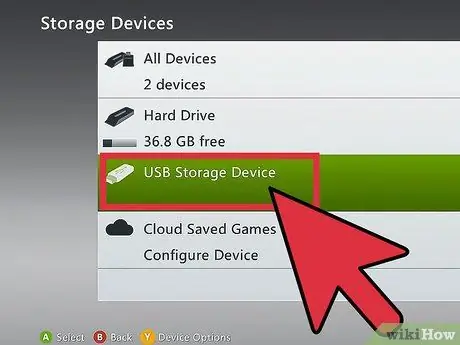
Adım 2. Sürücünün içeriğini yedekledikten sonra, sürücüyü Xbox 360'a bağlayın, ardından Xbox'ım/Sistem Ayarları/Bellek menüsüne girin. USB Depolama Aygıtı seçeneğini görürseniz 8. adımı okuyun.
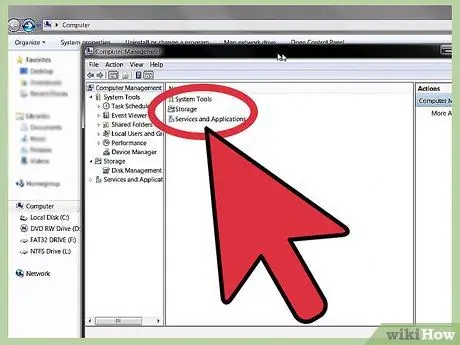
Adım 3. Sürücüyü bilgisayarınıza veya dizüstü bilgisayarınıza bağlayın
Başlat menüsünü açın, Bilgisayarım öğesini sağ tıklayın ve ardından Yönet öğesini tıklayın. Bu adım yalnızca Windows 7'de çalışabilir.
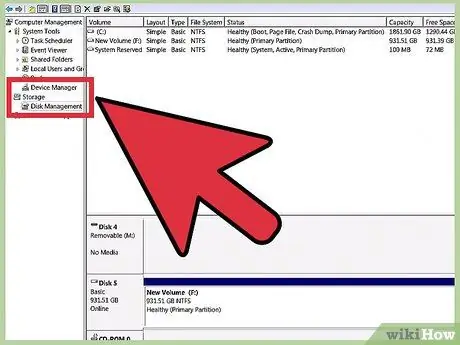
Adım 4. Bilgisayar Yönetimi menüsünde, Depolama/Disk Yönetimi seçeneğini seçin.
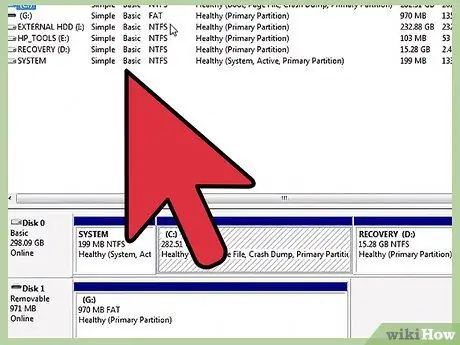
Adım 5. Harici sürücünüzü bulun
Sürücüye sağ tıklayın, ardından Biçimlendir'e tıklayın.
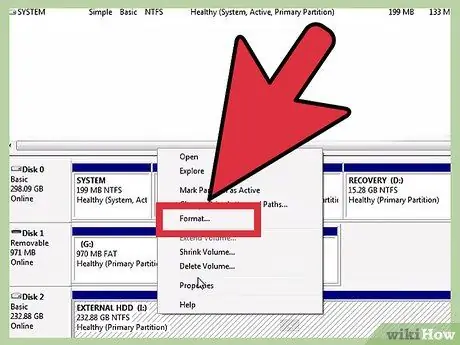
Adım 6. Sürücünün dosya sistemini exFAT olarak değiştirin, ardından Tamam'a tıklayın
Bir sonraki ekranda Devam'ı tıklayın.
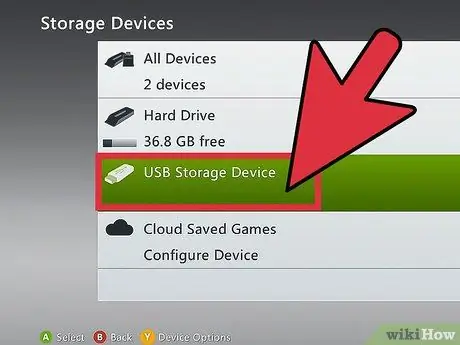
7. Adım. Sürücüyü Xbox 360'ınıza yeniden bağlayın, ardından 'Xbox/Sistem Ayarlarım/Bellek' menüsüne gidin
'
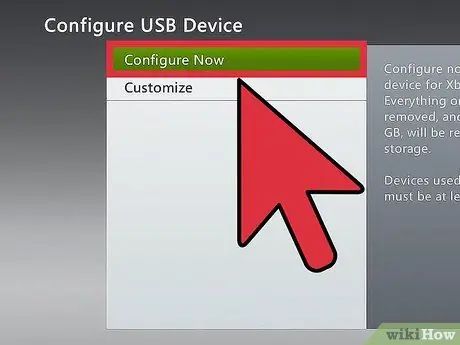
Adım 8. USB Depolama Aygıtı/Şimdi Yapılandır seçeneğini seçin, ardından ekranda görünen uyarıyı kabul edin
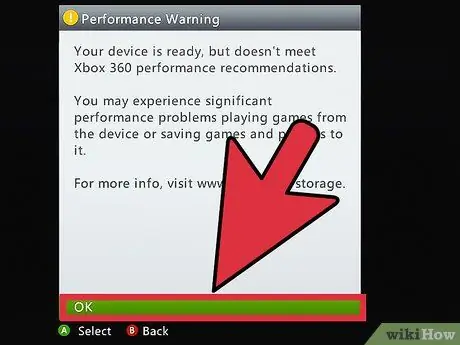
Adım 9. Biçimlendirme işlemi tamamlandığında, sürücünün performansı hakkında bir uyarı göreceksiniz
Tamam'ı tıklayın.
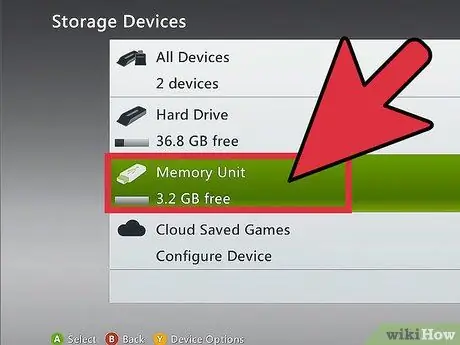
Adım 10. Storage Devices ekranında Memory Unit seçeneğini göreceksiniz
Bu seçenek, biçimlendirme işleminin tamamlandığını gösterir.
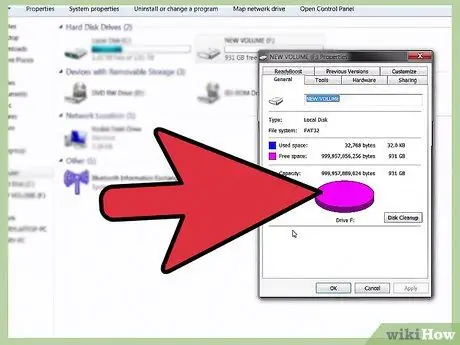
Adım 11. Sürücüyü Xbox'ınızdan ayırın, ardından bilgisayarınıza bağlayın ve sürücüye medya dosyaları yükleyin
Medya dosyasını Xbox tarafından desteklenen bir biçimde kopyaladığınızdan emin olun. Dosyalar kopyalandıktan sonra sürücüyü Xbox 360'a yeniden bağlayın.
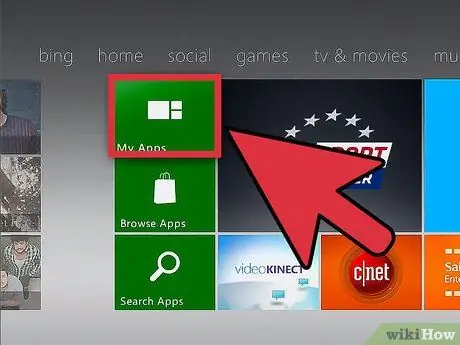
Adım 12. Kopyaladığınız medya dosyası, Xbox müzik/video/resim kitaplığındaki Taşınabilir Aygıt ekranında görünecektir
İpuçları
Windows 8 ve 8.1 kullanıyorsanız, bağlam menüsünü görüntülemek için masaüstünüzün sol alt köşesine sağ tıklayın ve ardından Disk Yönetimi öğesine tıklayın. Bundan sonra, yukarıdaki adımları takip edebilirsiniz
Uyarı
- Bu kılavuz ilk olarak bir Windows 7 dizüstü bilgisayar ve en son yazılımı çalıştıran bir Xbox 360 ile 2010-12-20 tarihinde yazılmıştır.
- Sürücünün biçimlendirilmesi, sürücüdeki tüm verileri siler. Önce sürücünün içeriğini yedeklediğinizden emin olun.
- Bu yöntemle, sürücüde 16 GB boş alan kaybedersiniz. Depolama alanını kaybetmek istemiyorsanız bu kılavuzu takip etmeyin.






