Minecraft'ı yeniden yüklemek istediğinizde, Minecraft'ın Programlar ve Özellikler listesinde veya Uygulamalar klasöründe neden listelenmediğini merak edebilirsiniz. Minecraft, Java komutları kullanılarak yüklenir, bu nedenle normal yöntemlerle kaldıramazsınız. Minecraft'ı yeniden yüklemeden önce, oyun ilerlemenizi kaybetmemek için kaydedilmiş oyunları yedeklemek iyi bir fikirdir.
Adım
Yöntem 1/3: Windows
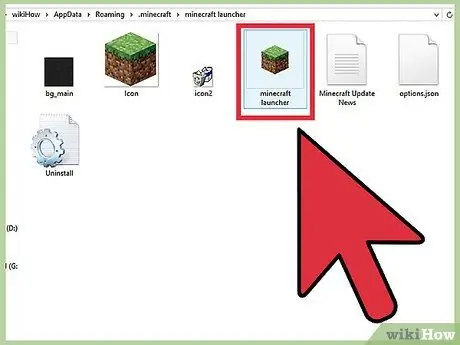
Adım 1. Başlatıcı programından çıkın (Minecarft başlatıcısı)
Minecraft'ı çalıştırmak için kullanılan EXE dosyasını silmeniz gerekmez, çünkü bu, yeniden yükleme sırasında tüm dosyaları yeniden indirmek için kullanılacaktır. Yükleme işlemi sırasında başlatıcıyı yok sayabilirsiniz.
Başlatıcıda saklanan hiçbir ayar veya oyun dosyası yoktur, bu nedenle başlatıcıyı silmek yardımcı olmaz ve yeniden yükleme işlemini daha da zorlaştırır
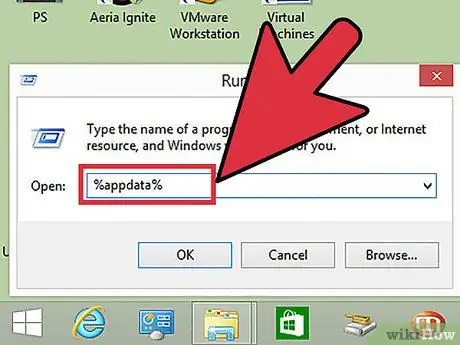
Adım 2. tuşuna basın
Kazan + R ve yazın %uygulama verisi%.
"Dolaşım" dizinini açmak için Enter'a basın.
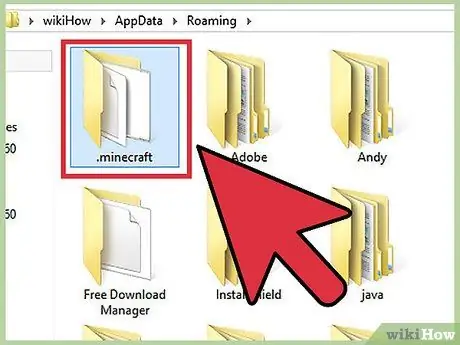
Adım 3. Dizini bulun
.minecraft. Açmak için çift tıklayın.
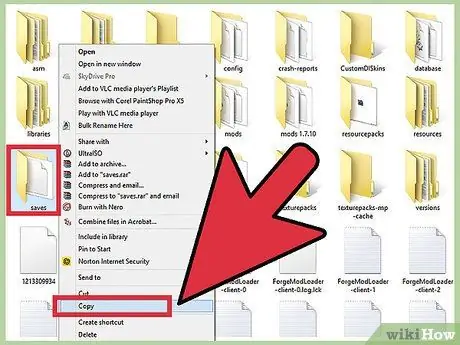
Adım 4. Dizini kopyalayın
kaydeder güvenli bir yere.
Bu, Minecraft yeniden yüklendikten sonra kaydedilen dünyaları geri yüklemek içindir.
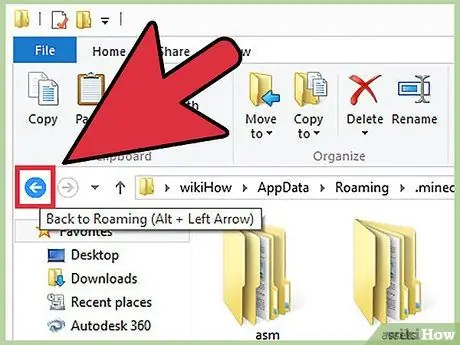
Adım 5. Bir dizinde yukarı çıkın, böylece "Dolaşım"a geri dönün
.minecraft dizinini tekrar göreceksiniz.
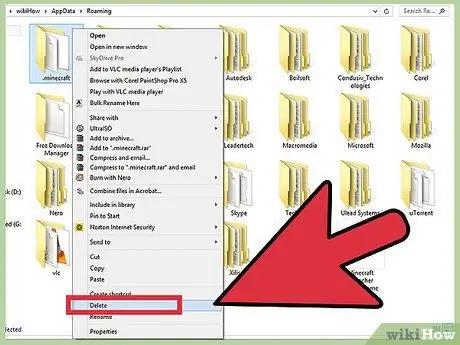
Adım 6. Dizine sağ tıklayın
.minecraft ve Sil'i seçin. Bu, Minecraft'ı bilgisayarınızdan kaldıracaktır.
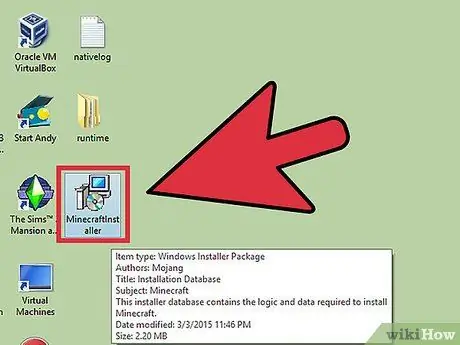
Adım 7. Minecraft başlatıcısını çalıştırın
Yanlışlıkla sildiyseniz, minecraft.net'ten tekrar indirin. Başlatıcı dosyalarına erişmek için bir Mojang hesabı kullanarak oturum açmanız gerekecektir (1. Adımdaki yeniden yükleme sırasında bu hesabı neden bırakmanız gerektiği budur).
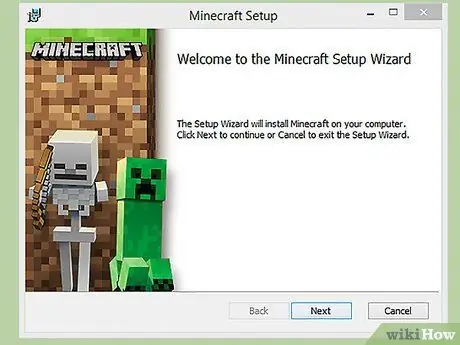
Adım 8. Minecraft kurulana kadar bekleyin
Başlatıcıyı çalıştırdığınızda Minecraft otomatik olarak yüklenecektir.
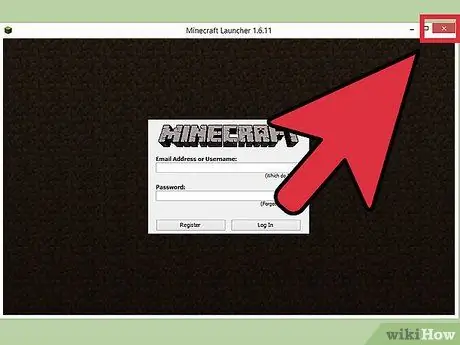
Adım 9. Yüklemeyi ve yüklemeyi bitirdiğinde Minecraft'ı kapatın
Artık kaydedilmiş dünyayı geri yükleyebilirsiniz.
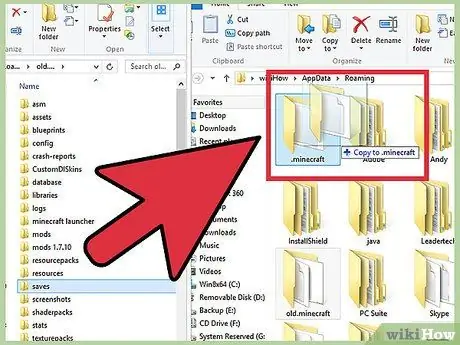
Adım 10..minecraft dizinini yeniden açın ve saves dizinini tekrar içine sürükleyin
Üzerine yazmak istediğinizi onaylayın. Bu, Minecraft'ı başlattığınızda kurtarılan dünyayı geri yükleyecektir.
Problemi çöz
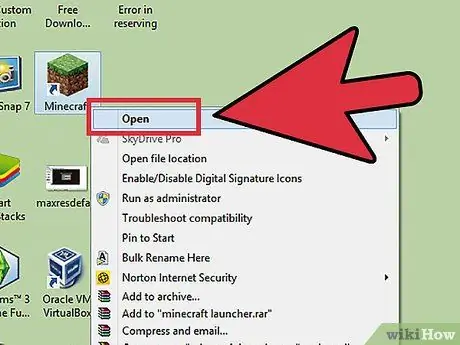
Adım 1. Minecraft başlatıcısını çalıştırın
Yeniden yükledikten sonra hala sorun yaşıyorsanız, güncellemeye zorlayabilirsiniz.
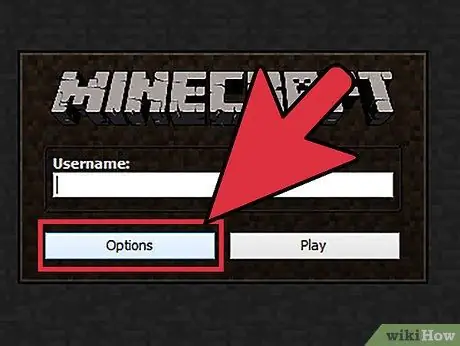
Adım 2. Seçenekler'i seçin
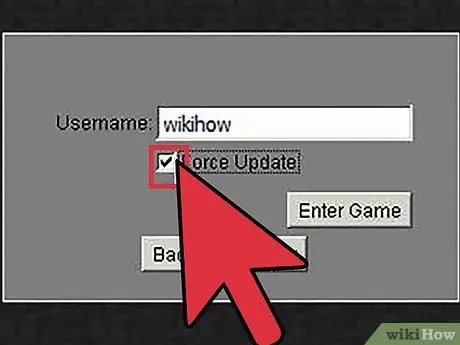
Adım 3. Güncellemeye Zorla seçeneğini ve ardından Bitti'yi tıklayın
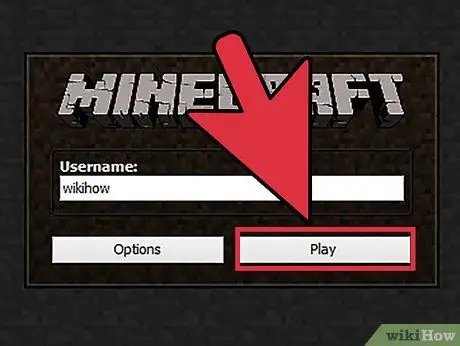
Adım 4. Oyuna girin ve tüm dosyaların indirilmesini bekleyin
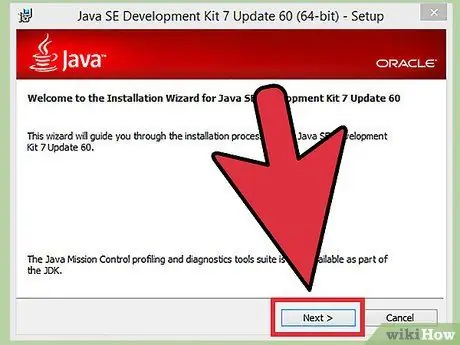
Adım 5. Bu adım hala çalışmıyorsa Java'yı yeniden yükleyin
Oyununuz hala çalışmıyorsa, Java kurulumunuzda bir sorun olabilir.
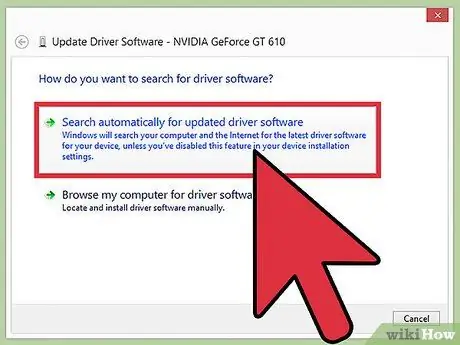
6. Adım. Video sürücüsünü güncelleyin
Çok fazla grafik sorunu yaşıyorsanız, lütfen bilgisayarınızın grafik kartı sürücüsünü güncelleyin.
Yöntem 2/3: Mac
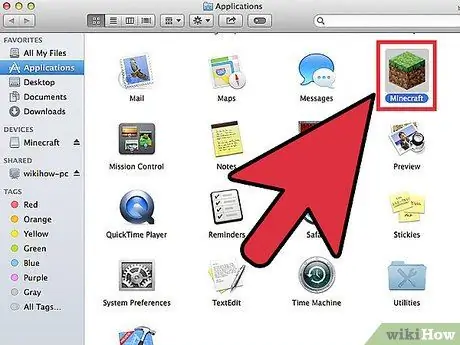
Adım 1. Başlatıcı programından çıkın
Oyunu başlatmak için kullandığınız Minecraft uygulamasını silmeniz gerekmez, çünkü yeniden yüklediğinizde tüm dosyaları yeniden indirmek için kullanılacaktır. Yükleme işlemi sırasında başlatıcıyı yok sayabilirsiniz.
Başlatıcıda saklanan hiçbir ayar veya oyun dosyası yoktur, bu nedenle başlatıcıyı silmek yardımcı olmaz ve yeniden yükleme işlemini daha da zorlaştırır
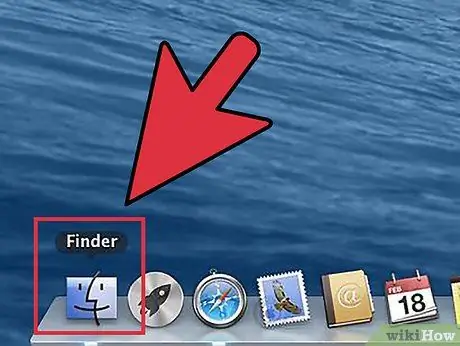
Adım 2. Mac'te bir Finder penceresi açın
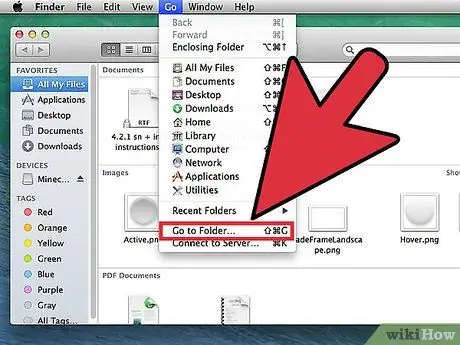
Adım 3. Git menüsünü tıklayın ve Klasöre Git'i seçin
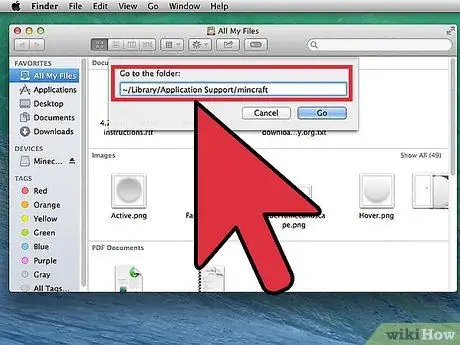
Adım 4. Yazın
~/Library/Uygulama Desteği/minecraft ve bas Girmek.
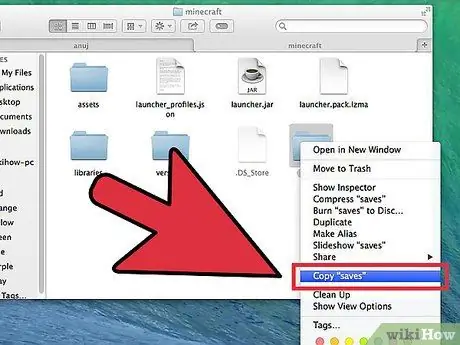
Adım 5. Dizini kopyalayın
kaydeder masaüstüne.
Bu, Minecraft yeniden yüklendikten sonra kaydedilen dünyaları geri yüklemek içindir.
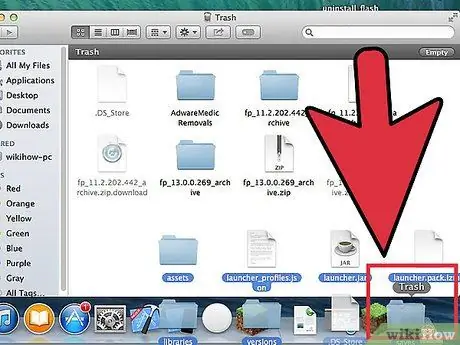
Adım 6. içindeki her şeyi seçin
minecraft ve hepsini Çöp Kutusu'na sürükleyin. Bu dizin tamamen boş olmalıdır.
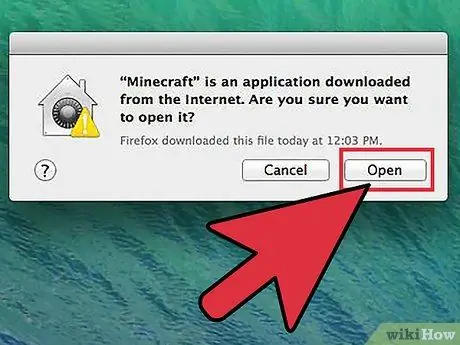
Adım 7. Minecraft başlatıcısını çalıştırın
Yanlışlıkla sildiyseniz, minecraft.net'ten tekrar indirin. Başlatıcı dosyalarına erişmek için Mojang hesabınızı kullanarak oturum açmalısınız (1.
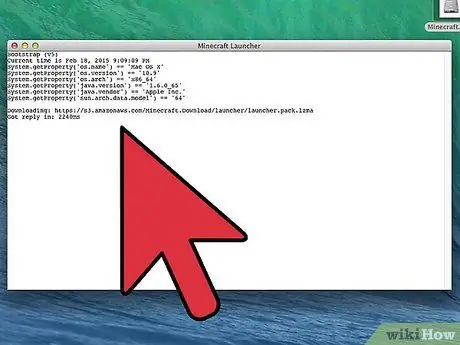
Adım 8. Minecraft kurulana kadar bekleyin
Başlatıcıyı çalıştırdığınızda Minecraft otomatik olarak yüklenecektir.
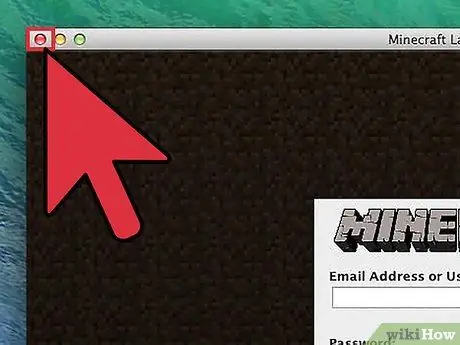
Adım 9. Yüklemeyi ve yüklemeyi bitirdiğinde Minecraft'ı kapatın
Artık kaydedilmiş dünyayı geri yükleyebilirsiniz.
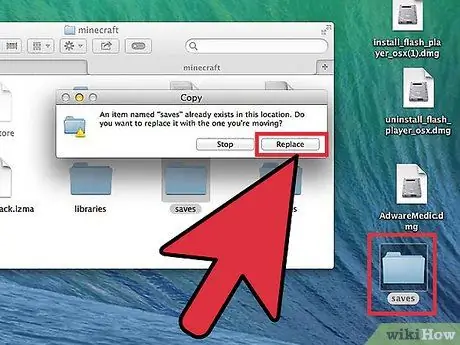
Adım 10..minecraft dizinini yeniden açın ve saves dizinini tekrar içine sürükleyin
Üzerine yazmak istediğinizi onaylayın. Bu, Minecraft'ı başlattığınızda kurtarılan dünyayı geri yükleyecektir.
Problemi çöz
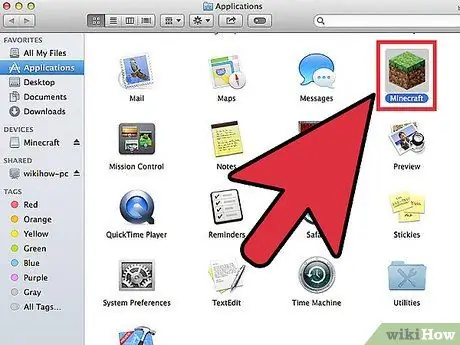
Adım 1. Minecraft başlatıcısını çalıştırın
Yeniden yükledikten sonra hala sorun yaşıyorsanız, güncellemeye zorlayabilirsiniz.
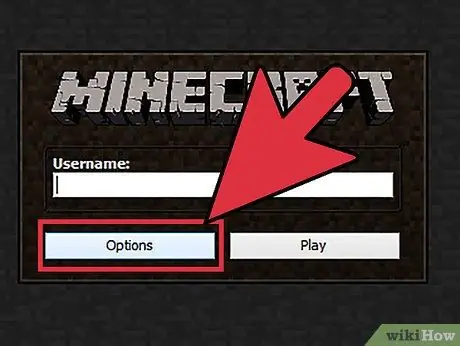
Adım 2. Seçenekler'i seçin
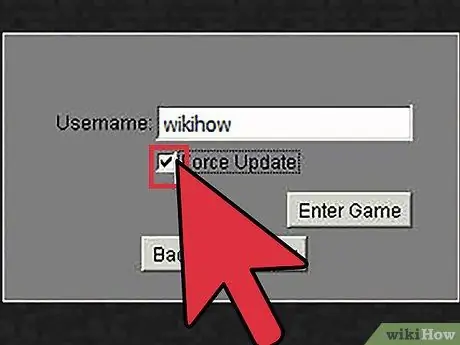
Adım 3. Güncellemeye Zorla seçeneğini ve ardından Bitti'yi tıklayın
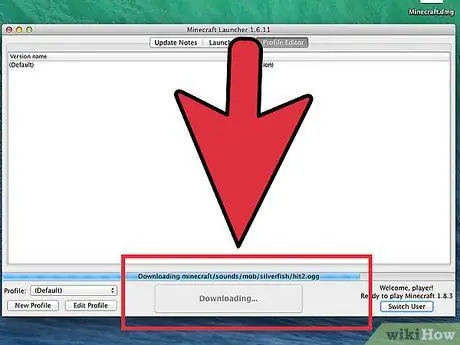
Adım 4. Oyuna girin ve tüm dosyaların indirilmesini bekleyin
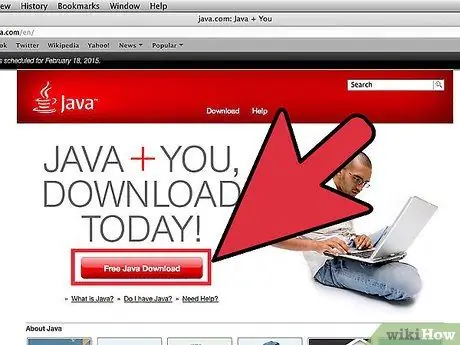
Adım 5. Bu adım hala çalışmıyorsa Java'yı yeniden yükleyin
Bir onarım Java yüklemesi sorununuzu çözebilir.
- Uygulamalar dizinini açın.
- JavaAppletPlugin.plugin'i arayın
- Bu dosyayı Çöp Kutusu'na sürükleyin.
- Java.com/en/download/manual.jsp adresinden Java'nın yeni bir kopyasını alın ve yükleyin.
Yöntem 3/3: Minecraft PE
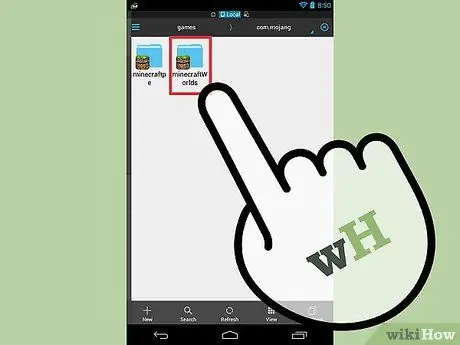
Adım 1. Kaydedilen dünyayı yedekleyin (isteğe bağlı)
Minecraft PE'yi yeniden yüklemeden önce, oyunu yeniden yükledikten sonra geri yükleyebilmek için dünyayı yedekleyebilirsiniz. Bu işlem Android'de biraz daha kolaydır, oysa iOS cihazlarının jailbreak'li olması gerekir.
- iOS veya Android cihazınızda dosya yöneticisi uygulamasını açın.
- Apps/com.mojang.minecraftpe/Documents/games/com.mojang/minecraftWorlds/ (iOS) veya games/com.mojang/minecraftWorlds (Android) konumuna gidin. Bunun için bir dosya yöneticisi uygulaması kullanmanız gerekecek.
- Her dizini telefonunuzun deposundaki başka bir konuma kopyalayın. Her dizin depolanmış bir dünyadır.
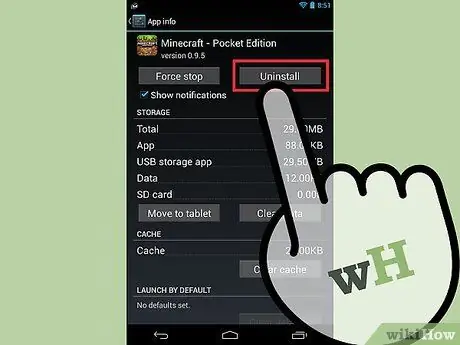
Adım 2. Minecraft PE'yi kaldırın
Kaldırma, cihazdaki tüm verileri siler.
- iOS - Ana ekrandaki tüm uygulamalar titreyene kadar Minecraft PE uygulamasını basılı tutun. Minecraft PE simgesinin köşesindeki X'e dokunun.
- Android - Ayarlar uygulamasını açın ve Uygulamalar veya Uygulamalar'ı seçin. İndirilenler'de Minecraft PE'yi bulun ve dokunun. Kaldırmak için Kaldır düğmesine dokunun.
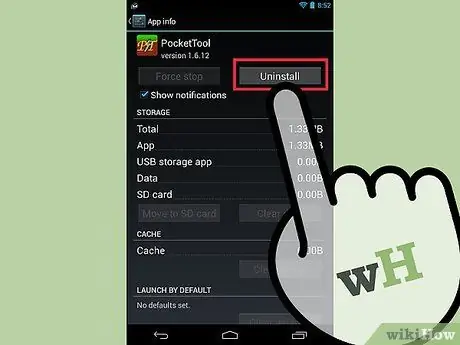
Adım 3. Tüm eklenti uygulamalarını kaldırın
Dokular ve modlar eklemek veya hileler eklemek gibi Minecraft PE'nin görünümünü değiştiren başka uygulamalar indirdiyseniz, Minecraft PE'yi yeniden yüklemeden önce bunları silin. Bu uygulama daha sonra oyun oynarken bir sorun kaynağı olabilir.
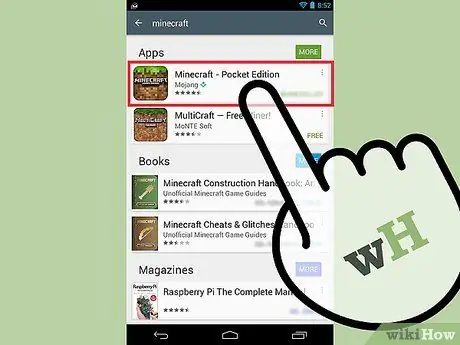
Adım 4. Minecraft PE'yi App Store'dan indirin
Cihazda App Store'u açın (iOS'ta App Store ve Android'de Google Play). Minecraft PE'yi arayın ve ardından oyunu yeniden indirin.






