Google bir alan adı kayıt hizmeti başlattı, böylece artık GoDaddy'den veya başka bir kayıt kuruluşundan alan satın almak gibi Google üzerinden bir alan satın alabilirsiniz. Halihazırda bir web siteniz ve bir alan adınız varsa, sitenizi Google arama motoruna kaydettirmek ve dizine eklemek, görünürlüğünüzü ve web sitesi trafiğinizi artıracaktır.
Adım
Yöntem 1/2: Google Üzerinden Alan Adı Satın Alma
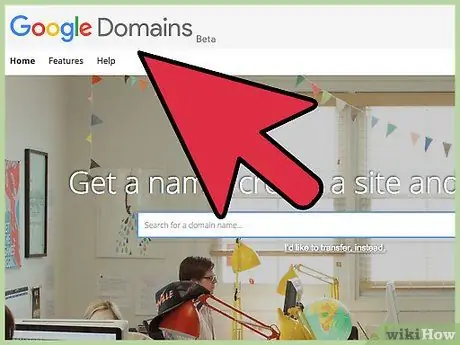
1. Adım. Google Domains'i ziyaret edin
Web siteniz için doğrudan Google'dan bir alan adı satın alabilirsiniz -- bu, GoDaddy, 1and1 ve diğer alan adı kayıt şirketinin hizmetleriyle aynıdır. Google Domains'i domains.google.com adresinden ziyaret edebilirsiniz.
Halihazırda bir etki alanınız ve siteniz varsa ve bunu Google Arama'ya kaydettirmek istiyorsanız, bu kılavuzun sonraki bölümünü okuyun
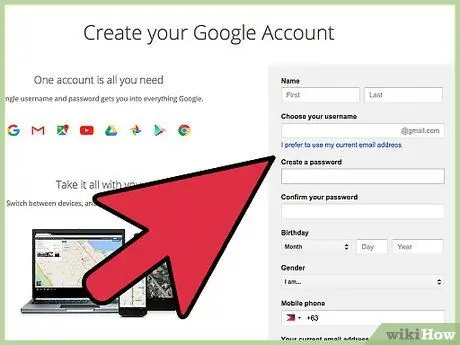
2. Adım. Özel bir Google hesabı oluşturmayı düşünün
Kişisel Google hesabınızla bir alan satın aldıysanız, alandaki tüm yönetim bu hesap üzerinden yapılmalıdır. Birden fazla kişiye alan adı yönetimi atamak istiyorsanız, paylaşılabilen özel bir Google hesabı oluşturmak isteyebilirsiniz. Yalnızca alana özel bir Google hesabı, alanla ilgili e-postanızı kişisel e-postanızdan ayrı tutar. İnternette bir Google hesabı oluşturma kılavuzunu okuyun.
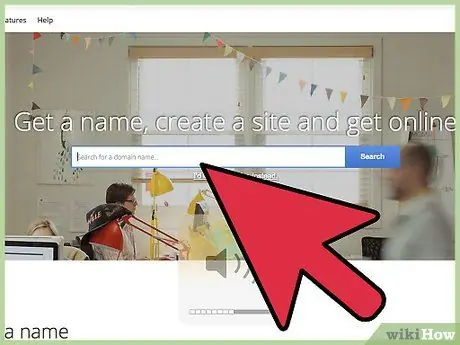
3. Adım. Satın almak istediğiniz alan adını Google Domains arama aracıyla arayın
Google Domains, net,.org,.co ve.social dahil olmak üzere çeşitli alan uzantılarını destekler. Seçtiğiniz alan adının kullanılabilirliğini ve çeşitli benzer alan adlarını göreceksiniz.
Sunulan çeşitli uzantılardan bir alan seçmek için arama sonuçlarında "Uzantı ekle" bağlantısını tıklayın
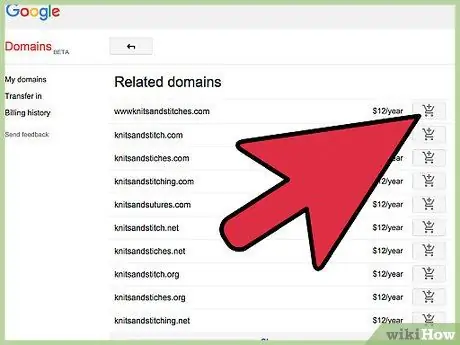
Adım 4. Satın almak istiyorsanız, alan adını alışveriş sepetinize ekleyin
Tercih ettiğiniz alan adı mevcutsa, alışveriş sepetinize eklemek için Sepet düğmesini tıklayın. Alan adı fiyatları, alan adı için uzantı ve talebe bağlı olarak değişir. Alışveriş sepetinize ekleyerek aynı anda birden fazla alan adı satın alabilirsiniz.
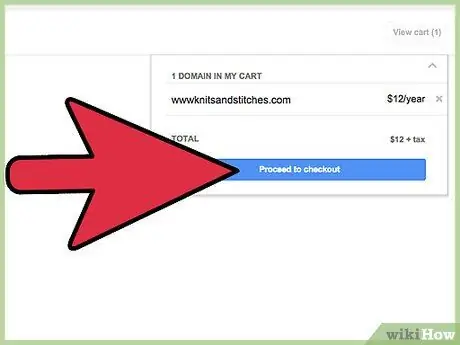
Adım 5. Kişisel bilgileri girin
Ödemeye hazır olduğunuzda, alışveriş sepetinizi açın ve "Ödemeye Devam Et" seçeneğini seçin. Kişisel bilgilerinizi doldurmanız istenecektir. Formu uygun bilgilerle doldurun -- bu bilgiler genellikle WHOIS veritabanında herkese açıktır. Google Domains, kişisel bilgilerinizi koruyacak ücretsiz özel kayıt sunar. Çoğu alan uzantısı özel kayıt sağlar, ancak tüm uzantılar bu özelliği sağlamaz.
Alan adını özel olarak kaydettirmek istiyorsanız, formun altındaki "Bilgilerimi gizli yap" seçeneğini işaretlediğinizden emin olun
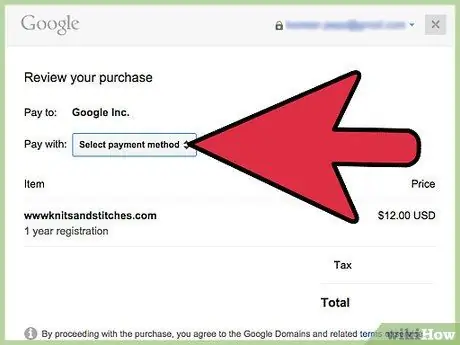
6. Adım. Alan adı için ödeme yapın
Kişisel bilgilerinizi doldurduktan sonra bir ödeme yöntemi seçin. Google Domains, bilgilerinizi Google Cüzdan'a girdiğinizde Google Cüzdan'a bağlanır. Bir alan satın almak için bir kredi veya banka kartınız olmalıdır ve minimum alan satın alma süresi bir yıldır.
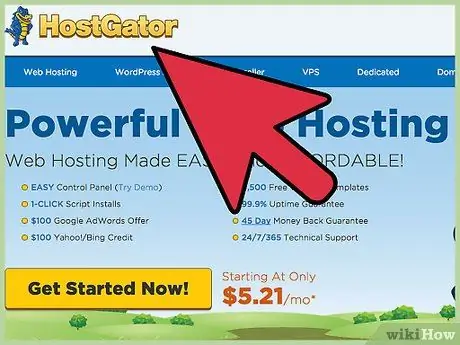
Adım 7. Sitenizi oluşturun
Bir alan adı satın aldıktan sonra artık bir site oluşturabilirsiniz. Google Domains, site oluşturmak için iş ortaklarından çeşitli programlar sunar. Ayrıca alan adınızı zaten sahip olduğunuz bir siteye yönlendirebilir veya alan adınızı sitenizle ilişkilendirmek için barındırma hizmetinizdeki araçları kullanabilirsiniz.
- Bir web barındırma hizmetini nasıl bulacağınızı öğrenmek için internetteki kılavuzları okuyun.
- Basit bir web sitesinin nasıl oluşturulacağını öğrenmek için çevrimiçi kılavuzları okuyun.
Yöntem 2/2: Siteyi Google Aramaya Gönderme
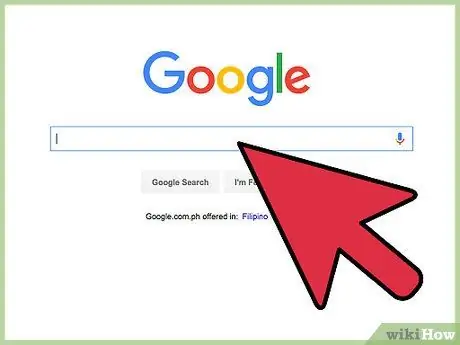
Adım 1. Kayıt sürecini anlayın
Arama motorları yeni içerik için web'i tararken, siteler otomatik olarak Google'ın arama dizinine eklenecektir. Sitenizin Google'da görünmesini sağlamak için aslında herhangi bir şey yapmanız gerekmez, ancak sitenizin dizine eklenme şansını artırmanın yolları vardır.
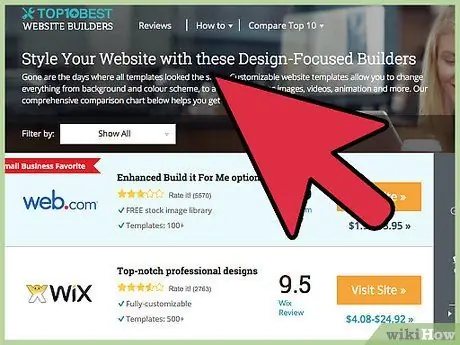
Adım 2. Siteyi net bir şekilde tasarlayın
Sitenizin Google tarafından indekslenip indekslenmediğini site organizasyonu ve hiyerarşi belirleyecektir. Bu, sitenizdeki tüm sayfaların makul sayıda bağlantıya sahip olduğu ve sitenizdeki tüm içeriğe tek bir tıklamayla ulaşıldığından emin olunduğu anlamına gelir.
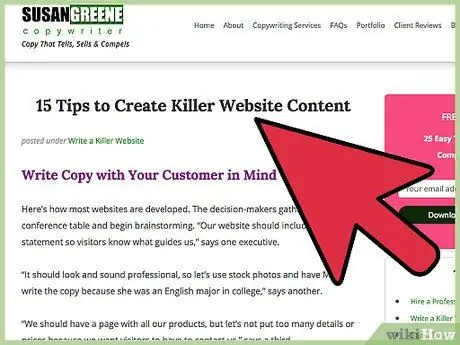
Adım 3. İçeriğinizin orijinal ve faydalı olduğundan emin olun
Sitenizde iyi, faydalı içeriğiniz varsa, sitenizin Google tarafından dizine eklenmesi daha olasıdır. Diğer sitelerden içerik kopyalamaktan kaçının ve sitenizdeki tüm içeriğin açık, özlü ve sitenin amacına uygun olduğundan emin olun. Ziyaretçilerin sitenizi bulmak için kullanabilecekleri kelimeleri ve cümleleri kullanın.
Metinde yalnızca resimlerde değil, önemli kelimelerin ve adların da bulunduğundan emin olun. Google, resimlerdeki metni dizine ekleyemez
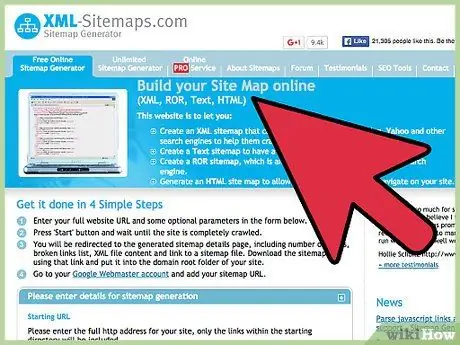
Adım 4. Bir site haritası / site haritası yapın
Site haritası, sitenizin dizine eklenmesinin çok daha verimli olması için sitenizdeki tüm sayfaları görüntülemek için Google botları tarafından kullanılan sitenizin düzenini içeren bir dosyadır. Sıfırdan bir site haritası oluşturmaya veya özel araçlar kullanmaya ilişkin wikiHow kılavuzunu okuyun.
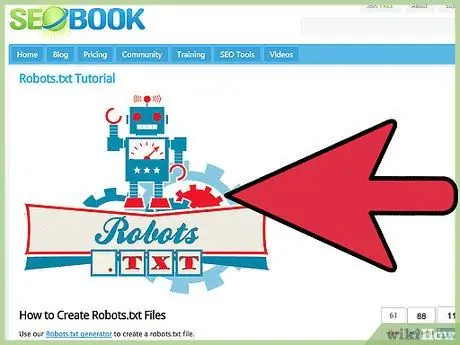
Adım 5. Sitenizdeki robots.txt dosyasının iyi yazıldığından emin olun
Bu dosya, hangi bölümlerin Google botları tarafından görülebileceğini kontrol eder ve sitenizin hangi bölümlerinin "yasaklandığını" ve dizine eklenmesine izin verildiğini yazmak için kullanılır. Sitenizdeki robots.txt dosyası düzgün biçimlendirilmemişse Google botları sitenizi atlayabilir. Bir robots.txt dosyasını düzgün bir şekilde oluşturmak için wikiHow kılavuzunu okuyun.
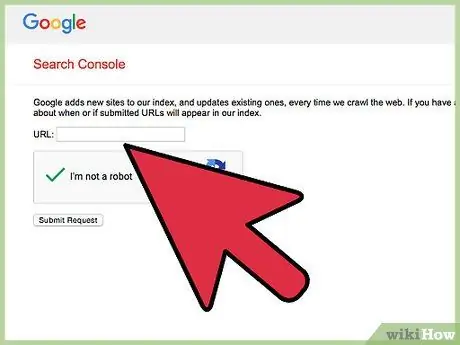
6. Adım. Siteyi Google'a gönderin
Google tarafından dizine eklenmesi için siteleri manuel olarak gönderebilirsiniz. Bu adım sitenizin indeksleneceğini garanti etmeyecek ve sitenizin ne zaman indeksleneceğine dair bir gösterge olmayacaktır. Dizin bekleme listesine bir site eklemek için google.com/addurl adresini ziyaret edin ve sağlanan alana sitenin bağlantısını girin.
Sitenizin dizine eklenmesi için bu adımı yapmanız gerekmez. Yukarıdaki tüm yönergeleri takip ettiğiniz sürece siteniz kesinlikle dizine eklenecektir
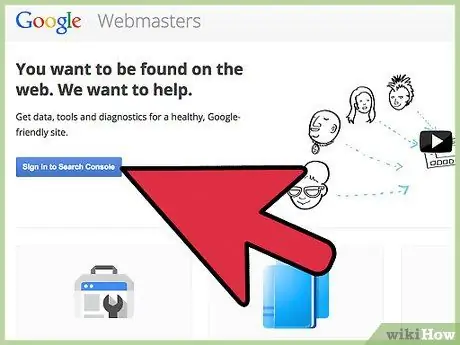
7. Adım. Google Arama Konsolu'na gidin
Bu araç, web sahipleri için bir araçtır ve sitenizin arama sonuçlarında nasıl görüneceğini daha iyi kontrol etmenizi sağlar. Google Arama Konsoluna google.com/webmasters adresinden erişebilirsiniz.
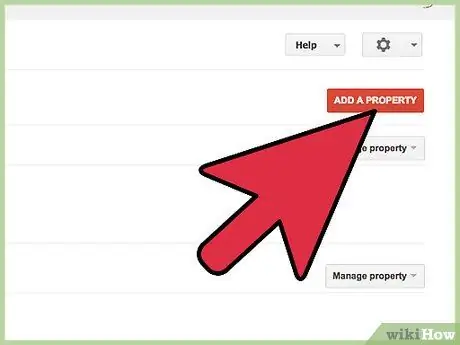
Adım 8. Sitenizi Search Console'a girin
"Bir Mülk Ekle" düğmesini tıklayın, ardından sağlanan alana site adresinizi girin. Site sahipliğini doğrulamanız istenecektir.
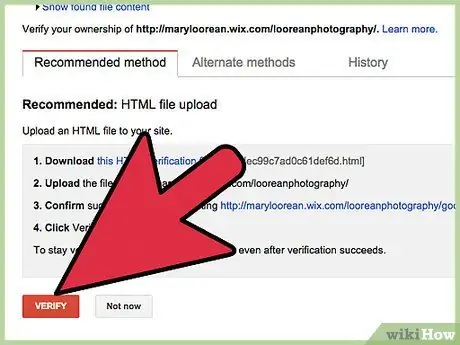
Adım 9. Sağlanan kılavuzu izleyerek site sahipliğini doğrulayın
Alan adı kayıt siteniz aracılığıyla doğrulayabilir veya erişim sahipliğini kanıtlamak için belirli dosyaları sunucunuza yükleyebilirsiniz.
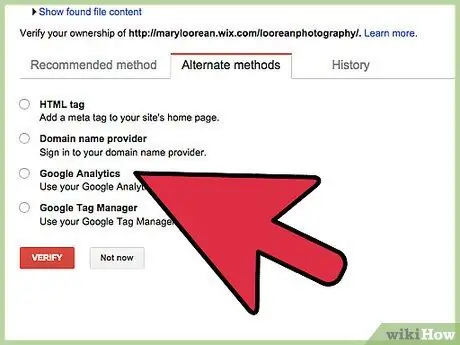
Adım 10. İstenen bilgileri doldurun
Bir site ekledikten sonra Search Console, sitenizi daha görünür hale getirmek için önerilerde bulunur. Her ipucunu okuyun ve önerilen adımları izleyin.
- www ve www olmayan sürümleri de dahil olmak üzere sitenin tüm sürümlerini girmeniz istenecektir.
- Hedeflenen ülkeyi seçebilirsiniz.
- Daha önce oluşturulan site haritasını girmeniz istenecektir.
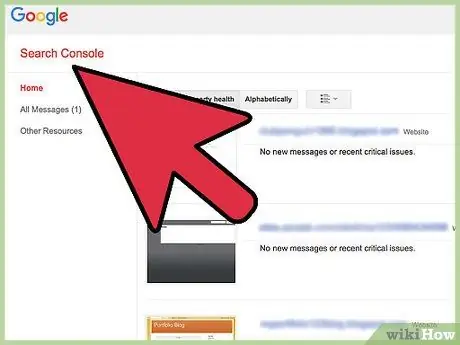
Adım 11. Sitenizin görünümünü ayarlamak için Search Console'u kullanın
Siteniz arama motoru kullanıcılarından trafik almaya başladığında, ayrıntılı raporları ve sorunlu olabilecek sorunları görüntülemek için Search Console'u kullanabilirsiniz. Sitenizi dizine eklerken, robots.txt dosyasını test ederken, site haritasını güncellerken ve daha fazlasını yaparken tarayıcıların yaşadığı sorunları görebilirsiniz.






