Android cihazınızın arayüz dilini cihaz ayarları menüsünden (“Ayarlar”) Arapça olarak değiştirebilirsiniz. Bu menüden klavye ayarlarını da değiştirerek Arapça harfleri yazabilirsiniz. "Tamam, Google" özelliğini kullanırsanız, hizmetin Arapça tanıyıp konuşabilmesi için ses ayarlarını değiştirebilirsiniz.
Adım
Bölüm 1/3: Arayüz Dilini Değiştirme
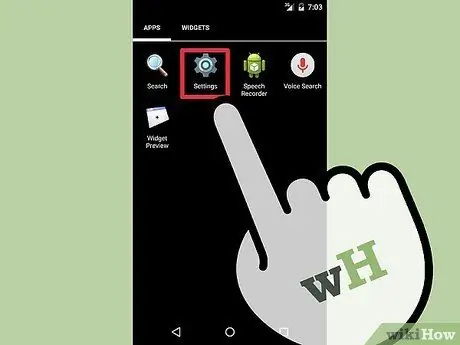
Adım 1. Ayarlar menüsü simgesine veya “Ayarlar”a dokunun
Bu simge, ana ekranın altındaki ızgara düğmesi aracılığıyla erişilebilen uygulama çekmecesinde veya sayfada görüntülenir. Ayarlar menüsü bir dişli simgesiyle gösterilir.
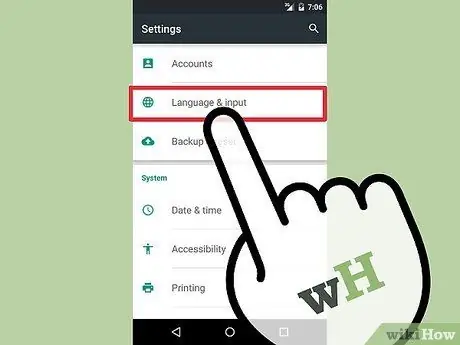
Adım 2. “Dil ve giriş” seçeneğine dokunun
Bu seçenek, üçüncü ayarlar grubundaki (“Kişisel”) dördüncü seçenektir.
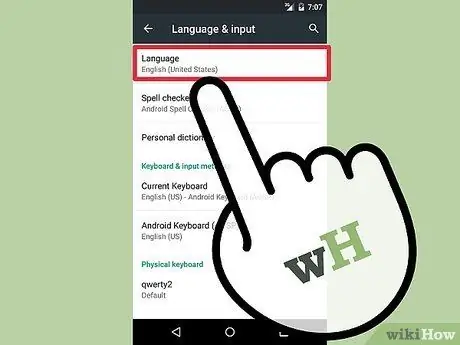
Adım 3. “Dil” seçeneğine dokunun
Bu seçenek, "Dil ve giriş" bölümündeki ilk seçenektir.
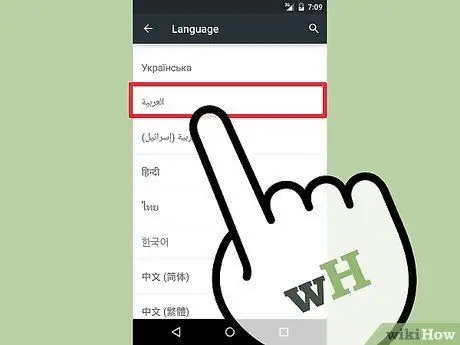
Adım 4. Dil listesinden Arapça'yı (“Arapça”) seçin
Dil adı Arapça olarak görüntülenir (“العَرَبِيَّة”) ve listenin en altında bulunabilir.
Arapça dil seçeneğine dokunulduğunda, cihaz arayüzü hemen değişecek ve metin yönü sağdan sola görüntülenecektir
Bölüm 2/3: Giriş Dilini Değiştirme
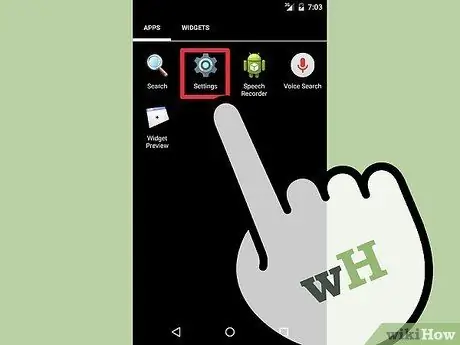
Adım 1. Ayarlar menüsü simgesine veya “Ayarlar”a dokunun
Arapça harflerin kolayca kullanılabilmesi için klavye ayarlarını değiştirebilirsiniz. Bunu değiştirmek için, uygulama çekmecesinden/sayfasından bulabileceğiniz ve erişebileceğiniz cihaz ayarları menüsüne veya “Ayarlar”a gidin.
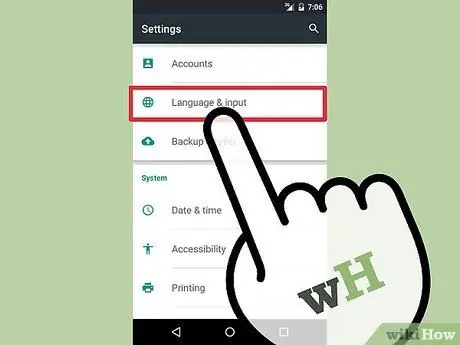
2. Adım. "Dil ve giriş"e dokunun
Cihaz dili seçenekleri görüntülenecektir.
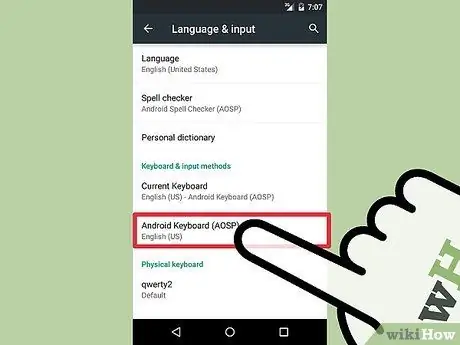
Adım 3. Kullanmakta olduğunuz klavyeye dokunun
Cihazınızda kurulu birden fazla klavyeniz varsa, en çok kullandığınız klavyeye dokunun. Dili değiştirme işlemi seçilen klavyeye bağlı olarak farklılık gösterecektir, ancak genel olarak işlem çok farklı değildir.
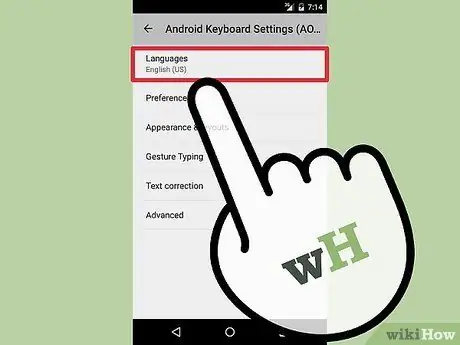
4. Adım. "Diller"e veya "Dilleri seç"e dokunun
Kullanılabilir klavye dillerinin bir listesi görüntülenecektir.
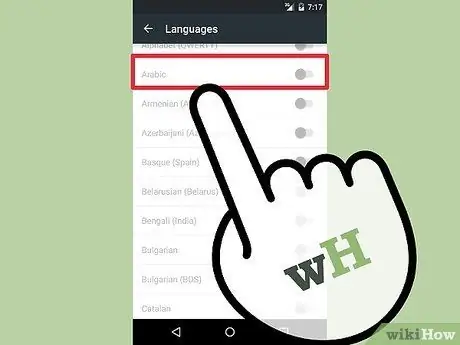
Adım 5. Arapça veya "Arapça" dil seçeneğindeki kutuyu işaretleyin
Gerekirse, aralarından seçim yapabileceğiniz Fas lehçesinin ("Fas") varyasyonları mevcut olabilir.
Arapça seçeneği mevcut değilse cihaza farklı bir klavye yükleyebilirsiniz. Google Klavye, Google Play Store'dan ücretsiz olarak indirilebilir ve Arapça'yı destekler

Adım 6. Metin yazmanıza izin veren uygulama simgesine dokunun
Cihazınızda Arapça girişi etkinleştirdikten sonra seçmeniz gerekir. Giriş dilini değiştirebilmeniz için metin yazmanıza izin veren bir uygulama açın.
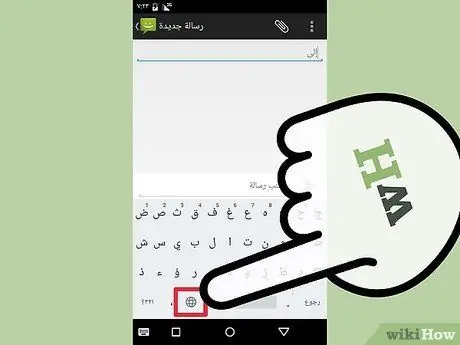
Adım 7. Giriş dilini değiştirmek için küre simgesine dokunun
Simgeye her dokunduğunuzda, başka bir yüklü dile geçeceksiniz. Seçilen dilin adı boşluk çubuğunda görüntülenecektir.
Ayrıca mevcut tüm giriş dili seçeneklerini görmek için boşluk çubuğunu basılı tutabilirsiniz
Bölüm 3/3: "Tamam, Google" Özellik Dilini Değiştirme
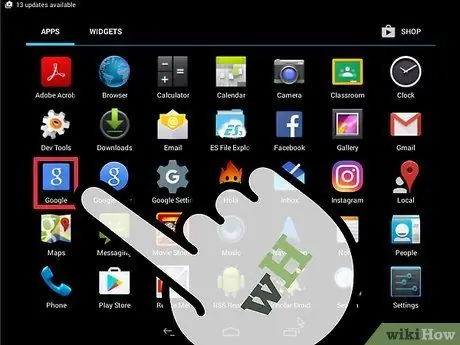
1. Adım. Google uygulaması simgesine dokunun
Sunucunun Arapça tanıyıp konuşabilmesi için “Tamam, Google” hizmetinin dilini değiştirebilirsiniz. Bu ayarlara cihazdaki Google uygulaması aracılığıyla erişin.
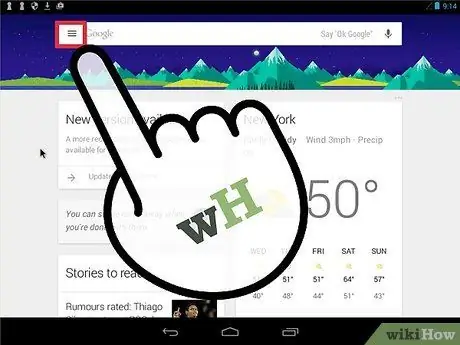
Adım 2. Menü düğmesine (☰) dokunun
Google uygulamasının sol üst köşesindedir. Ayrıca ekranın sol tarafını sağa kaydırabilirsiniz.
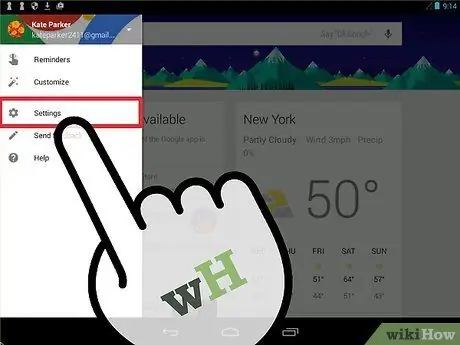
3. Adım. Google uygulaması menüsünde "Ayarlar"a dokunun
Google ayarları menüsü görünecektir.
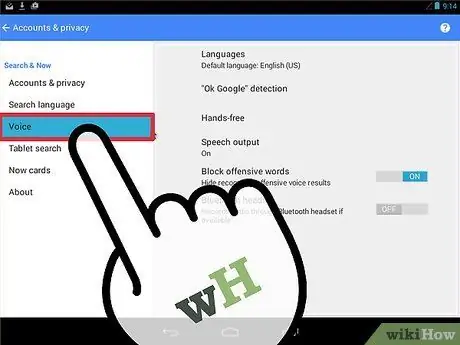
Adım 4. “Ses”e dokunun
“Tamam, Google” özelliği için ses ayarları görüntülenecektir.
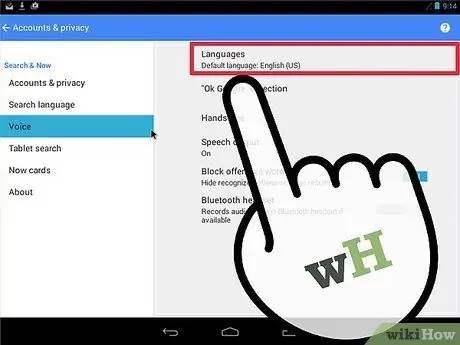
Adım 5. "Diller"i seçin
Bu seçenek “Ses” menüsünün en üstündedir.
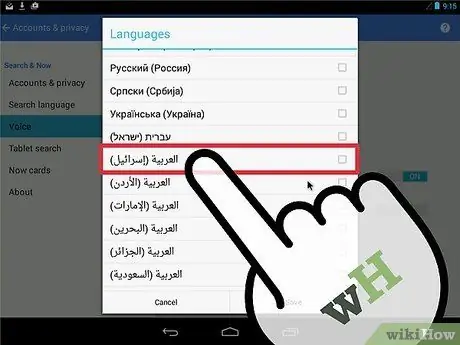
Adım 6. Arapça dil seçeneğini bulmak için ekranı kaydırın
Aralarından seçim yapabileceğiniz birkaç tür ses var.
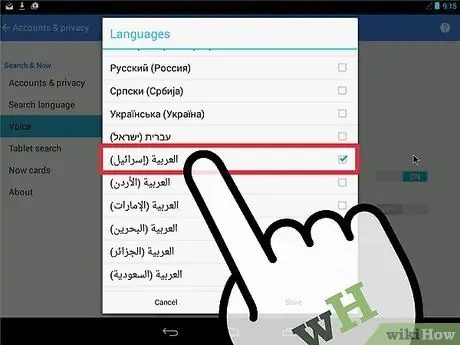
Adım 7. Kullanmak istediğiniz ses seçeneğindeki kutuyu işaretleyin
Bu ses, "OK, Google" aramasının veya komutunun sonuçlarını okur ve özelliği Arapça olarak kullanmanıza olanak tanır (örneğin, cihaza bir alarmı etkinleştirmesi talimatını vermek).






