Xbox 360 veya Xbox One konsolunuz varsa, oyunu kablo ayırıcı kullanmadan iki televizyonda gösterebilirsiniz. Bu yöntem yalnızca aynı görüntüyü görüntüler, ancak Xbox 360'ı bir televizyona bağlıyken veya Windows 10 çalıştıran bir PC'ye Xbox One akışında oyunu evin başka bir yerinde oynamak istiyorsanız idealdir. Orijinal Xbox konsolu başarısız oldu. Ayırıcı kullanmadan her iki televizyonu da görüntülemek için.
Adım
Yöntem 1/3: Xbox 360'ta Bileşik Kablo Kullanma

Adım 1. Xbox 360 modelinizi doğrulayın
Xbox 360'ın orijinal, slim (ince) ve E modeli olmak üzere üç modeli bulunuyor. Xbox 360'ın eski sürümleri de dahil olmak üzere belirli modeller HDMI çıkışına izin vermezken, Slim ve E modelleri dahil daha yeni sürümler izin verir. Tüm modeller kompozit kablolarla uyumludur (Kırmızı, Beyaz ve Sarı). Bu yöntem Xbox One'da çalışmaz.

Adım 2. Video çıkış kablosunu Xbox 360'a bağlayın
Doğrudan bir HDMI kablosuyla bir bileşik video kablosu kullanarak veya eski modeller için bileşik ve bileşen videoyla birlikte gelen kabloyu kullanarak Xbox çıkışını iki televizyona bağlayabilirsiniz.
- Konsoldan çıkış için bir HDMI kablosuyla doğrudan video kompozit konektörünü kullanın.
- Bu kablolarla uyumlu daha eski bir modeliniz varsa, kompozit ve bileşen video kablolarının bir kombinasyonunu kullanın; konektörde Xbox 360 konsolunun bağlı ucunda "TV" olarak ayarlanmış bir kaydırma anahtarı bulunur. Sadece bir televizyon bu şekilde ses üretebilir. Kompozit kabloları ve ayrı bileşenleri kullanamazsınız.
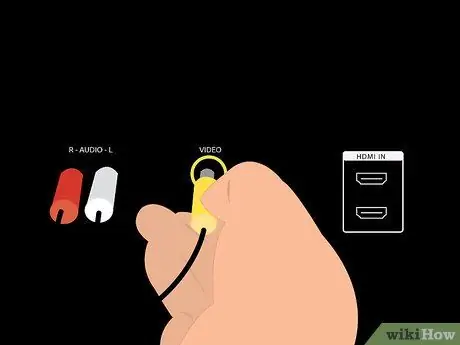
Adım 3. Sarı kompozit kabloyu giriş (giriş) kabul eden cihaza bağlayın
Bir televizyon veya başka bir uyumlu kompozit kablo kullanın. Bu cihaz üzerinden ses çıkışı vermek istiyorsanız, kırmızı ve beyaz ses kablolarını da bağlayın.
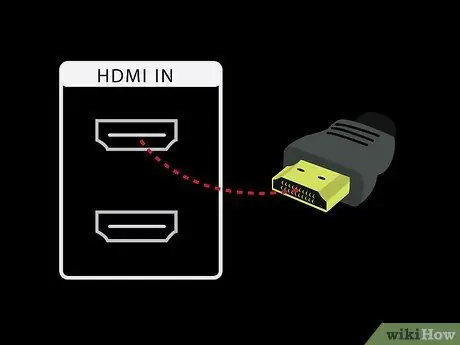
Adım 4. Yüksek tanımlı kablo setini cihazdaki başka bir video giriş bağlantı noktasına bağlayın
Bir HDMI kablosu kullanıyorsanız, HDMI kablosunu ilgili girişi kabul eden bir cihaza bağlayın. Bileşen ve bileşik kablo seti kullanıyorsanız, bileşen videosunu kabul eden cihaza kırmızı, mavi ve yeşil kabloları bağlayın.
- HDMI kablosu kullanıyorsanız kırmızı ve beyaz ses kablolarına gerek yoktur.
- Sesin bir bileşen kablosu kullanarak çıkmasını istiyorsanız, kırmızı ve beyaz kabloları video girişini kabul eden cihaza bağlayın.
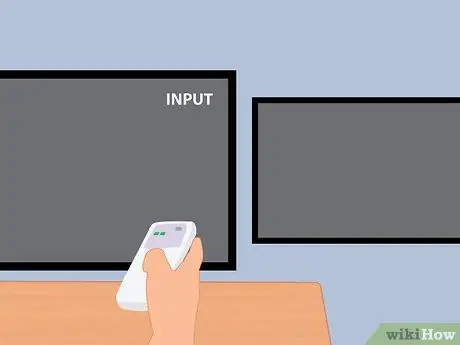
Adım 5. Televizyonu açın ve video girişini Xbox 360'a ayarlayın
Her televizyonu kullanılan kablo tipine göre bir video girişine ayarlayın. Kompozit kablo kullanıyorsanız girişi AV, bileşen kablosu kullanıyorsanız Komponent ve HDMI kablosu kullanıyorsanız HDMI olarak ayarlayın.
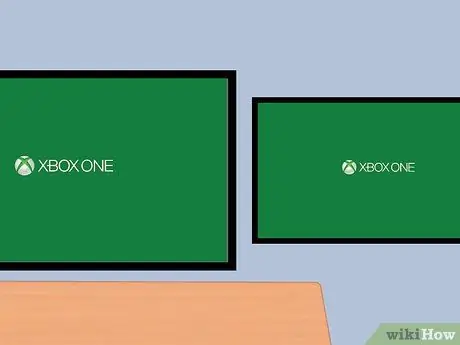
6. Adım. Xbox 360'ı açın
Video çıkışının her iki televizyonda da göründüğünü hemen görmelisiniz. Bir televizyonda resim görüntülenmiyorsa, tüm kabloların doğru şekilde bağlandığından emin olun. Hala resmi göremiyorsanız, bunun nedeni genellikle televizyonun kablodan gelen video sinyalini desteklememesidir. Aynı kabloyla video sinyalini destekleyen başka bir televizyon kullanmayı deneyin.
Yöntem 2/3: Windows 10'u Xbox One'da Kullanma

Adım 1. Sistem gereksinimlerini doğrulayın
Bu yöntemin çalışması için bir Xbox One'ınız ve Windows 10 çalıştıran bir PC'niz olması ve aşağıdaki sistem gereksinimlerini karşılamanız gerekir. Kablo bağlantısı kullanmanıza gerek yoktur, ancak önerilir. Televizyon tarafından desteklendiği sürece, VGA veya HDMI gibi bir bağlantı kullanarak bir Windows 10 masaüstü veya dizüstü bilgisayarı televizyona bağlayabilirsiniz.
2 GB RAM, 1,5 GHz CPU veya daha hızlı CPU, Kablolu Ethernet veya Kablosuz Bağlantı 802.11 N/AC

Adım 2. Xbox One veya Xbox 360 denetleyicisini PC'ye bağlayın
Xbox One denetleyicisi, Windows 10 için bir Xbox One Kablosuz Adaptör gerektirir veya bunu doğrudan bir USB veya mikro USB kablosuyla bağlayabilirsiniz. PC için Xbox 360 Kablosuz Adaptörü ile kablolu veya kablosuz bir Xbox 360 denetleyicisi de kullanabilirsiniz.
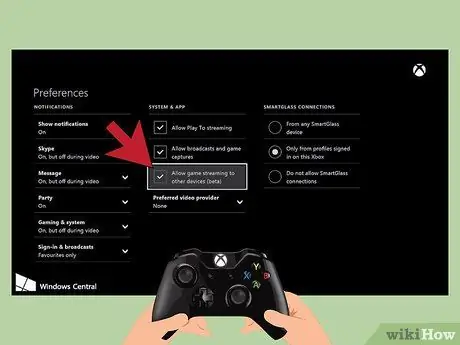
Adım 3. Xbox One'da akışı etkinleştirin
Windows 10 PC'ye akış yapmak için konsolda oyun akışı etkinleştirilmelidir. Xbox 360'ta bu özellik yoktur (bu nedenle bu yöntem Xbox 360'ta çalışmaz). Xbox One sistemlerinde, ayarlara gidin, tercihleri seçin ve "Diğer cihazlara oyun akışına izin ver (beta)" seçeneğinin etkinleştirildiğinden emin olun ve "Herhangi bir SmartGlass cihazından" veya "Yalnızca bu Xbox'ta oturum açmış profillerden" seçeneğini belirleyerek SmartGlass bağlantılarını etkinleştirin"
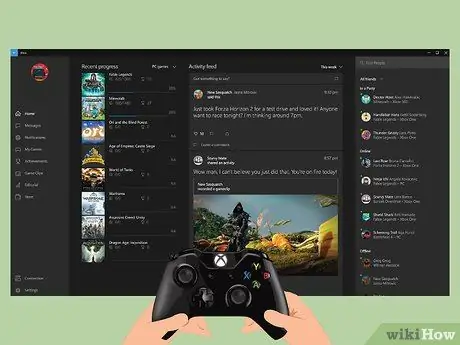
Adım 4. Windows 10'da Xbox uygulamasını açın ve oturum açın
Soldaki başlat düğmesi ile genellikle ekranın altında bulunan araç çubuğundaki başlat düğmesine tıklayın ve Xbox uygulamasını seçin. Xbox One sistemindekiyle aynı Xbox Gamertag hesabında oturum açın.
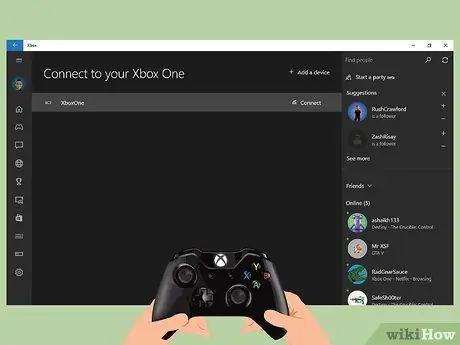
Adım 5. Windows 10 PC'yi Xbox One konsoluna bağlayın
PC'nizde sol bölmede “Bağlan” öğesini seçin. Bu uygulama, bir ağdaki Xbox One konsollarını tarar. Konsol bulunduğunda, akış yapmak istediğiniz sistemi seçin.
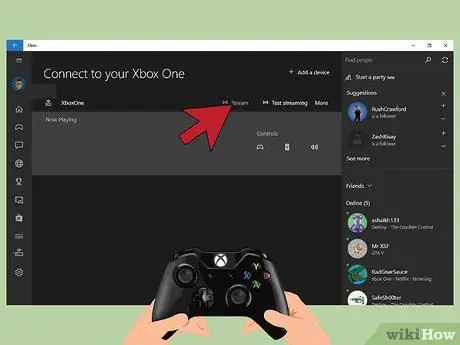
6. Adım. Videoları Windows 10'a aktarın
Bilgisayar Xbox One konsoluna bağlandıktan sonra akış düğmesini seçin.
Yöntem 3/3: Herhangi Bir Xbox ile Bölünmüş Kabloları Kullanma

Adım 1. Kullanılacak bağlantı türünü belirleyin
Konsoldan yalnızca bir tür video girişine ihtiyacınız var. Bu yöntem, orijinal Xbox, Xbox 360 ve Xbox One dahil olmak üzere tüm Xbox için çalışır. Orijinal Xbox ve bazı eski Xbox 360'lar HDMI'yı desteklemez. Xbox One yalnızca HDMI'yı destekler.
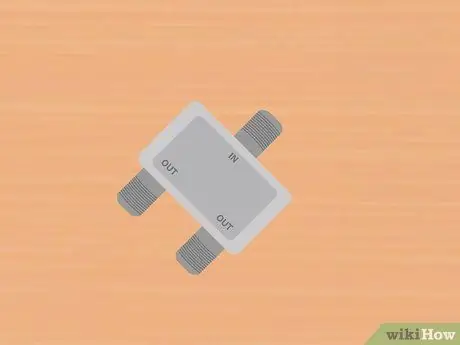
Adım 2. Gerekli kablo ayırıcıyı ve kabloları satın alın
Kablo ayırıcı, video çıkışını konsoldan alacak ve her iki ekran için de aynı bağlantı türünü kullanacaktır. Kullandığınız kablo ayırıcıya bağlı olarak, her televizyon girişi için iki ek kablo satın almanız gerekebilir.

Adım 3. Video çıkışını konsol ve ayırıcı arasına bağlayın
Oyun konsolundan yalnızca bir video çıkışı bağlanır.
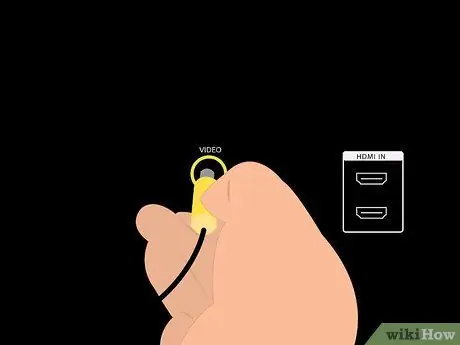
Adım 4. Ayırıcıları her iki televizyona da bağlayın ve açın
Her iki televizyona ayrı ayrı video girişi göndermek için yalnızca iki kablo setine ihtiyacınız olabilir. Her video girişini kullanılan bağlantı türüne ayarlayın: kompozit, bileşen veya HDMI. Her iki televizyon da aynı bağlantı türünü kullanacaktır.
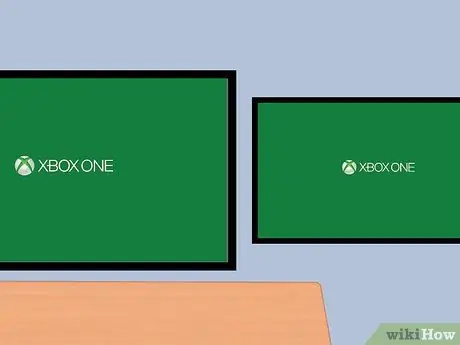
Adım 5. Xbox konsolunu açın
Her iki televizyonda da aynı resmi göreceksiniz. Değilse, kablo bağlantısını kontrol edin ve tekrar deneyin.






