Bu wikiHow makalesi sana, pusulayı yeniden ayarlayarak Android cihazında Google Haritalar'ın doğruluğunu nasıl artıracağını öğretir.
Adım
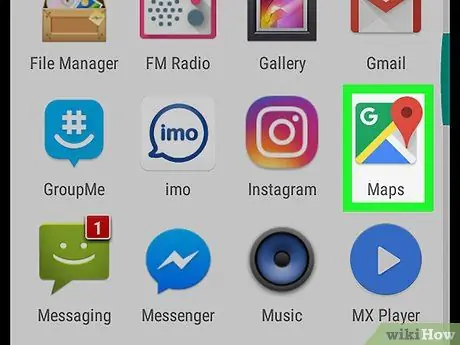
1. Adım. Google Haritalar'ı Android cihazda çalıştırın
Simge, ana ekranda veya uygulama çekmecesinde bulunan bir harita biçimindedir.
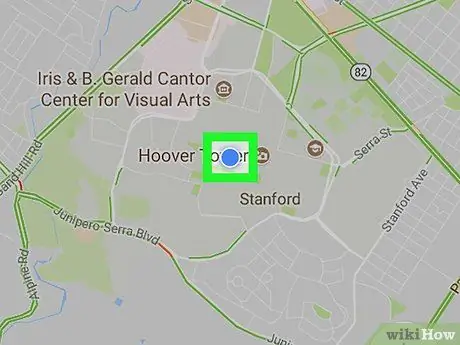
Adım 2. Haritadaki mavi noktaya dokunun
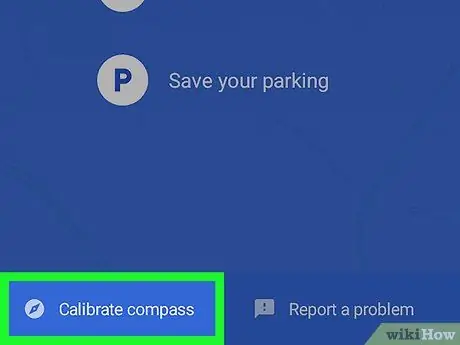
Adım 3. Pusulayı kalibre et'e dokunun
Sol alt köşededir.
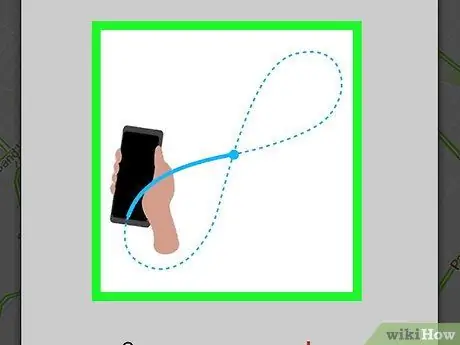
Adım 4. Ekranda gösterilen deseni izleyerek Android cihazını eğin
Pusulayı doğru kalibre etmek için ekrandaki deseni üç kez izleyin.
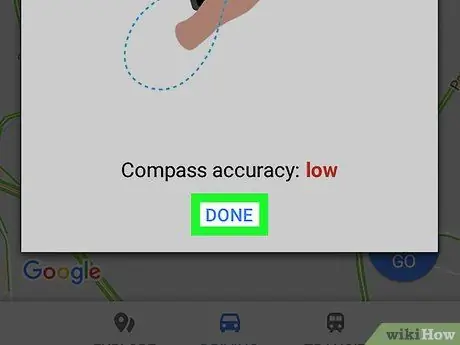
Adım 5. TAMAM'a dokunun
Kalibre edildikten sonra artık Android cihazınızdaki pusula daha doğru sonuçlar verecektir.






