WhatsApp, yalnızca cep telefonları için kullanılabilen bir mesajlaşma uygulamasıdır. WhatsApp, Apple'ın iPad'i için gerçekten mevcut olmasa da, iPhone'unuzu ve iFunBox adlı üçüncü taraf uygulamasını kullanarak uygulamayı iPad'inize indirip yükleyebilirsiniz.
Adım
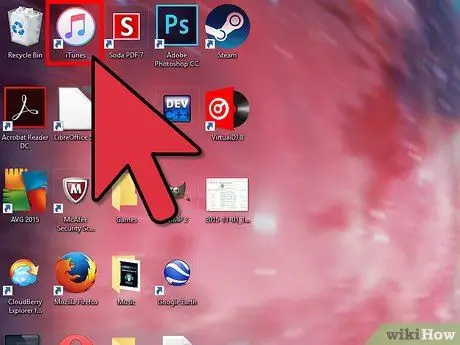
Adım 1. Windows veya Mac bilgisayarınızda iTunes uygulamasını başlatın
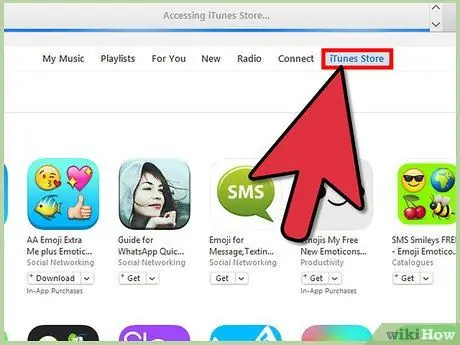
Adım 2. “iTunes Store”a tıklayın, ardından “WhatsApp” anahtar kelimesiyle bir arama yapın
”
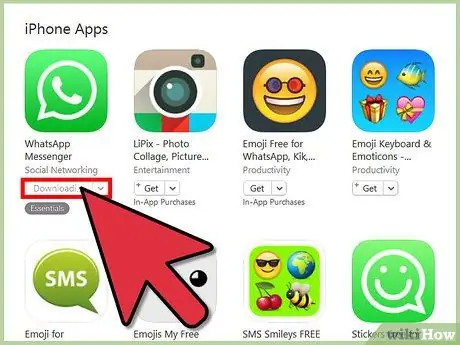
3. Adım. iPhone için WhatsApp'ı indirme seçeneğini seçin
WhatsApp'ın şu anda iPad için bir sürümü olmadığını unutmayın.
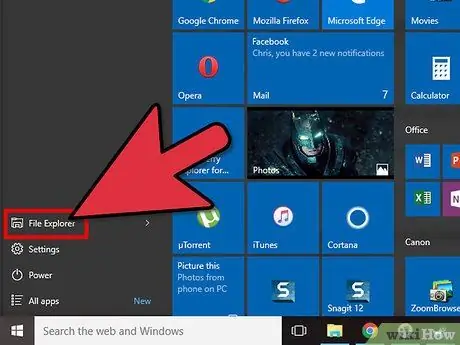
Adım 4. Bir Windows bilgisayarda Windows Gezgini'ni açın veya Mac OS X'te bir Finder penceresi kullanın
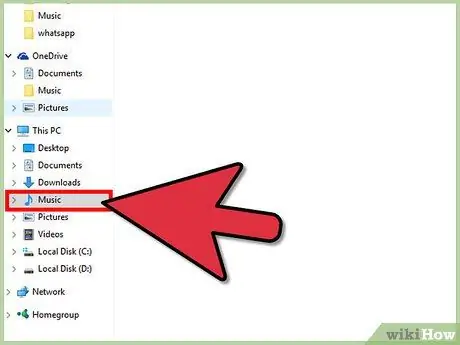
Adım 5. Müzik dizininize gidin
Müzik dizininin konumu, işletim sistemine ve bilgisayar kullanıcısının tercihlerine bağlıdır.
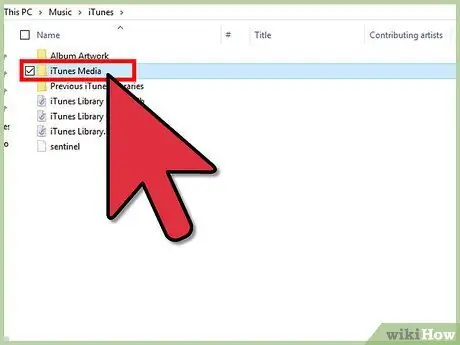
6. Adım. Müzik dizininde "iTunes"a tıklayın, ardından "Mobil Uygulamalar"a tıklayın
Bazı bilgisayarlar Mobil Uygulamalar yerine "iTunes Media" görüntüleyebilir
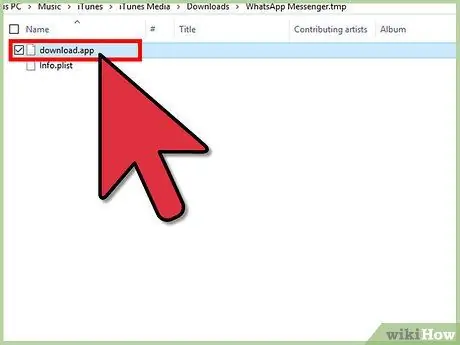
Adım 7. WhatsApp'ın.ipa dosyalarını bulana kadar Mobil Uygulamalar dizinindeki.ipa dosyaları listesinde ilerleyin
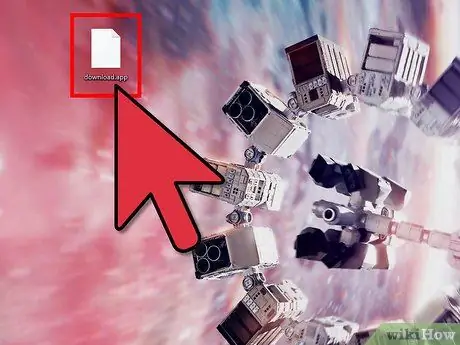
Adım 8. WhatsApp.ipa dosyasını masaüstüne sürükleyip bırakın
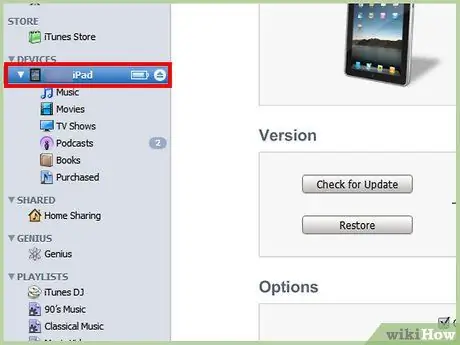
Adım 9. USB kablosunu kullanarak iPad'i bilgisayara bağlayın
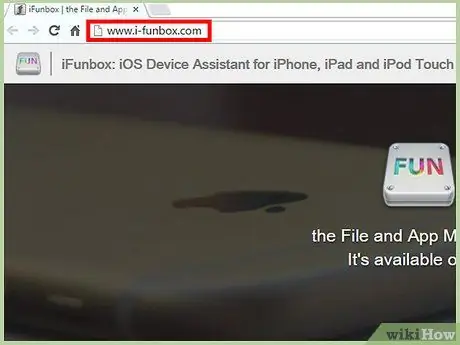
Adım 10. https://www.i-funbox.com/ adresindeki iFunBox web sitesini ziyaret edin
iFunBox, WhatsApp'ı kullanabilmeniz için iPad'inizdeki dosyaları yönetmenize olanak tanır.
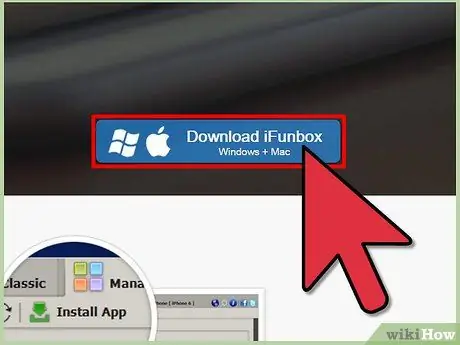
Adım 11. iFunBox'ı Windows veya Mac bilgisayarınıza indirme seçeneğini seçin
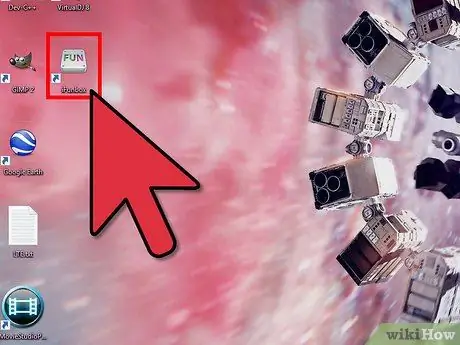
Adım 12. Araç başarıyla indirilip bilgisayara yüklendikten sonra iFunBox'ı başlatın
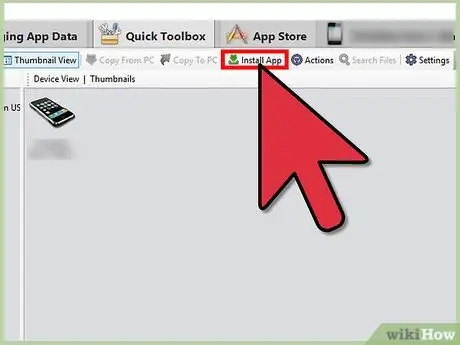
13. Adım. iFunBox'ta "Uygulamayı Yükle"ye tıklayın, ardından masaüstünüze kaydettiğiniz WhatsApp.ipa dosyasını seçin
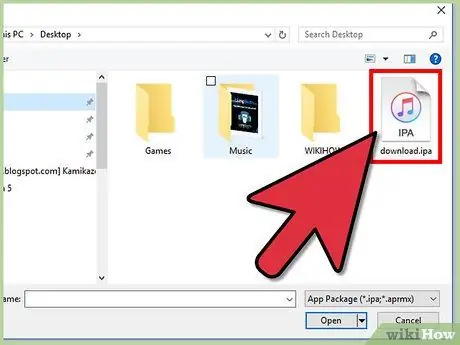
Adım 14. iPhone'u alın, ardından cihazı kullanarak App Store'a gidin
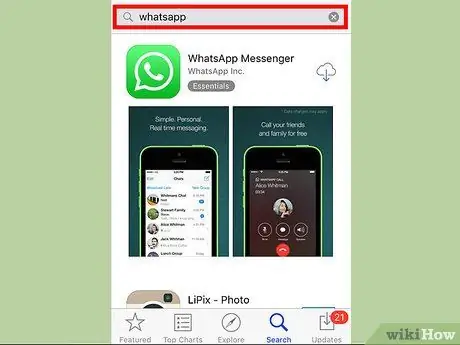
Adım 15. iPhone için WhatsApp'ı arayın, ardından indirin
Bu şekilde iPhone'da kurulu tamamen yeni bir WhatsApp gereklidir. WhatsApp, iPhone'unuzda zaten yüklüyse, önce onu silmeniz, ardından yeniden yüklemeniz gerekir
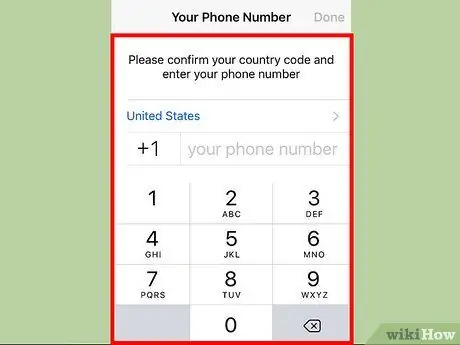
Adım 16. iPad için WhatsApp'ta kullanmak istediğiniz telefon numarasını kullanarak WhatsApp kurulum işlemini tamamlayın
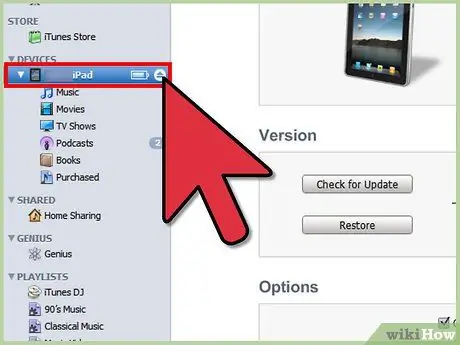
Adım 17. iPad'i bilgisayara bağlayan USB kablosunu çıkarın, ardından iPhone'u bilgisayara bağlayın
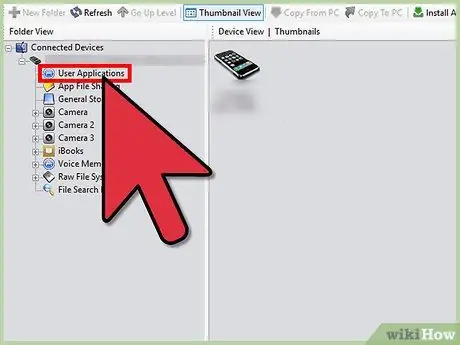
18. Adım. iFunBox'ın sol kenar çubuğunda bulunan iPhone'un altındaki "Kullanıcı Uygulamaları"na tıklayın
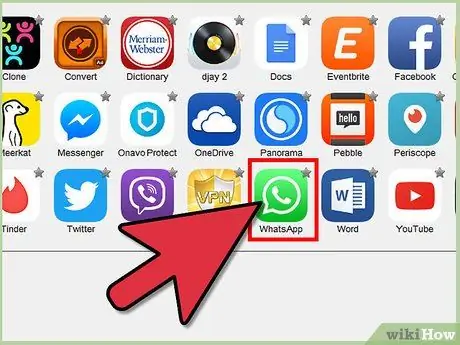
Adım 19. WhatsApp simgesine çift tıklayın
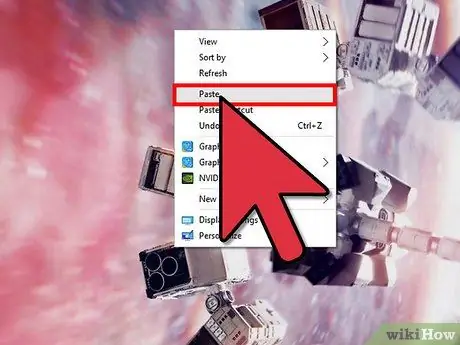
Adım 20. "Kütüphane" ve "Belgeler" etiketli dizinleri masaüstüne kopyalayın
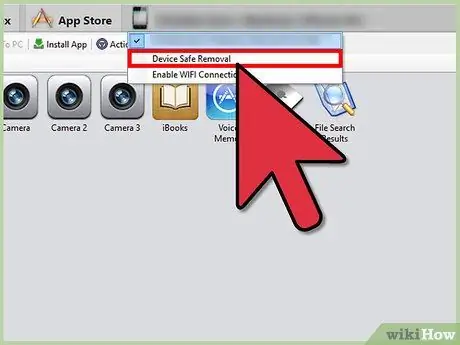
Adım 21. iPhone'u bilgisayara bağlayan USB kablosunu çıkarın, ardından iPad'i bilgisayara tekrar bağlayın
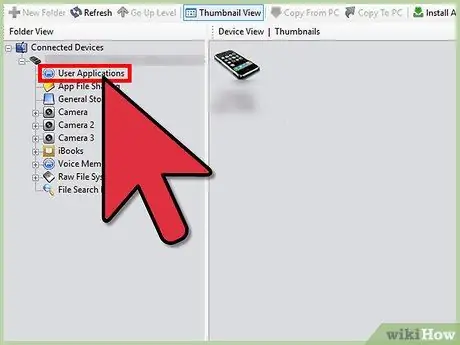
Adım 22. iFunBox'ın sol kenar çubuğunda bulunan iPad'in altındaki "Kullanıcı Uygulamaları"na tıklayın
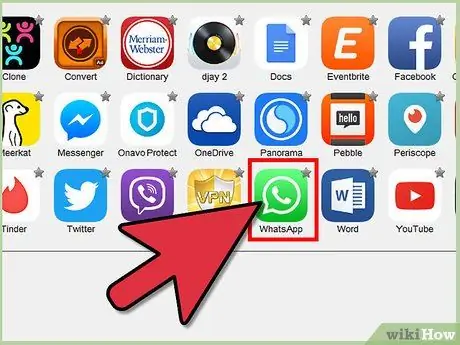
Adım 23. WhatsApp simgesine çift tıklayın
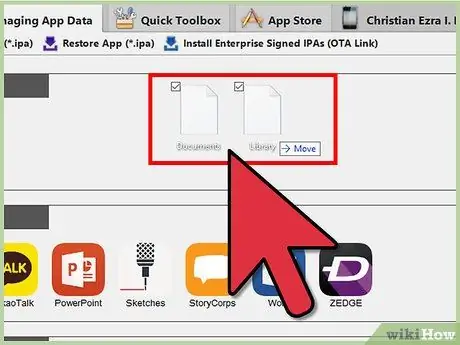
Adım 24. Masaüstünden "Kütüphane" ve "Belgeler" dizinlerini tıklayın ve iFunBox'a sürükleyin
Dizinin içeriği iPhone'dan WhatsApp kayıt dosyası ile değiştirilecektir.
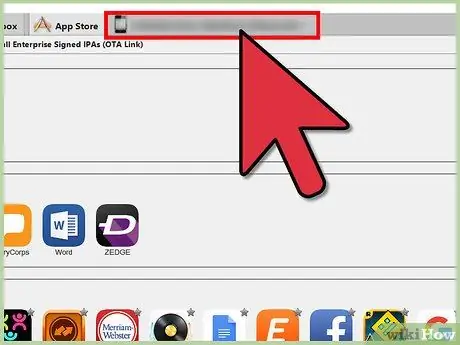
Adım 25. iPad'i bilgisayara bağlayan USB kablosuyla bağlantısını kesin
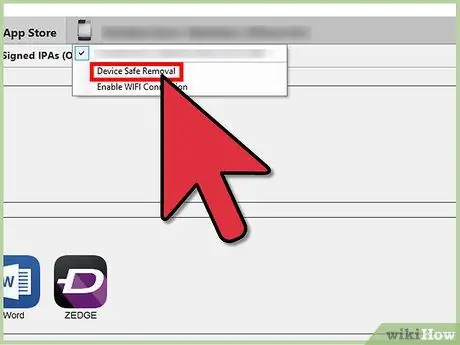
Adım 26. iPad'de WhatsApp'ı kapatın ve yeniden açın
Artık WhatsApp'ı iPad'de kullanabilirsiniz.






