Bu wikiHow makalesi sana, özenle seçilmiş bileşenleri kullanarak bir masaüstü bilgisayarı nasıl monte edeceğini öğretir. Bir bilgisayarın montajındaki başarı, genellikle bilgisayarın amaçlarına ve bütçesine, doğru bileşenlerin satın alınmasına ve tüm bilgisayar parçalarının doğru sıraya yerleştirilmesi sürecine bağlıdır.
Adım
Bölüm 1/4: Bilgisayar Tasarlamak
Adım 1. Bilgisayarı kullanma amacını belirleyin
Bileşenleri satın almadan ve bir bütçe ayarlamadan önce bilgisayarın amacını bilmelisiniz. Yalnızca internette gezinmek ve küçük programları (Microsoft Excel ve Word gibi) çalıştırmak için kullanılan standart bir masaüstü bilgisayar, eski ve ucuz üretim bileşenlerini kullanabilir. Bilgisayarınızı oyun veya düzenleme için kullanmak istiyorsanız, sağlam bileşenler ve yeni yapılar kullanın.
Belki standart bir masaüstü bilgisayarı bir araya getirmek için yaklaşık 7 milyon IDR harcamanız gerekiyor. Oyun ve kurgu için bilgisayarların maliyeti 7 milyon Rp'den on milyonlarca rupiye kadar olabilir
Adım 2. Bir bütçe belirleyin
Bir bütçe belirlemeden, çekici bir bileşen satın alma arzusuna kapılabilir ve sonunda ihtiyacınız olan diğer bileşenleri satın almak için yeterli paranız olmadığını fark edebilirsiniz. Bir alt sınır (örneğin 4 milyon IDR) ve bir üst sınır (örneğin 6 milyon IDR) belirleyin ve bu bütçe aralığında bileşenleri satın almaya çalışın.
Ayrıca satın alma yapmak için sağduyunuzu kullanmalısınız. Örneğin, bir işlemci için 1 milyon ABD Doları bütçe ayırdıysanız, ancak 1.200 ABD Dolarına daha yeni ve daha iyi (hatta indirimli) bir işlemci varsa, bu uzun vadede daha iyi bir seçim olabilir
Adım 3. Satın alınması gereken bileşenleri bilin
Mevcut bütçeniz ne olursa olsun, bilgisayarınızı bir araya getirmek için kesinlikle aşağıdaki bileşenlere ihtiyacınız olacak:
- işlemci - Bu, bilgisayarın "beyni" dir.
- Anakart - Bu, bilgisayarın tüm bileşenleri ile işlemci arasında arayüz görevi görür.
- RAM - Rastgele Erişim Belleği (rastgele erişim belleği). Bilgisayarın öğeleri işlemesi gereken bellek miktarını dikte etmekten sorumludur. RAM ne kadar büyük olursa, bilgisayar o kadar hızlı olur (komutları yürütmek için).
- Sabit disk (Sabit sürücü) - Bu, verileri depolamaya yarar. Normal bir sabit disk satın alabilir veya daha pahalı ama daha hızlı olan bir SSD (katı veri sürücüsü) seçebilirsiniz.
- Güç kaynağı - Bilgisayardaki tüm bileşenlere güç sağlar. Güç kaynağı ayrıca bilgisayar ile duvar prizi arasında bir arabirim işlevi görür (bilgisayar güç kaynağı olarak).
- Muhafaza - Bileşenleri yerleştirmeye ve soğutmaya yarar.
- Grafik kartı - Bu, bilgisayarda görüntüleri oluşturmak için kullanılır. Çoğu işlemcinin kendi grafik işlem birimi veya GPU'su (grafik işlem birimi) olsa da, oyun veya yoğun düzenleme için bir bilgisayar oluşturmak istiyorsanız özel bir grafik kartı satın alabilirsiniz.
- Soğutma sistemi - Kasa içindeki sıcaklığı koruma görevi güvenli kalır. Bu, yalnızca bilgisayarınızı oyun oynamak ve düzenlemeler yapmak için kullanmak istiyorsanız gereklidir. Fan normal bir bilgisayar için yeterli.
Bölüm 2/4: Bileşen Satın Alma
Adım 1. Bileşenleri nereden satın alacağınızı bilin
Bileşenleri bilgisayar mağazalarından satın alabilirsiniz, ancak bunları çevrimiçi satın alırsanız daha düşük bir fiyat alabilirsiniz. Ziyaret edebileceğiniz bazı çevrimiçi mağazalar Bukalapak, Tokopedia veya Shopee'dir.
Kullanılmış parçaları, özellikle "Yeni gibi" olarak adlandırılan veya yeni durumda olan parçaları gözden kaçırmayın. Genellikle bu bileşenleri, yeni öğelerle aynı işlevselliğe sahip çok düşük fiyatlarla satın alabilirsiniz
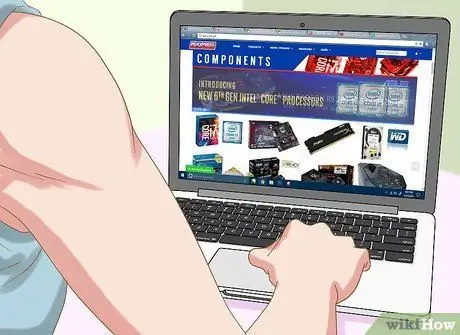
Adım 2. Satın almak istediğiniz her bir bileşen hakkında bilgi bulun
Daha fazla bilgi için dergilerdeki ve internet sitelerindeki tüketici incelemelerini okuyun. Unutmayın, bu çok önemli bir adım çünkü her şey donanımın düzgün çalışabilmesine bağlı olacaktır.
- Ürünü satın almak istediğiniz web sitesinde veya başka bir yerde, seçtiğiniz ürün için iyi yorumlar arayın.
- İyi incelemelere sahip bir bileşen bulduğunuzda, o bileşenle ilgili kötü incelemelere bakın. Bileşenin belirli kullanıcılar için uygun olduğunu ancak tercihlerinize uygun olmadığını görebilirsiniz.
Adım 3. İşlemciyi arayın
İşlemci veya CPU (merkezi işlem birimi), bilgisayarın performansı etkileyen temel bir parçasıdır. Gigahertz (GHz) cinsinden işlemci hızı ne kadar yüksek olursa, bilgisayar verileri o kadar hızlı işler ve o kadar fazla RAM kullanabilir.
- Bütçenizin en büyük kısmı genellikle bir işlemci satın almaktır.
- İşlemciler genellikle çift çekirdekli ve dört çekirdekli olarak yapılır. Çok yüksek performanslı bir bilgisayar oluşturmak istemiyorsanız, genellikle çift çekirdekli bir işlemci yeterlidir.
- Dünyadaki ana işlemci üreticileri Intel ve AMD'dir.
Adım 4. İşlemciyle eşleşen bir anakart satın alın
Satın aldığınız işlemciyle uyumlu bir anakart seçin. İstediğiniz anakart tarafından desteklenen işlemcilerin listesini kontrol ederek öğrenebilirsiniz (bazı siteler işlemcinizi destekleyen anakartları da listeler). Göz önünde bulundurulması gereken diğer bazı hususlar şunlardır:
- " Yerleşik Wi-Fi " (bu özellikle bilgisayarın kablosuz özelliği olduğu anlamına gelir)
- Bluetooth
- Çoklu RAM yuvaları
- Gerekirse grafik kartını destekleyin
Adım 5. Bir RAM kartı satın alın
RAM, çalışan programlardan veri depolamaktan sorumludur. Bu nedenle, yeterli miktarda RAM'e sahip olmak çok önemlidir. Satın almadan önce, ne tür bir RAM'in desteklendiğini görmek için önce işlemciyi ve anakartı kontrol edin.
- Bir bilgisayarın kullanabileceği RAM miktarının bir sınırı vardır ve bu sınır, işlemcinin maksimum belleği tarafından belirlenir. Örneğin sadece 8 GB'ı destekleyen bir bilgisayara 16 GB RAM takarsanız boşa para kaybı olur.
- Anakarta bağlı olarak, kullanıcıların genellikle satın aldığı bellek türü DDR3 RAM veya DDR4 RAM'dir. Anakart tarafından desteklenen bellek türleri anakart kılavuzunda listelenmiştir.
Adım 6. Bir sabit disk satın alın
Sabit disk satın almak kolaydır, çünkü çoğu sabit disk neredeyse tüm işlemciler ve ana kartlarla uyumludur, ancak yine de sabit diskin kasa montajına uyup uymadığını kontrol etmeniz gerekir. Minimum 500 GB kapasiteli bir SATA sabit disk satın alın ve Seagate, Western Digital veya Toshiba gibi tanınmış bir marka seçin.
- Ortalama bir sabit diskin hızı 7.200 RPM'dir.
- SATA yerine IDE bağlantılarını kullanan sabit sürücüler de vardır. Ancak SATA daha yeni bir üründür ve tüm modern anakartlar tarafından desteklenir.
- Daha küçük bir sabit sürücü ve daha hızlı veri işleme yetenekleri istiyorsanız, bir SSD (katı hal sürücüsü) sabit sürücü satın alın. Bu sabit diskler, çoğu normal sabit diskten çok daha pahalıdır.
Adım 7. Gerekirse bir grafik kartı satın alın
En yeni oyunları oynamak istiyorsanız grafik kartı çok önemli bir bileşendir, ancak bilgisayarınızı yalnızca günlük görevler için kullanmak istiyorsanız gerekli değildir. Sık sık HD videolar izliyor veya düzenliyorsanız veya çeşitli oyunlar oynuyorsanız, özel bir grafik kartı satın almanız gerekir.
- Diğer bileşenlerde olduğu gibi, anakartla uyumlu bir grafik kartı seçtiğinizden emin olun.
- Çoğu Intel CPU'da yerleşik bir grafik kartı bulunur, bu nedenle bilgisayarınızı yalnızca ofis işleri, internette gezinme ve ara sıra çevrimiçi oyunlar oynamak için kullanıyorsanız özel bir kart satın almanız gerekmez.
- Grafik kartlarına genellikle "video kartları" da denir.
Adım 8. Güç kaynağının tüm güç gereksinimlerini karşılayabildiğinden emin olun
Güç kaynağı, bilgisayardaki tüm bileşenlere güç sağlamaktan sorumludur. Bazı kasalarda güç kaynağı bulunurken bazılarında yoktur, bu nedenle ayrı olarak satın almanız gerekir. Güç kaynağı, tüm bileşenlere güç sağlayabilmelidir. İhtiyaçlarınızı aşan büyük bir güç kaynağı ile elektriği boşa harcamayın. Güç kaynağı yalnızca kullanılan watt'a dayalı olarak güç verir ve watt sayısı maksimum kapasitesine göre ayarlanacaktır.
- Corsair veya EVGA gibi tanınmış bir markadan bir güç kaynağı satın alın.
- Oyun oynamak için bir bilgisayar oluşturuyorsanız, en az 550 watt'lık bir güç kaynağı kullanın.
Adım 9. İşlevsel ve göze hoş gelen bir kılıf seçin
Kasa, bilgisayar bileşenlerini yerleştirmeye yarar. Bazı kasalar bir güç kaynağı ile donatılmıştır. Ancak, bilgisayarınızı oyun oynamak için kullanmak istiyorsanız, kendi güç kaynağınızı satın almak iyi bir fikirdir çünkü kasayla birlikte gelen güç kaynağı genellikle çok kaliteli değildir.
- Kasanın boyutu, sahip olduğunuz sürücü yuvaları ve kart yuvalarının yanı sıra anakartın türü ve boyutuna bağlı olmalıdır.
- Sabit sürücü dahil tüm bileşenlere uyan bir kasa seçin.
Bölüm 3/4: Bilgisayarı Birleştirme
Adım 1. Kendinizi toprağa (toprak) bağlayın
Elektrostatik boşalmanın (ESD) bilgisayarın elektronik bileşenlerine zarar vermesini önlemek için antistatik bir bileklik kullanın.
Antistatik bilekliğiniz yoksa güç kaynağını (topraklı) bir güç kaynağına takın, ancak açmayın. ESD'ye duyarlı bir öğeyi tutarken elinizi topraklanmış üniteye dokundurun
Adım 2. Kasayı açın
Bunu yapmak için yan paneli çıkarın (veya arkaya doğru kaydırın).
Adım 3. Güç kaynağını takın
Bazı kasalarda güç kaynağı önceden kurulu olarak gelirken, diğerleri güç kaynağını ayrıca satın almanızı ve kendiniz kurmanızı gerektirir. Güç kaynağını doğru konuma taktığınızdan ve fanı engelleyen herhangi bir nesne bulunmadığından emin olun.
Genellikle güç kaynağı kasanın üstüne yerleştirilir. Kasanın arkasındaki boş, içi boş alana bakarak güç kaynağını nereye yerleştireceğinizi söyleyebilirsiniz
Adım 4. Bileşenleri anakarta takın
Anakartı kasaya yerleştirmeden önce bunu yapmak genellikle daha kolaydır. Bunun nedeni, kasanın bileşenleri monte ederken hareketinizi kısıtlayabilmesidir:
- İşlemciyi anakarta takın. Anakartın yüzeyindeki işlemci bağlantı noktasını arayın ve işlemci kablosunu veya konektörü bu bağlantı noktasına takın.
- RAM'i anakarta takın. RAM yuvasını bulun ve RAM kartını doğru şekilde takın (kart yalnızca tek yönde takılabilir).
- Güç kaynağını anakartın güç kaynağı bölümüne takın.
- Anakart üzerinde sabit sürücünün SATA bağlantı noktasını bulun (ancak bağlamayın). Bu, sabit diski daha sonra ana karta bağlamak için kullanılır.
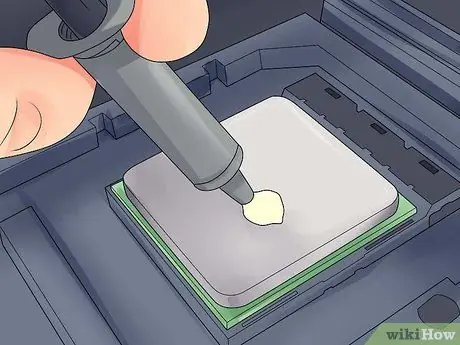
Adım 5. Gerekirse işlemciye termal macun sürün
İşlemciye küçük bir nokta (yaklaşık bir pirinç tanesi) termal macun sürün. Çok fazla termal macun uygulamak kötü olabilir çünkü macun anakart soketlerine yapışabilir ve bu da bileşen ömrünü kısaltabilir ve daha sonraki bir tarihte satmak isterseniz anakartın değerini azaltabilir.
Isı emicisi olan bazı işlemciler, ısı emicisi üretici tarafından termal macunla yağlandığından termal macun gerektirmez. Macunu işlemciye uygulamadan önce ısı emicinin altını kontrol edin
Adım 6. Isı emicisini takın
Nasıl kurulacağı, her soğutucuda farklı olacaktır. Bu nedenle, işlemciniz için verilen talimatları okuyun.
- Yerleşik soğutucuların çoğu, işlemcinin üstüne monte edilecek ve ana karta takılacaktır.
- Piyasada satılan soğutucularda genellikle anakartın altına takılması gereken bir yuva bulunur.
- Satın aldığınız işlemcide ısı emici varsa bu adımı atlayın.

Adım 7. Kasayı hazırlayın
Bileşenleri doğru konuma yerleştirmek için kasanın arkasındaki plakaya dokunmanız gerekebilir.
- Kasanın sabit sürücüyü yerleştirmek için ayrı bir raf birimi varsa, verilen vidaları kullanarak birimi takın.
- Diğer bileşenleri takmadan önce kasa fanını ve kablolarını takmanız gerekebilir. Gerekirse, kurmak için fanın kılavuzunda verilen talimatları izleyin.
Adım 8. Anakartı sabitleyin
Vida yuvaları anakarta takıldıktan sonra, anakartı kasaya yerleştirin ve arkadaki plakaya doğru itin. Tüm arka bağlantı noktaları, kasanın arka plakasındaki deliklere tam olarak oturacaktır.
Anakart üzerindeki vida deliklerinden verilen vidaları kullanarak anakartı tutucusuna sabitleyin

Adım 9. Muhafaza konektörünü takın
Bu konektörler genellikle kasanın ön tarafındaki anakartta bir araya getirilir. Bunları bağlama sırası, hangi konektörün daha kolay kurulacağına bağlıdır. USB bağlantı noktasını, Güç ve Sıfırlama düğmesini, LED güç ışığını ve sabit sürücü ışığını ve ses kablosunu bağladığınızdan emin olun. Konektörlerin nereye bağlanacağı konusunda anakart kılavuzuna başvurabilirsiniz.
Genellikle konektör anakarta yalnızca bir yönde takılabilir. Bu nedenle, delikler uyuşmuyorsa konektörü zorlamaya çalışmayın
Adım 10. Sabit sürücüyü takın
Bunun nasıl yapılacağı, kullanılan kasaya bağlı olarak değişecektir. Ancak, genellikle şu şekilde yapılmalıdır:
- Kasanın ön panelini çıkarın (optik sürücü takıyorsanız, genellikle kasanın üstüne monte etmeniz gerekir).
- Sabit sürücüyü yuvasına (yine, genellikle kasanın üst kısmına) yerleştirin.
- Sabit sürücünün sallanmasını önlemek için vidaları gerektiği kadar sıkın.
- Sabit sürücünün SATA kablosunu anakart üzerindeki SATA yuvasına takın.
Adım 11. Güç kaynağını gerekli bileşenlere bağlayın
Güç kaynağı, güç gerektiren bir bileşene halihazırda bağlı değilse, onu aşağıdaki öğelere bağladığınızdan emin olun:
- Anakart
- Grafik kartı
- Sabit disk
Adım 12. Bilgisayar aksamını tamamlayın
Bilgisayar için çeşitli dahili bileşenleri yerleştirip bağladıysanız, yapılacak son şey dolaşımı engelleyen kablo olmadığından emin olmak ve ardından bilgisayar kasasını kapatmaktır.
- Bir soğutma sistemi kullanıyorsanız, devam etmeden önce cihazı kurun. Bunu kurulum talimatlarını okuyarak yapın.
- Çoğu kasada geriye kayan veya kasanın yan taraflarına vidalanması gereken paneller bulunur.
Bölüm 4/4: Bilgisayarı Çalıştırma
Adım 1. Bilgisayarı bir duvar prizine bağlayın
Bilgisayarı bir duvar prizine veya anahtarlı uzatma kablosuna (birden çok elektrik prizi olan bir kablo bağlantısı) bağlamak için güç kablosunu kullanın.
Önce güç kablosunu kasanın arkasındaki güç kaynağı girişine takmanız gerekir
Adım 2. Monitörü bilgisayara bağlayın
Bazı anakartlar bu bağlantı noktasını kasanın sol veya sağ tarafına yerleştirebilse de, genellikle kasanın altında bulunan grafik kartı çıkışını kullanmalısınız.
Bu çıkış genellikle bir HDMI veya DisplayPort bağlantı noktasıdır
Adım 3. Bilgisayarı açın
düğmesine basın Güç
kasanın önünde veya arkasında. Her şey doğru bağlanmışsa, bilgisayar başlayacaktır.
Bilgisayar başlatılırken bir sorun oluşursa (veya bilgisayar başlamıyorsa), güç kablosunu duvar prizinden çıkarın, bilgisayar kasasını açın ve ardından bağlantıyı yeniden kontrol edin
Adım 4. Windows veya Linux'u yükleyin
Windows her tür bilgisayarla uyumludur ve özelliklerinden tam olarak yararlanabilir (örn. Bluetooth). Ancak, ürün anahtarınız yoksa Windows'un bir kopyasını satın almanız gerekir. Linux ücretsiz olarak kullanılabilir, ancak muhtemelen bilgisayarınızdaki tüm donanımlardan yararlanamayacaksınız.
Kurulum USB sürücünüz yoksa, işletim sistemini yeni bilgisayara kurabilmeniz için başka bir bilgisayarda bir tane oluşturmanız gerekir
Adım 5. Sürücüyü yükleyin (sürücü)
İşletim sistemini kurduktan sonra sürücüleri yüklemeniz gerekir. Çoğu donanım aygıtı, donanımın çalışması için gereken sürücü yazılımını içeren bir disk içerir.
Windows ve Linux'un en son sürümleri, bilgisayar internete bağlandığında sürücüleri otomatik olarak yükleyecektir
İpuçları
- Bazı güç kaynaklarında yerleşik bir 115/230V dönüştürücü bulunur. Endonezya'da 220V ayarını seçin.
- Her güç kaynağı kablosu yalnızca uygun deliğe sığabilir, ancak kabloyu geçirmek için yine de bastırmanız gerekir. 8 pinli EPS 12V konektörü ve 8 pinli PCI Express konektörü olan yeni bir üretim güç kaynağı kullanıyorsanız, fişe takarken kabloya kuvvetli bastırmayın.
- Tüm kabloları dikkatlice birleştirmek için bir fermuar kullanın ve ardından hava akışını engellemeyecek şekilde düzenleyin.
- Orijinal bir OEM (orijinal ekipman üreticisi) orijinal Microsoft Windows sürümü satın aldıysanız ve bir lisans etiketi aldıysanız, Windows Kurulumu'nun daha sonra istemesi ihtimaline karşı etiketi kasanın yan tarafına yapıştırın.
- Normal bir fanı değiştirmek için bir su soğutma sistemi kurmak istiyorsanız, bilgisayarınıza takmadan önce herhangi bir sızıntı olup olmadığını görmek için 24 saatlik bir test yapın.
Uyarı
- Bileşenleri kurarken elektrostatik deşarjdan (ESD) kaçının. Bileşenleri tutmadan önce antistatik bir bileklik takın veya kasanın metal kısımlarına dokunarak kendinizi düzenli olarak topraklayın.
- Bilgisayar kasasının keskin metal kenarlarını tutarken dikkatli olun. Özellikle küçük bir kasada çizilebilir.
- CPU veya soketleri üzerindeki dirençlere ve pinlere dokunmayın.
- Güvenilmeyen çevrimiçi satıcılardan bilgisayar parçaları satın almayın. Dolandırılabilirsiniz veya size hatalı bir bileşen verilebilir.






