MP3 dosyalarını CD'lere yazdırarak, dijital medya oynatıcısı veya MP3 oynatıcısı olmayanlar için kesinlikle uygun olan bir CD oynatıcı aracılığıyla en sevdiğiniz müzikleri dinleyebilirsiniz. MP3 dosyaları, iTunes, Windows Media Player, RealPlayer ve Winamp dahil olmak üzere en popüler müzik çalar uygulamaları aracılığıyla CD'lere yazılabilir.
Adım
Yöntem 1/4: iTunes
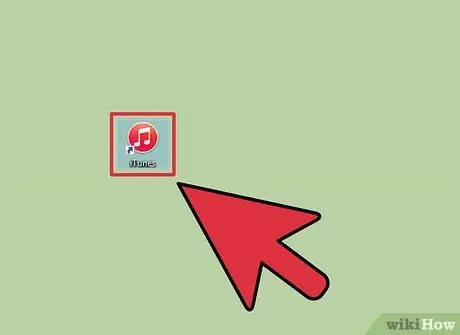
Adım 1. iTunes'u başlatın ve “Dosya” menüsünü tıklayın
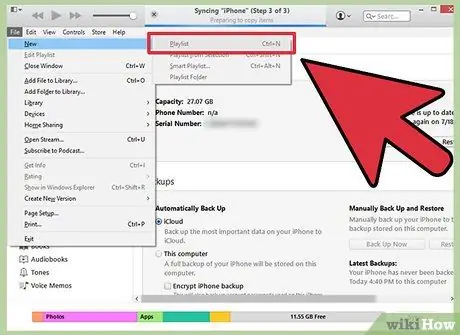
Adım 2. “Yeni”ye tıklayın ve “Çalma Listesi”ni seçin
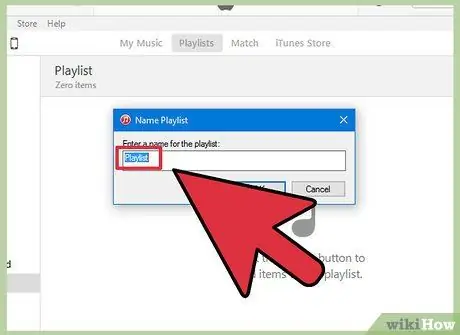
Adım 3. Bir çalma listesi adı yazın, ardından iTunes arşivinizdeki şarkıları sağdaki çalma listesi penceresine sürükleyip bırakın
Şarkıları CD'ye yazabilmeniz için önce bir çalma listesi oluşturmuş olmanız gerekir.

Adım 4. Bilgisayarın optik disk sürücüsüne boş bir CD-R diski yerleştirin
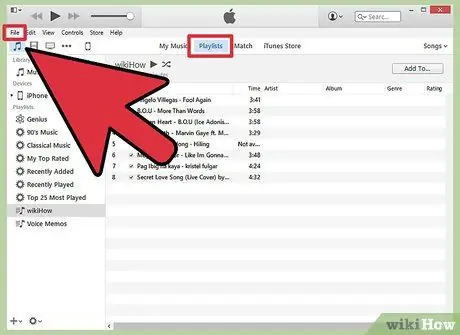
Adım 5. Bir çalma listesi seçin ve “Dosya” menüsüne tıklayın
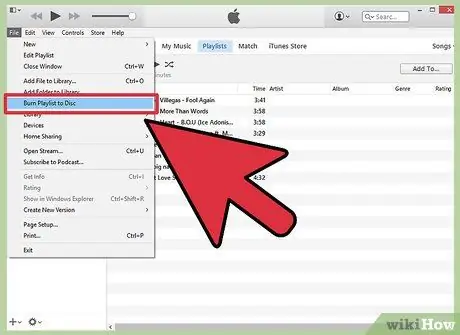
Adım 6. “Çalma Listesini Diske Yaz”ı seçin, ardından tercihinize göre disk formatı olarak “Ses CD'si” veya “MP3 CD'si”ne tıklayın
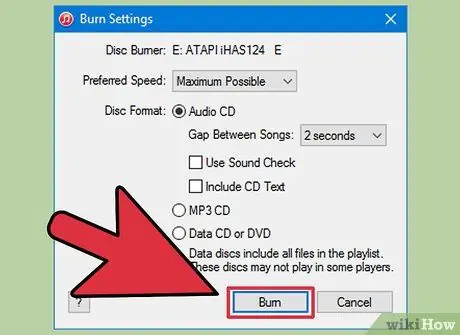
Adım 7. “Yaz” ı tıklayın
Bu dosyayı bir CD'ye yazmanın tamamlanması birkaç dakika sürebilir ve işlem tamamlandığında iTunes sizi bilgilendirecektir. Çalma listesi CD'ye eklenemeyecek kadar çok şarkı içeriyorsa, iTunes, müzik yazma işlemini tamamlamak için başka bir disk takmanızı isteyecektir.
Yöntem 2/4: Windows Media Player
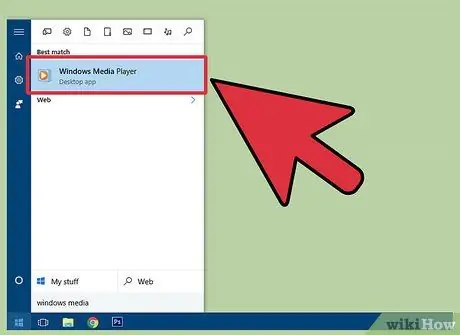
Adım 1. Windows Media Player'ı başlatın ve “Yaz” sekmesine tıklayın
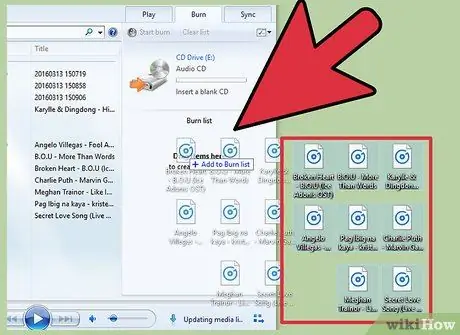
Adım 2. Şarkıları ve çalma listelerini sağ taraftaki yanan listeye sürükleyip bırakın
Şarkılar, CD'de çalındıkları sırayla çalma listesine eklenmelidir.

Adım 3. Bilgisayarın optik disk sürücüsüne boş bir CD-R diski yerleştirin
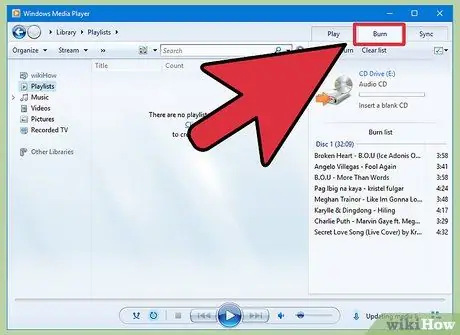
Adım 4. Ekranın sağ üst köşesindeki “Yaz” sekmesine tıklayın
Bu simge, yeşil keneli bir kağıt yaprağına benziyor.
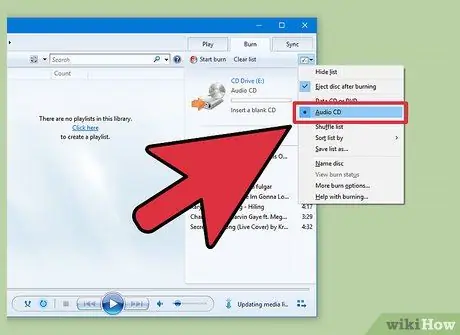
Adım 5. “Ses CD'si”ni seçin, ardından “Yazmayı Başlat”a tıklayın
Bu işlem birkaç dakika sürebilir ve Windows Media Player, yazma işlemi tamamlandığında CD'yi çıkaracaktır.
Yöntem 3/4: RealPlayer
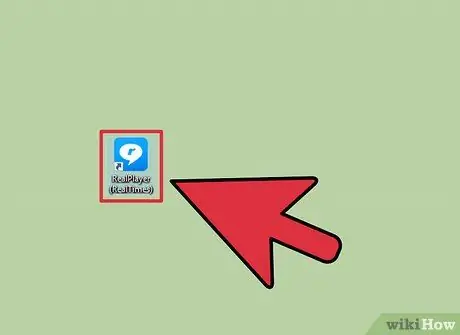
Adım 1. RealPlayer'ı başlatın ve “Yaz” sekmesine tıklayın
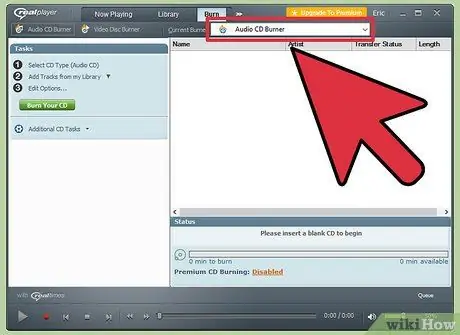
Adım 2. “Audio CD Burner” öğesini seçin, ardından bilgisayarınızın disk sürücüsüne boş bir CD-R diski yerleştirin
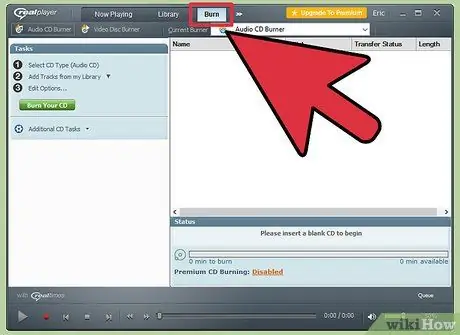
Adım 3. RealPlayer penceresinin üstündeki “Yaz” düğmesine tıklayın
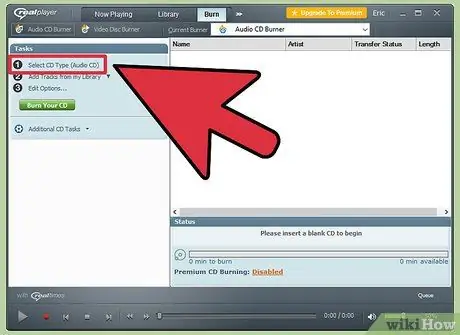
Adım 4. Sağ kenar çubuğunun “Görevler” bölümünün altındaki “CD Türünü Seç”e tıklayın
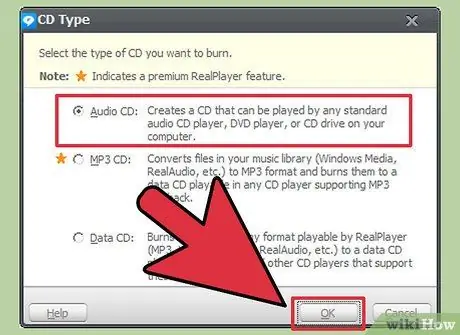
Adım 5. "Ses CD'si" veya "MP3 CD'si"ni seçin, ardından "Tamam"a tıklayın
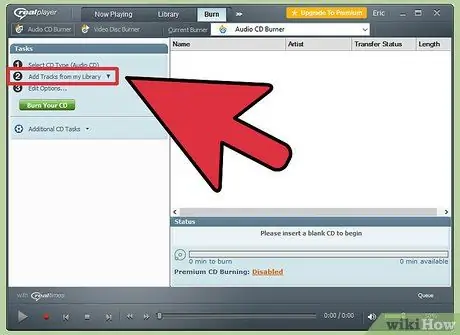
Adım 6. “Kitaplığımdan Parça Ekle”ye tıklayın, ardından “Tüm Müzikler”i seçin
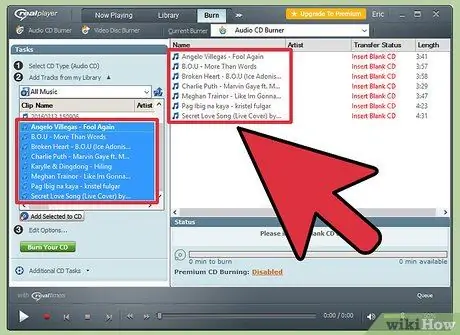
Adım 7. Parçayı soldan pencerenin sağındaki yazma listesine sürükleyip bırakın
Parçaları yazma listesine taşıdığınızda, RealPlayer diskte kalan depolama alanıyla ilgili bilgileri güncelleyecektir.
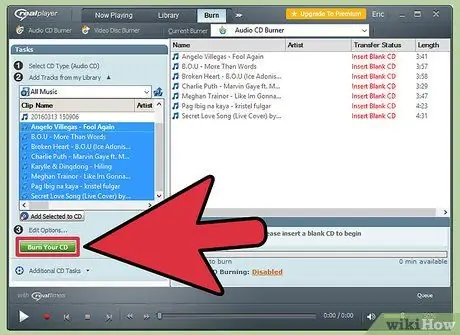
Adım 8. “CD'nizi Yazdır”a tıklayın
Yanma işlemi birkaç dakika sürer. CD'nin yazdırılması bittiğinde bir bildirim alacaksınız.
Yöntem 4/4: Winamp
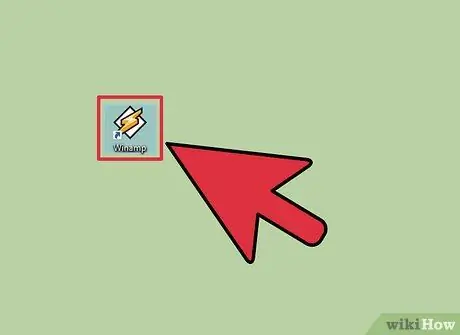
Adım 1. Winamp'ı başlatın ve bilgisayarınızın disk sürücüsüne boş bir CD-R diski yerleştirin

Adım 2. “Görüntüle”ye tıklayın ve “Medya Kitaplığı”nı seçin
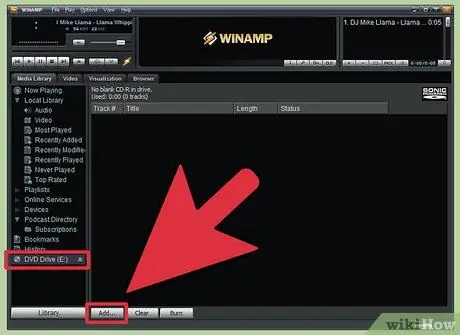
Adım 3. “Medya Kitaplığı” penceresinin altındaki listeden “Boş Disk”i seçin, ardından Winamp penceresinin altındaki “Ekle” düğmesine tıklayın
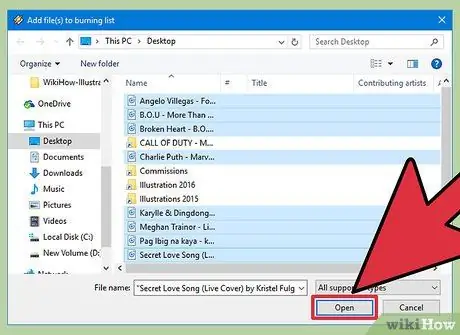
Adım 4. Yazmak istediğiniz çalma listesini seçin veya müzik aramak için “Dosyalar” veya “Klasörler” düğmesine tıklayın
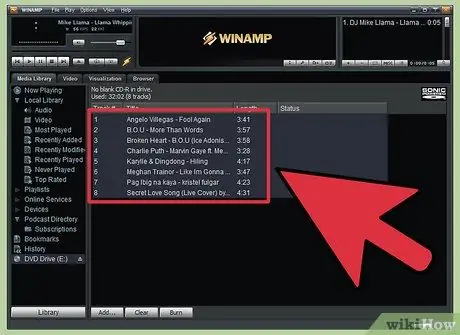
Adım 5. CD'ye yazmak istediğiniz parçaları seçin ve ardından “Tamam”a tıklayın
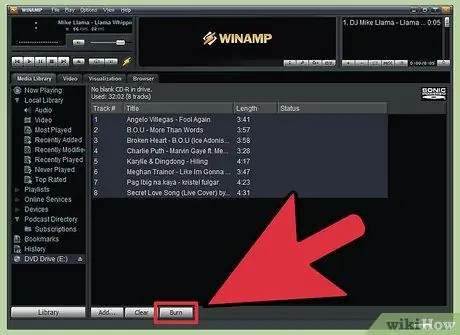
6. Adım. Winamp penceresinin altındaki “Yaz” düğmesine tıklayın, ardından “Yanmaya karşı koruma modunu etkinleştir”i seçin
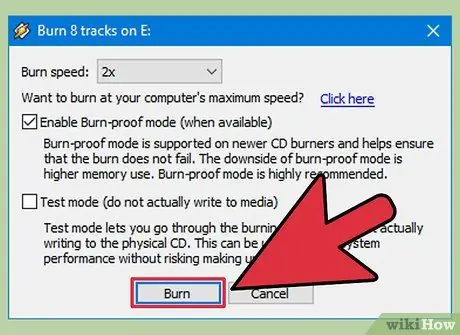
Adım 7. “Yaz” iletişim kutusundaki “Yaz” düğmesine tıklayın
Yanma işlemi birkaç dakika sürer. Winamp, CD yazma işleminin tamamlandığını bildirecektir.






