Hemen hemen tüm Linux türleri, aynı ağdaki Linux bilgisayarların dosyaları paylaşmasına izin veren bir Ağ Dosya Sistemi (NFS) kurma yeteneğine sahiptir. NFS, sadece bilgisayarlar ve Linux sunucularından oluşan ağlar için uygun olsa da bilgisayarlar arasında hızlı ve verimli dosya aktarımları için sistem düzeyinde çalışır.
Adım
Bölüm 1 / 2: Sunucu Oluşturma
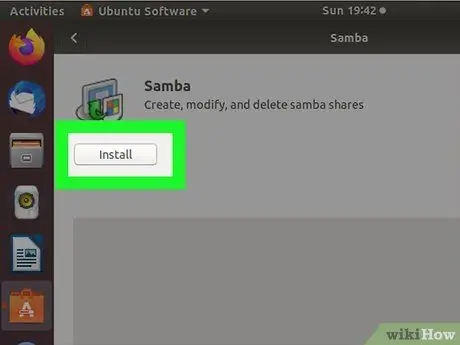
Adım 1. Yerel ağdaki Linux bilgisayarlar arasında dosya paylaşmak için NFS'yi kullanın
Dosyaları bir Mac veya Windows bilgisayarla paylaşmak istiyorsanız Samba'yı kullanın.
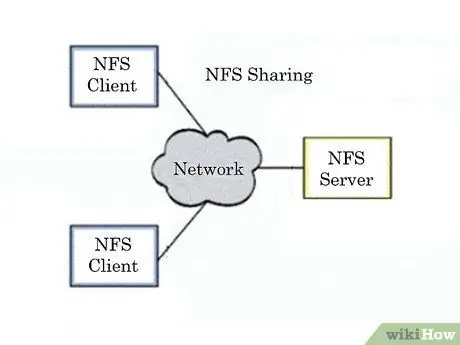
Adım 2. NFS'nin nasıl çalıştığını öğrenin
NFS kullanarak dosya paylaşırken iki taraf vardır: sunucu ve istemci. Sunucu, dosyaları depolayan bilgisayardır, istemci ise paylaşılan klasöre sanal sürücü olarak bağlayarak erişen bilgisayardır. NFS, önce kullanmak istediğiniz sunucu ve istemci bilgisayarlarda yapılandırılmalıdır.
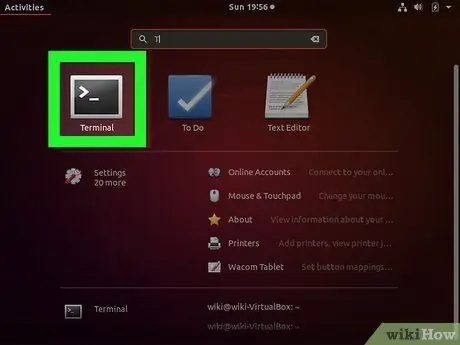
Adım 3. Sunucu bilgisayarda bir terminal açın
Bu, paylaşılan dosyaları depolayan bilgisayardır. İstemcinin paylaşılan klasörü bilgisayarına bağlayabilmesi için önce sunucu bilgisayarı açmalı ve oturum açmalısınız. Sunucu ve istemci bilgisayarlarda NFS'yi yapılandırmak için terminali kullanın.
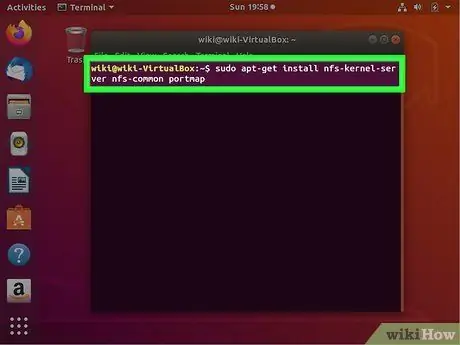
Adım 4. Yazın
sudo apt-get install nfs-kernel-server nfs-ortak portmap ve bas Girmek.
NFS dosyası indirilecek ve bilgisayara kurulacaktır.
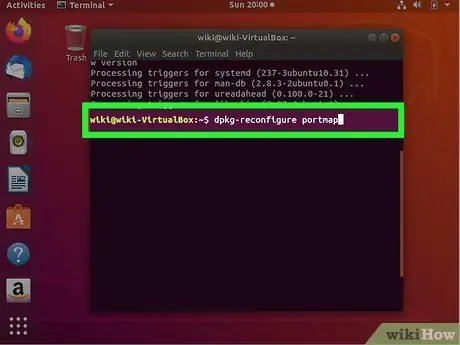
Adım 5. Kurulum tamamlandığında, yazın
dpkg-portmap'i yeniden yapılandırın.
Görünen menüde "Hayır"ı seçin. Artık ağdaki bilgisayarlar paylaşılan klasöre bağlanabilir.
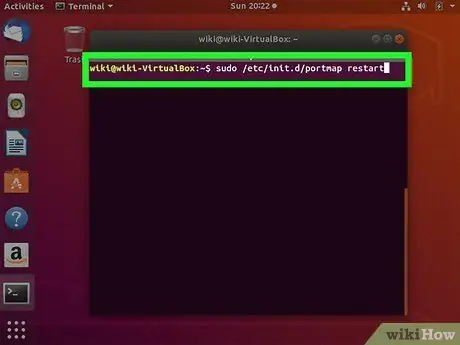
Adım 6. Yazın
sudo /etc/init.d/portmap yeniden başlat portmap hizmetini yeniden başlatmak için.
Bu, değişikliklerin doğru şekilde uygulanabilmesini sağlamak içindir.
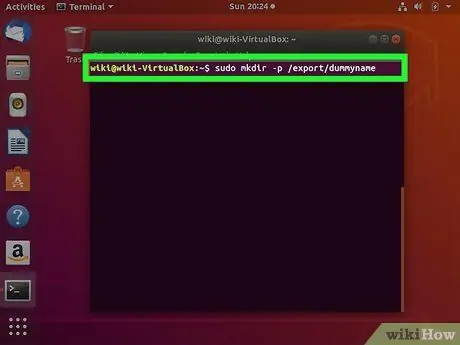
Adım 7. Verileri paylaşmak için kullanılacak sahte bir dizin oluşturun
Bu boş dizin, istemciyi gerçek paylaşılan dizine yönlendirecektir. Bu, daha sonra istemci bilgisayarda değişiklik yapmak zorunda kalmadan sunucudaki paylaşılan dizini değiştirmek isterseniz işinizi kolaylaştıracaktır.
-
.mkdir -p /export/dummyname yazın ve bas Girmek.
Dummyname adında bir dizin oluşturulacak ve istemci bunu görüntüleyebilir.
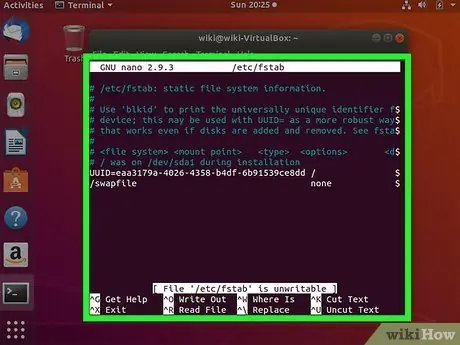
Adım 8. pico /etc/fstab yazın ve Enter'a basın
/etc/fstab dosyası açılır ve sunucu bilgisayarı başladığında paylaşılan sürücüyü otomatik olarak bağlamanıza izin verir.
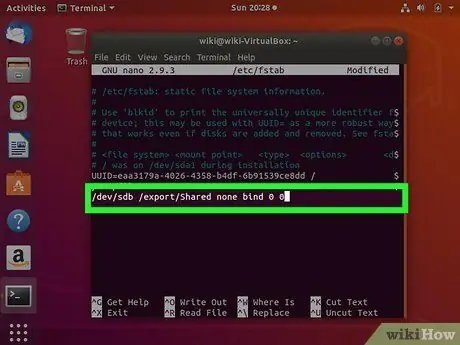
Adım 9. Ekle
paylaşılan yol dummypath hiçbiri bağlama 0 0 dosyanın sonunda.
Paylaşılan yolu paylaşılan sürücü konumuyla değiştirin ve boş yolu daha önce oluşturduğunuz sahte dizin konumuyla değiştirin.
Örneğin, /dev/sdb sürücüsünü oluşturulan kukla dizini kullanarak bir istemciyle paylaşmak istiyorsanız, /dev/sdb /export/Shared none bind 0 0 yazarsınız. Dosya değişikliklerini kaydedin
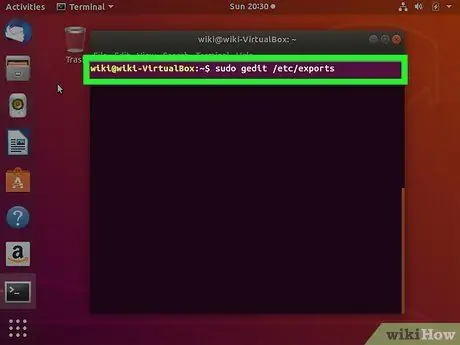
Adım 10. Açın
/etc/ihracat.
Dosyaya erişmesine izin verilen sahte bir dizin ve IP adresi eklemelisiniz. Yerel ağınızdaki tüm IP adresleriyle paylaşmak için aşağıdaki biçimi kullanın: /export/dummyname 192.168.1.1/24(rw, no_root_squash, async).
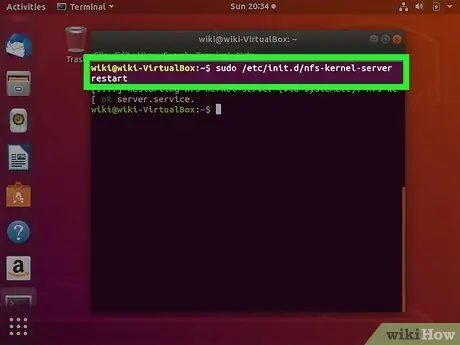
Adım 11. Komutu kullanın
sudo /etc/init.d/nfs-kernel-server yeniden başlatma NFS sunucusunu yeniden başlatmak için.
Bölüm 2/2: İstemci Bilgisayarları Bağlama
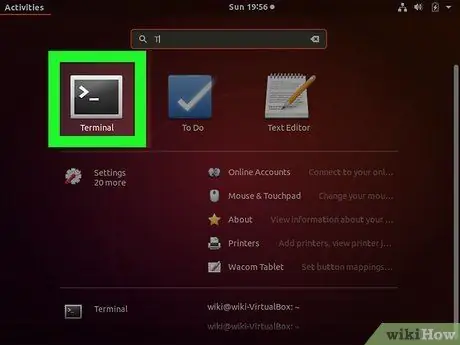
Adım 1. İstemci bilgisayarda bir terminal açın
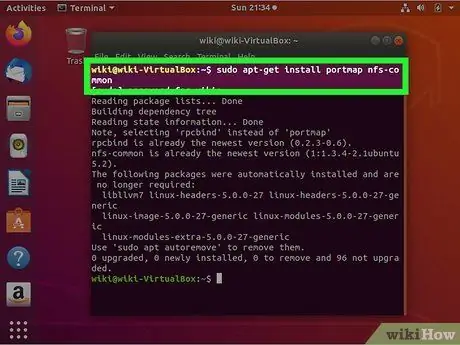
Adım 2. Yazın
sudo apt-get yükleme portmap nfs-ortak ve bas Girmek NFS istemci dosyalarını bağlamak için.
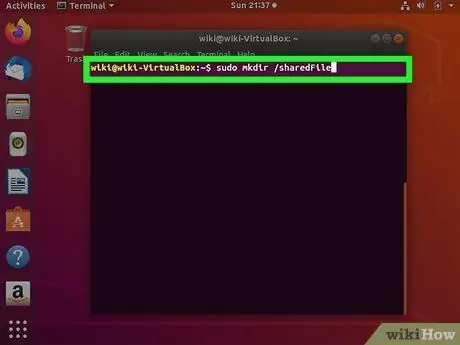
Adım 3. Paylaşılan dosyaların bağlanacağı bir dizin oluşturun
Adını herhangi bir şey koyabilirsiniz. Örneğin, "sharedFiles" adlı bir klasör oluşturmak için mkdir /sharedFiles yazabilirsiniz.
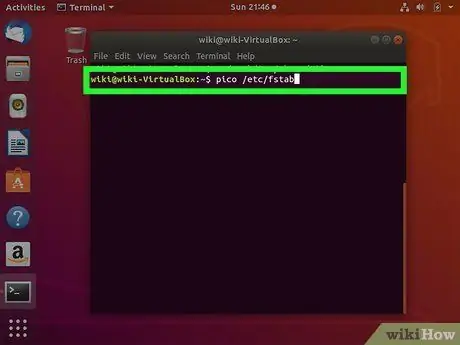
Adım 4. Yazın
pico /etc/fstab dosyayı açmak için /etc/fstab.
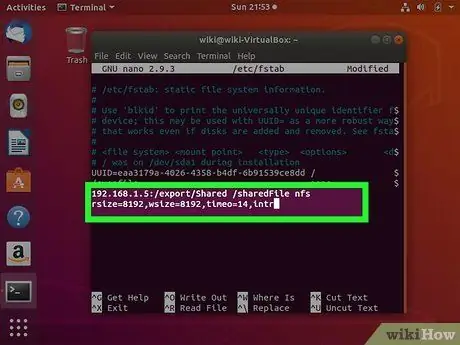
Adım 5. Ekle
serverIP:sharedDirectory nfs rsize=8192, wsize=8192, timeo=14, intr dosyanın sonunda.
serverIP'yi sunucunun NFS bilgisayarındaki IP adresiyle değiştirin. SharedDirectory'yi, NFS sunucusunda oluşturduğunuz sahte dizin ve oluşturduğunuz yerel dizin ile değiştirin. Şimdilik, başka değişkenleri değiştirmenize gerek yok.
Yukarıdaki örneği kullanarak, komut satırı şöyle görünür: 192.168.1.5:/export/Shared /sharedFiles nfs rsize=8192, wsize=8192, timeo=14, intr
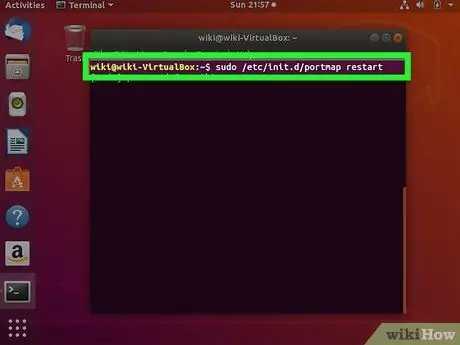
Adım 6. Yazın
sudo /etc/init.d/portmap yeniden başlat portmap'i yeniden başlatmak ve yeni ayarları uygulamak için.
Paylaşılan sürücü, bilgisayar her açıldığında otomatik olarak yüklenir.
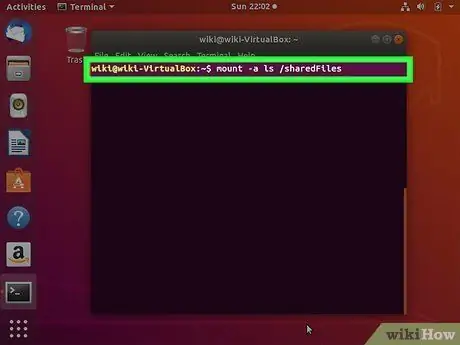
Adım 7. Bilgisayarı yeniden başlatmadan önce sürücüyü yüklemeyi deneyin
mount -a ve ardından ls /sharedFiles yazın ve paylaşılan dosyaların ekranda görünüp görünmediğine bakın.
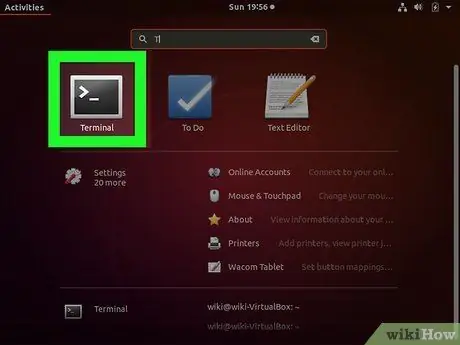
Adım 8. Her bilgisayarı bağlamak için bu işlemi tekrarlayın
Aynı ayarları kullanın, bilgisayar bağlanacaktır.






