Cihaz kullanımda değilken ekran parlaklık düzeyini düşürmek ve ekranı kilitlemek gibi basit tekniklerle iPod Touch pilinden tasarruf edebilirsiniz. Ayrıca, cihazınızın gücünü emen uygulamaların bir kısmını veya tamamını devre dışı bırakabilirsiniz. iPod Touch pil ömrü, kullanıma bağlı olarak farklılık gösterir. Sadece müzik dinlemek için kullanılırsa pil 40 saate kadar dayanabilir. Ancak, iPod Touch'ı başka amaçlarla (örneğin internete erişim) kullanırsanız, uygulama kullanımı ve veri güncellemeleri nedeniyle cihazın gücü önemli ölçüde düşebilir.
Adım
Yöntem 1 / 9: Ortak Teknikleri Kullanma
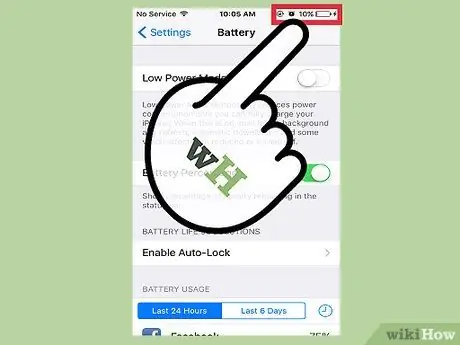
Adım 1. Fırsatınız olduğunda iPod Touch'ı şarj edin
Cihazın güç seviyesi %50'nin altına düştüğünde, 20-30 dakika şarj etmek iyi bir fikirdir. Cihazın piline zarar vermeden veya tehlikeye atmadan cihazın her zaman şarjlı olduğundan emin olmak için düzenli olarak kontrol edin ve şarj edin.
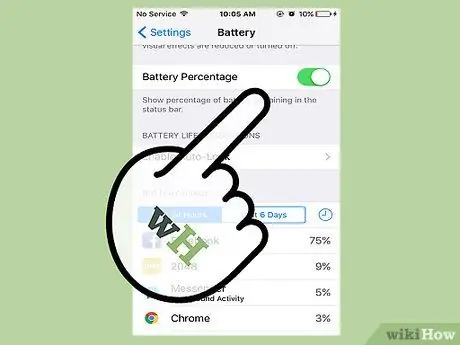
Adım 2. Cihaz gücünü boş bırakmayın
Bu bazen olurken, pili boş bırakmak veya cihazı uzun bir süre (örneğin bir gün veya daha uzun süre) kapalı bırakmak pile zarar verebilir ve cihaz kullanımdayken ve tekrar şarj olurken pilin tam şarjı "tutamamasına" neden olabilir. başka bir zamanda.
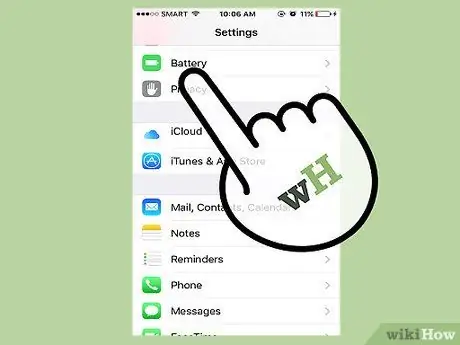
Adım 3. Cihazı ayda bir kez %100'e kadar şarj edin
Bu şekilde, pilin daha uzun bir süre boyunca tam olarak şarj edilebilmesi için sistem pil belleği yeniden kalibre edilecektir.
Ayda bir defadan fazla tam (%100) şarj etmek pile zarar vermez. Ancak, cihazınızı her şarj ettiğinizde tam olarak şarj etme alışkanlığına girmemelisiniz
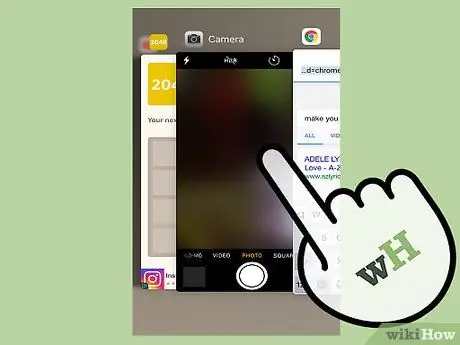
Adım 4. Kullanılmayan uygulamaları kapatın
Bir uygulamayı kullanmayı bitirdiğinizde, işlem gücünü ve pil kullanımını azaltmak için uygulamayı her zaman kapatmalısınız.
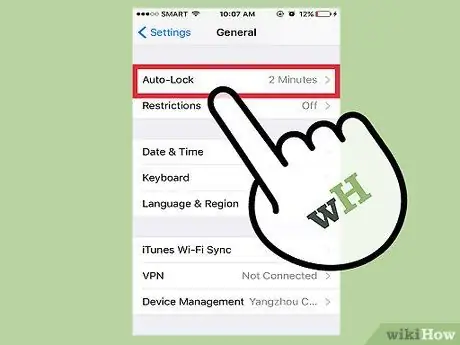
Adım 5. iPod'u kullanmadığınızda ekranı kilitleyin
Ekranı herhangi bir süre açık bırakmak pili hızla tüketebilir. Bu nedenle pilden tasarruf etmek için cihazı kullanmadığınız zamanlarda ekranı kilitleyin.
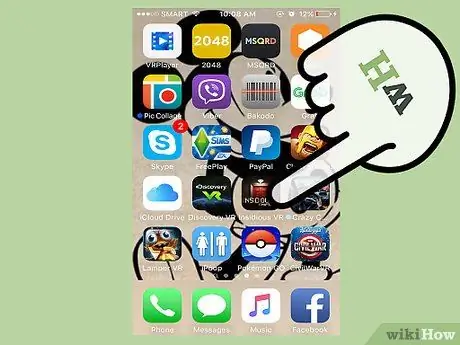
6. Adım. Oyun oynamaktan veya yüksek performanslı uygulamalar kullanmaktan kaçının
Mail, Safari ve eğlence tabanlı programların çoğu gibi uygulamalar iPod Touch pilini hızla tüketebilir.
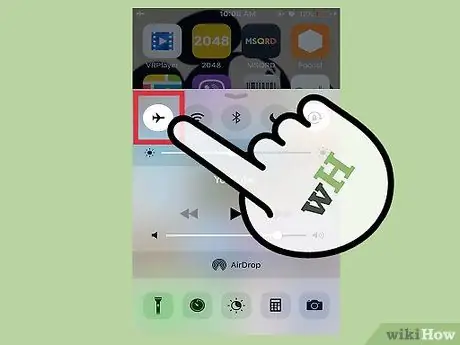
Adım 7. WiFi, mobil veri ve Bluetooth kullanımını hızlı bir şekilde kapatmak için uçak modunu açın
Bu modu, ekranın alt kısmını yukarı doğru sürükleyip ardından uçak simgesine dokunarak etkinleştirebilirsiniz. Uçak moduyla mesaj, uygulama verileri ve diğer çeşitli medyaları gönderemez veya alamazsınız.
Yöntem 2 / 9: Bluetooth Radyo ve AirDrop Özelliklerini Devre Dışı Bırakma
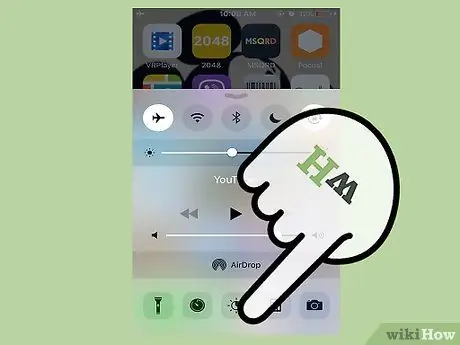
Adım 1. Ekranın altından yukarı kaydırın
Cihazın Bluetooth radyo ve Airdrop özelliklerini devre dışı bırakabileceğiniz bir hızlı erişim menüsü açılacaktır.
Bu menüye şifre girmeden kilit sayfasından erişebilirsiniz
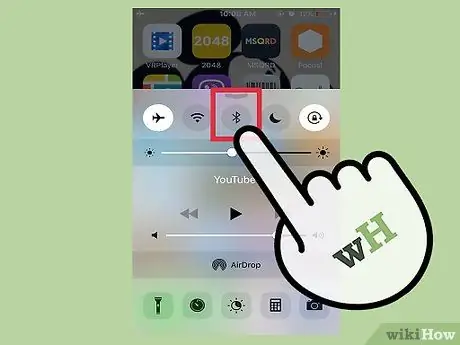
Adım 2. Bluetooth radyosunu kapatmak için Bluetooth simgesine dokunun
Menünün üst kısmındaki bir daire simgesidir. Simge griyse, Bluetooth radyosu kapalıdır.
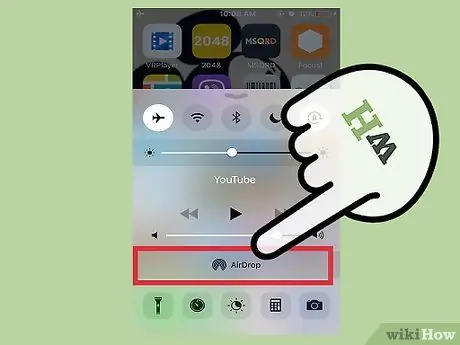
Adım 3. Ses kontrolü altındaki “Airdrop” seçeneğine dokunun
Bundan sonra yeni bir menü görüntülenecektir.
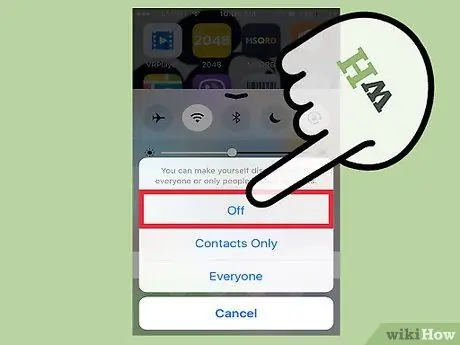
Adım 4. AirDrop'u devre dışı bırakmak için “Kapalı”ya dokunun
AirDrop özelliği, yakınınızdaki diğer iOS kullanıcılarıyla bilgi veya veri alışverişi yapmanızı sağlayan bir hizmettir. Cihazın sürekli taranması nedeniyle AirDrop çok fazla cihaz gücü kullanır.
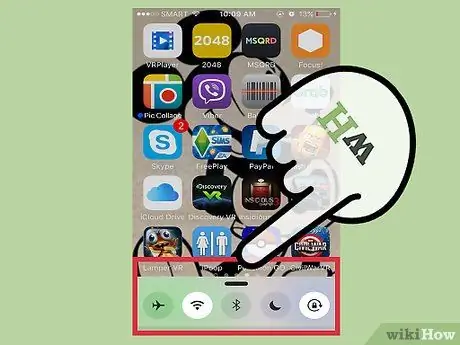
Adım 5. Kapatmak için menünün üstünden aşağı kaydırın
Bluetooth radyo ve AirDrop özellikleri artık devre dışıdır.
Yöntem 3 / 9: Düşük Güç Modunu Etkinleştirme

Adım 1. Ayarlar menüsünü açın (“Ayarlar”)
Ayarlar menüsü veya " Ayarlar " gri bir dişli simgesiyle gösterilir. Cihazın ana ekranında görebilirsiniz.
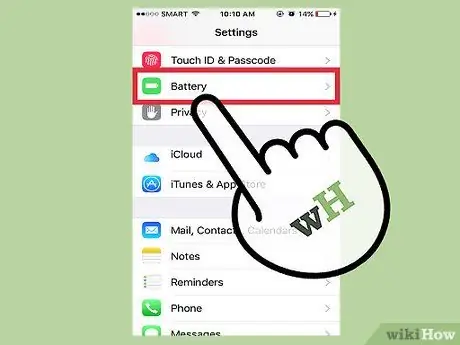
Adım 2. “Pil” bölümünü açın
Bu bölümden, düşük güç modunu veya daha fazla güç tasarrufu sağlamak için cihaz ayarlarını otomatik olarak ayarlayan “Düşük Güç Modu”nu etkinleştirebilirsiniz.
- Bu özelliği kullanmak için iOS 9 veya sonraki bir sürümüne ihtiyacınız var.
- Bu menüden "Pil Yüzdesi" seçeneğini de etkinleştirebilirsiniz. Bu seçenek, mevcut gücü daha verimli bir şekilde yönetebilmeniz veya tahsis edebilmeniz için cihazın kalan gücünü (yüzde olarak) gösteren bir sayı görüntüler.
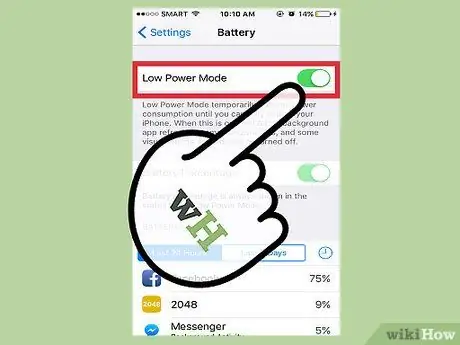
Adım 3. Etkinleştirmek için “Düşük Güç Modu”nun yanındaki anahtara dokunun
Cihaz pilinden büyük ölçüde tasarruf etmese de sistem tercihlerini (ör. ekran parlaklığı, arka plan uygulama veri güncelleme hızı ve sistem animasyonları) optimize eder, böylece cihazınızın gücünde önemli değişiklikler görebilirsiniz.
Oyunlar veya diğer gelişmiş programlar gibi yüksek performanslı uygulamalar, düşük güç modu etkinleştirildiğinde önemli performans yavaşlaması yaşayabilir
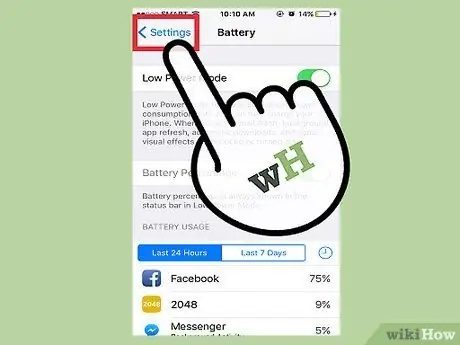
Adım 4. Ayarlar menüsünü veya “Ayarlar”ı kapatın
Artık iPod Touch'ta düşük güç modu etkinleştirildi!
Yöntem 4 / 9: Ağ Aramasını Devre Dışı Bırakma

Adım 1. Ayarlar menüsünü veya “Ayarlar”ı açın
Bu menü gri bir dişli simgesiyle gösterilir. Cihazın ana ekranında görebilirsiniz.
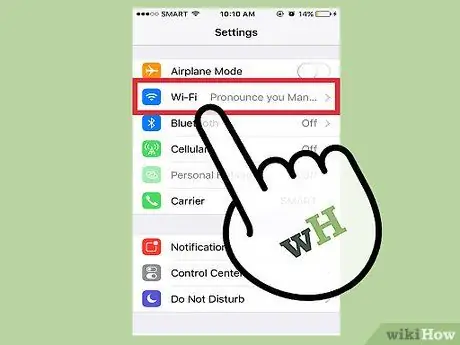
Adım 2. “Wi-Fi” sekmesine dokunun
Bu menüde WiFi'yi devre dışı bırakabilir veya belirli WiFi ayarlarını kapatabilirsiniz.
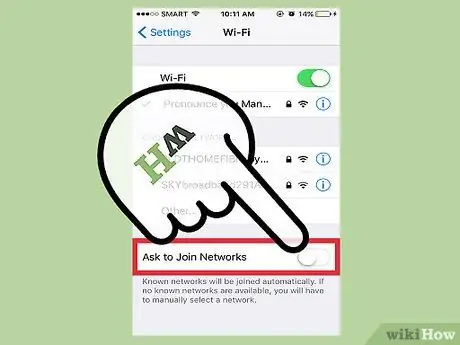
Adım 3. "Ağlara Katılmak İçin Sor" seçeneğini devre dışı bırakın
Seçenek etkinleştirildiğinde, telefon sürekli olarak çevrenizdeki kullanılabilir WiFi ağlarını arayacaktır. Devre dışı bırakarak, cihazın pilinden tasarruf edebilirsiniz.
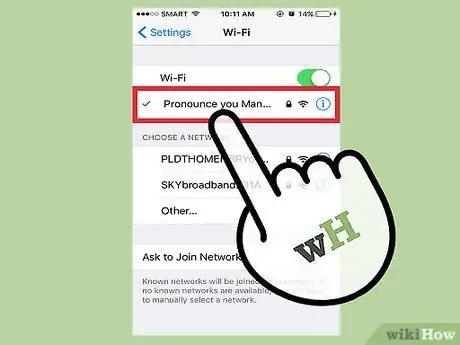
Adım 4. WiFi ağı olan bir yerdeyseniz, iPod'u bir WiFi bağlantısına bağlamak için ağ adına dokunun
Hücresel veri yerine WiFi kullanmak pilden tasarruf etmenize yardımcı olur. Bunun dışında daha hızlı yükleme ve indirme hızları da elde edebilirsiniz.
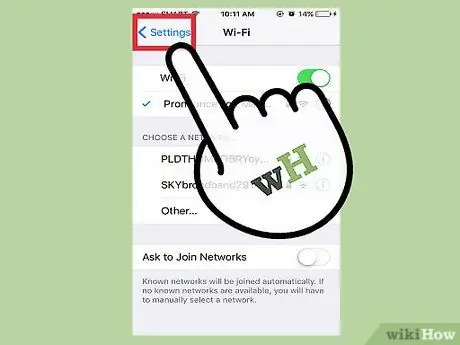
Adım 5. Ayarlar menüsünü veya “Ayarlar”ı kapatın
iPod'daki ağ arama özelliği artık devre dışı!
Yöntem 5 / 9: Ekran Parlaklığını Ayarlama

Adım 1. Ayarlar menüsünü veya “Ayarlar”ı açın
Bu menü gri bir dişli simgesiyle gösterilir. Cihazın ana ekranında görebilirsiniz.
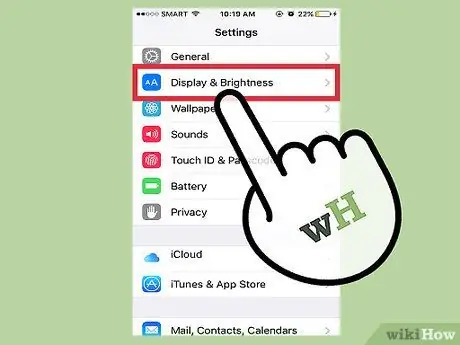
Adım 2. “Ekran ve Parlaklık” sekmesine dokunun
Bu sekme, "Genel" sekmesinin hemen altındadır.
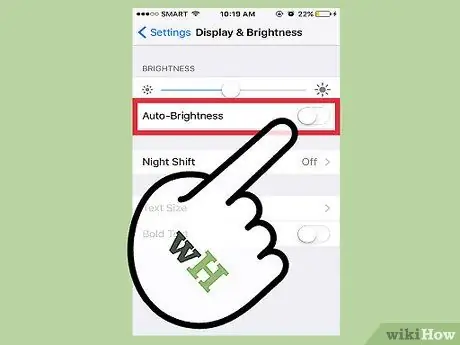
Adım 3. "Otomatik Parlaklık" yanındaki anahtarı "Kapalı" konumuna kaydırın
“Otomatik parlaklık” özelliği, iPod tarafından algılanan odanın parlaklık düzeyine göre ekranı aydınlatacak veya karartacaktır. Ancak bu özellik aslında cihazın gücünü önemli ölçüde tüketir.
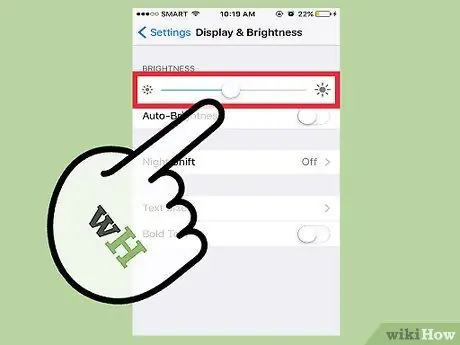
Adım 4. Parlaklık ayar kaydırıcısını en sola kaydırın
Bundan sonra ekran kararacaktır.
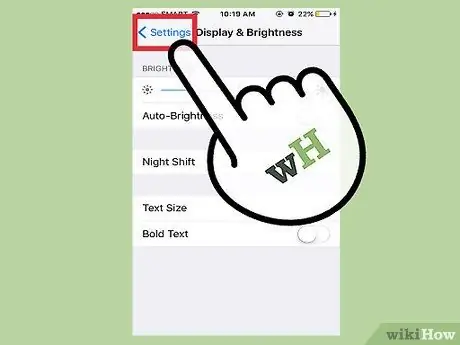
Adım 5. Ayarlar menüsünü veya “Ayarlar”ı kapatın
Ekranın alt kısmından yukarı kaydırarak erişilebilen hızlı erişim menüsü ile ekran parlaklığını istediğiniz zaman ayarlayabilirsiniz.
Yöntem 6 / 9: Arka Plan Uygulama Güncellemelerini Devre Dışı Bırakma

Adım 1. Ayarlar menüsünü veya “Ayarlar”ı açın
Bu menü gri bir dişli simgesiyle gösterilir. Cihazın ana ekranında görebilirsiniz.
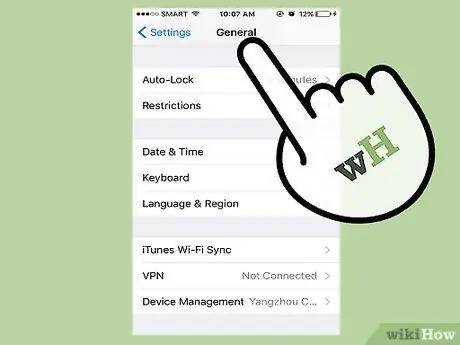
Adım 2. “Genel” sekmesini bulun ve açın
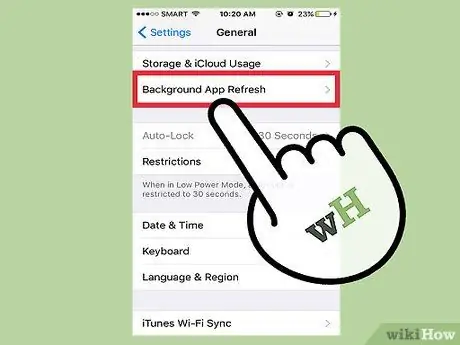
3. Adıma "Arka Plan Uygulaması Yenile" üzerine dokunun
Bu menü aracılığıyla arka planda uygulama veri güncellemelerini devre dışı bırakabilirsiniz.
Arka plan veri güncellemeleri, hala açık olan (ancak aktif olarak kullanılmayan) bir uygulama, mobil veri veya WiFi ağı aracılığıyla bilgilerini veya verilerini güncellediğinde gerçekleşir. Bu özellik, cihaz gücünü önemli ölçüde tüketir
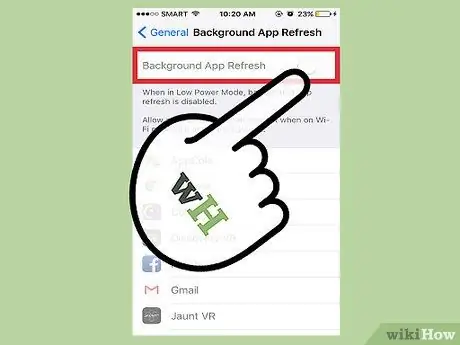
Adım 4. "Arka Plan Uygulaması Yenileme"nin yanındaki anahtarı kapalı veya "Kapalı" konumuna kaydırın
Arka plan uygulama veri güncellemeleri devre dışı bırakılacak.
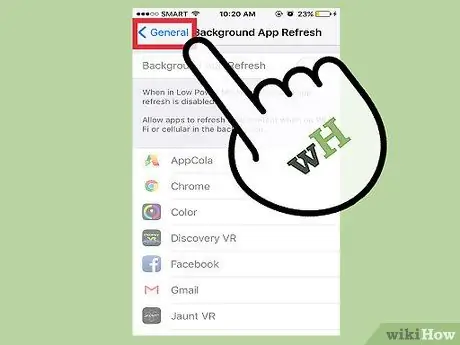
Adım 5. Ayarlar menüsünü veya “Ayarlar”ı kapatın
Artık uygulama verileri arka planda güncellenmeyecek.
Yöntem 7/9: Uygulama Simgesi Hareketlerini Devre Dışı Bırakma

Adım 1. Ayarlar menüsünü veya “Ayarlar”ı açın
Bu menü gri bir dişli simgesiyle gösterilir. Cihazın ana ekranında görebilirsiniz.
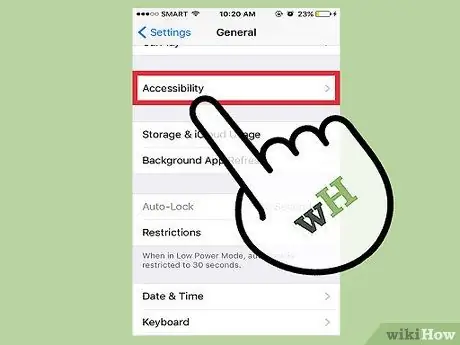
Adım 2. “Genel” menüsüne dönün, ardından “Erişilebilirlik” öğesini bulun ve seçin
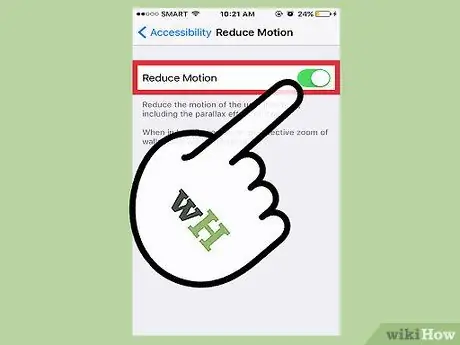
Adım 3. "Hareketi Azalt" sekmesini bulana kadar ekranı kaydırın, ardından sekmeyi seçin
Telefonunuzu hareket ettirdikçe uygulama simgelerinin biraz değiştiğini fark edeceksiniz. Bu menüden özelliği devre dışı bırakabilirsiniz.
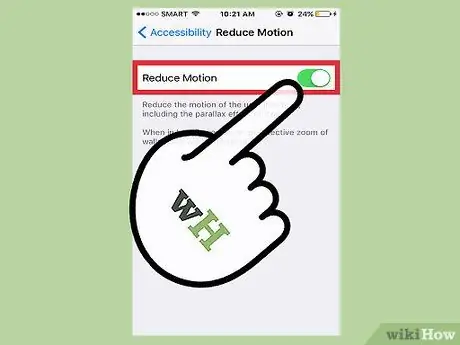
Adım 4. “Hareketi Azalt”ın yanındaki anahtarı açık veya “Açık” konumuna kaydırın
Simge hareketleri ve kullanıcı arayüzü devre dışı bırakılacak.
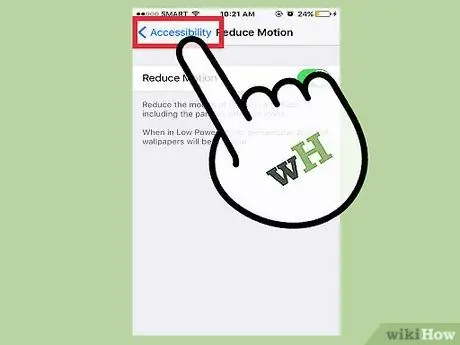
Adım 5. Ayarlar menüsünü veya “Ayarlar”ı kapatın
"Hareketi Azalt" seçeneğini devre dışı bırakana kadar uygulama simgeleri ve kullanıcı arayüzü sessiz kalacaktır.
Yöntem 8 / 9: Otomatik İndirmeleri Devre Dışı Bırakma

Adım 1. Ayarlar menüsünü veya “Ayarlar”ı açın
Bu menü gri bir dişli simgesiyle gösterilir. Cihazın ana ekranında görebilirsiniz.
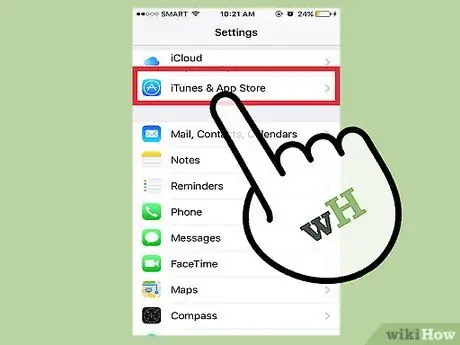
Adım 2. "iTunes & App Store" seçeneğini bulana kadar aşağı kaydırın, ardından seçin
Bu seçenekten otomatik uygulama güncellemelerini devre dışı bırakabilirsiniz.
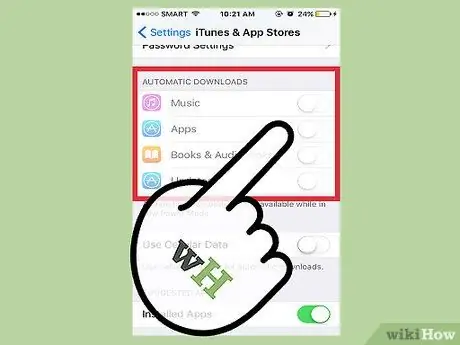
3. Adım. "Otomatik İndirmeler" sekmesindeki "Güncellemeler"in yanındaki geçiş düğmesine dokunun
Bundan sonra uygulamanın otomatik güncellemeleri devre dışı bırakılır.
Genellikle manuel olarak güncelleme yapmıyorsanız, gerektiğinde bu özelliği yeniden etkinleştirmeyi unutmayın
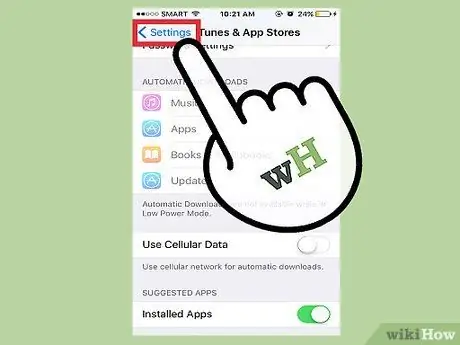
Adım 4. Ayarlar menüsünü veya “Ayarlar”ı kapatın
iPod Touch üzerindeki otomatik indirmeler artık durduruldu veya devre dışı bırakıldı!
Yöntem 9 / 9: Konum Hizmetlerini Devre Dışı Bırakma

Adım 1. Ayarlar menüsünü veya “Ayarlar”ı açın
Bu menü gri bir dişli simgesiyle gösterilir. Cihazın ana ekranında görebilirsiniz.
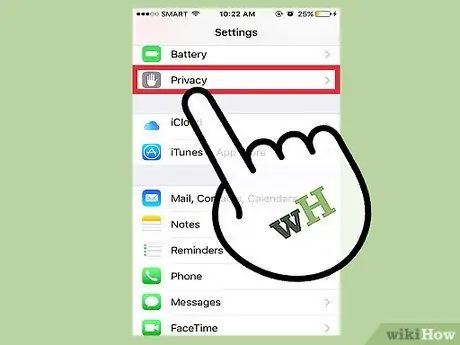
Adım 2. “Gizlilik” seçeneğini bulun ve üzerine dokunun
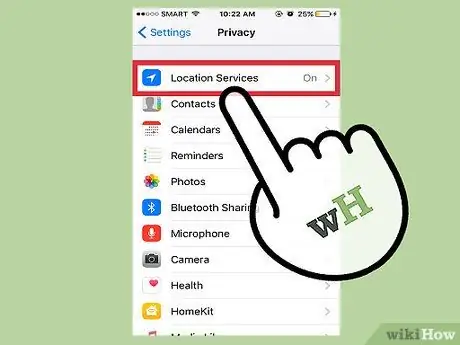
Adım 3. Menünün üst kısmındaki “Konum Servisleri” seçeneğine dokunun
Bu bölümden konum ayarlarını devre dışı bırakabilir veya değiştirebilirsiniz.
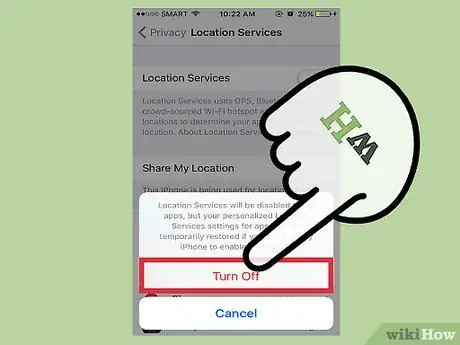
Adım 4. “Konum Servisleri”nin yanındaki anahtarı “Kapalı” konumuna kaydırın
Konum servisleri, pili önemli ölçüde tüketen GPS ve hücre sinyal kuleleri aracılığıyla cihazın konum bilgilerini mevcut konumunuzla günceller. Bu arka plan hizmetini devre dışı bırakarak cihazın gücünü artırabilirsiniz.
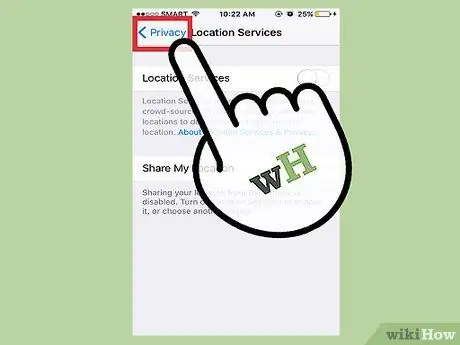
Adım 5. Ayarlar menüsünü veya “Ayarlar”ı kapatın
Cihaz konum hizmetleri artık başarıyla devre dışı bırakıldı.
İpuçları
- Bu yöntemler bir iOS telefon veya tablette de takip edilebilir.
- Evden birkaç saatten fazla ayrılmayı planlıyorsanız, her zaman yanınızda bir şarj cihazı taşıyın. Bu şekilde, hareket halindeyken şarj edebilirsiniz.
Uyarı
- Aşırı sıcaklıklar aygıtın gücünü kısaltabileceğinden ve pilde kalıcı hasara neden olabileceğinden, iPod'u aşırı sıcaklıklardan (0 santigrat derecenin altında veya 35 santigrat derecenin üzerinde) uzak tutun.
- Artık pil tasarrufu yapmanız gerekmediğinde önemli uygulamaları ve veri ayarlarını yeniden etkinleştirmeyi unutmayın.






