iPod'unuz kilitleniyor ve onu tekrar çalıştıramıyor musunuz? Bunu değiştirmek ister misin? Neyse ki, iPod'unuzu sıfırlamak o kadar da zor değil ve durumunuzun ne kadar ciddi olduğuna bağlı olarak onu kullanmanın birkaç yolu var. iPod'unuzu sıfırlamak veya geri yüklemek, iPod'unuzla ilgili ciddi, donanımla ilgili sorunları çözmeyecektir, ancak sizi yavaşlatabilecek tüm hataları veya diğer hataları düzeltecektir. Nasıl yapılacağını öğrenmek için aşağıdaki Adım 1'e bakın.
Adım
Yöntem 1/2: iPod'unuzu Sıfırlayın
iPod Touch ve Nano 7. Nesil
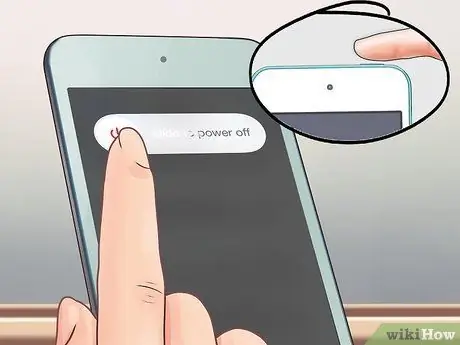
Adım 1. Güç düğmesini basılı tutun
iPod Touch'ınız normal çalışıyorsa, birkaç saniye sonra Güç Kaydırıcısı görünecektir. iPod Touch'ınızı kapatmak için kaydırın. Kapattıktan sonra tekrar açmak için Güç düğmesini basılı tutun.
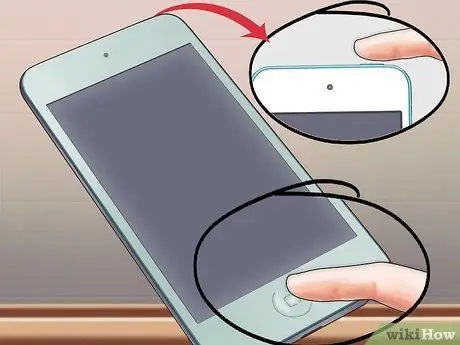
Adım 2. Askıda kalan bir iPod Touch'ı sıfırlayın
iPod Touch'ınız yanıt vermiyorsa, donanımdan sıfırlama yapabilirsiniz. Bu, iPod'unuzu yeniden başlatacak ve çalışan tüm uygulamaları sonlandıracaktır.
Güç düğmesini ve Ana Sayfa düğmesini 10 saniye basılı tutun. Apple logosu görünecek ve cihaz sıfırlanacaktır
iPod Nano 6. ve 7. Nesil

Adım 1. 6. nesil Nano'yu tanıyın
6. nesil Nano tamamen bir ekrandan oluşuyor. Geleneksel dikdörtgen şeklin yerine kare şekline sahiptir.

Adım 2. 6. nesil Nano'yu sıfırlayın
6. nesil Nano yanıt vermiyorsa, Güç düğmesini ve Sesi Kısma düğmesini yaklaşık 8 saniye basılı tutabilirsiniz. Sıfırlama işlemi düzgün bir şekilde gittiyse Apple logosu görünmelidir. Tekrar çalışmasını sağlamak için bu işlemi tekrarlamanız gerekebilir.
Sıfırlayamıyorsanız Nano'yu bir güç adaptörüne veya bilgisayara takın. iPod şarj olurken sıfırlama işlemini tekrar yapmayı deneyin
Tıklama Tekerlekli iPod

Adım 1. Beklet düğmesini değiştirin
Asılı bir Click Wheel ile bir iPod'u sıfırlamanın en hızlı ve en kolay yollarından biri, Hold düğmesini tekrar açık ve kapalı konuma getirmektir. Çoğu zaman bu, kilitlenen veya yanıt vermeyen bir iPod'u düzeltir.

Adım 2. Askıda kalan bir iPod'u sıfırlayın
Tut düğmesi değiştirme çalışmıyorsa, iPod'un kontrolünü yeniden kazanmak için donanımdan sıfırlama yapabilirsiniz. Bunu yapmak için Menü ve Seç düğmelerini basılı tutun. Menü düğmesi, Tıklama Tekerleğinin üst kısmında bulunur ve Seç düğmesi, Tekerleğin ortasındadır.
- Düğmeleri en az 8 saniye basılı tutun. Ekranda Apple logosu göründüğünde iPod sıfırlanmıştır.
- Büyük olasılıkla, onu tekrar işe almak için donanımdan sıfırlama işlemini tekrarlamanız gerekecek.
- Bu sıfırlamayı yapmanın en kolay yolu, iPod'u düz bir yüzeye yerleştirmek ve düğmelere basmak için iki elinizi kullanmaktır.
Yöntem 2/2: iPod'unuzu Geri Yükleme

Adım 1. iPod'unuzu bilgisayara takın
iPod'unuzu hiçbir şekilde sıfırlayamazsanız, onu geri yüklemeniz gerekebilir. iPod'unuzu geri yüklemek tüm verileri silecektir, ancak sıfırdan başlamak zorunda kalmamak için eski bir yedekleme yükleyebilirsiniz.
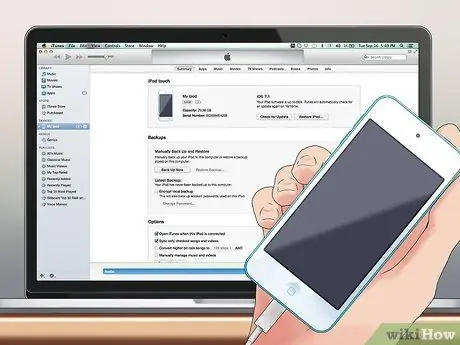
Adım 2. İTunes'u başlatın
Aygıtınız prize takılı olmasına rağmen iTunes'da görünmüyorsa, Kurtarma Modunu etkinleştirmeniz gerekebilir. Kurtarma Moduna girmek için iPod'unuzu bilgisayardan çıkarmalısınız. Daha ayrıntılı talimatlar için bu kılavuza göz atın. iPod'unuz iTunes tarafından tanınırsa bir sonraki adıma geçin.
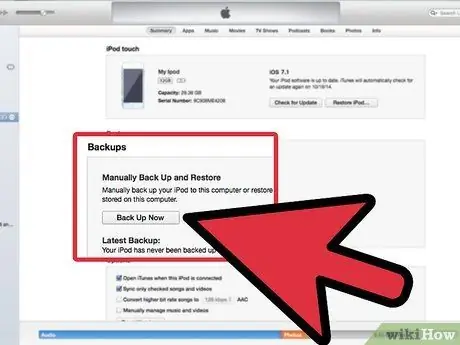
Adım 3. Bir yedekleme yapın
iPod'unuzu seçin ve Yedeklemeler bölümünde "Şimdi Yedekle" düğmesini bulun. Bu, iPod'unuzu geri yüklemeden önce ayarlarınızı, uygulamalarınızı ve resimlerinizi bilgisayarınıza yedeklemenizi sağlar. iPod'unuz çalışmıyorsa, muhtemelen onu geri yüklemeden önce yeni bir yedek oluşturamayacaksınız.
iCloud yedeklemesi her şeyi kopyalamadığı için iCloud yerine bilgisayarınıza yedekleme yaptığınızdan emin olun
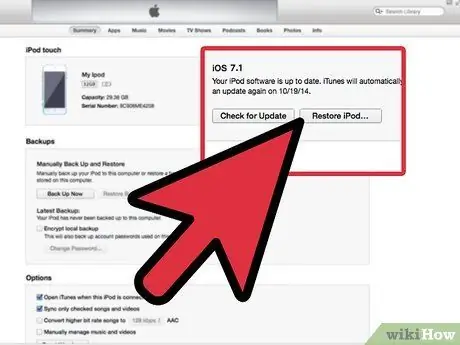
Adım 4. iPod'u kurtarın
Güvenli bir şekilde oluşturulan bir yedekleme ile iPod'unuzu geri yüklemeye hazırsınız. Kurtarma işlemini başlatmak için "iPod'u Geri Yükle" düğmesini tıklayın. Geri yüklemek istediğinizi onaylamanız istenecektir.
Kurtarma işlemi birkaç dakika ile bir saat arasında değişebilir, bu nedenle işlemin tamamlanmasını beklemek için yeterli zamanınız olduğundan emin olun
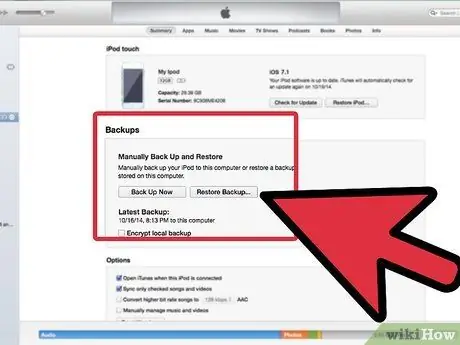
Adım 5. Eski yedeğinizi yeniden yükleyin
Geri yükleme işlemi tamamlandıktan sonra iPod'unuzu yeni bir aygıt olarak kullanmaya başlayabilir veya eski bir yedekleme dosyasını yükleyebilirsiniz. Bu, tüm eski ayarlarınızı ve uygulamalarınızı geri yükleyecektir. Geri yükleme işlemi tamamlandıktan ve "Yeni iPod'unuza Hoş Geldiniz" penceresi göründükten sonra eski bir yedeği yükleyebilirsiniz. Uygun yedeklemenin seçildiğinden emin olmak için "Bu yedekten geri yükle"yi seçin ve Devam'a tıklayın.
İpuçları
- Her zaman tüm müziklerinizin bir yedeğini alın. Bu şekilde, bir şeyler ters gittiğinde iPod'unuzu kolayca geri yükleyebilir ve her şeyi tekrar içine koyabilirsiniz.
- iPod'unuzu prize takarsanız ve "iPod bozuk, geri yüklemeniz gerekebilir" yazıyorsa, geri yüklemeyin. iPod'u fişten çekin ve sıfırlamayı deneyin. Geri yüklemek iPod'unuzu siler ve dosyalarının yedeğini alma şansınız olmaz.
- Yukarıdaki adımların hiçbiri (Geri Yükleme hariç) iPod'unuzdaki hiçbir bilgiyi silmez. iPod'unuz bozuksa, bunun nedeni muhtemelen yanlış yaptığınız bir şey veya üzerine yerleştirdiğiniz bozuk bir dosyadır.
- iPod'unuzun bekleme durumunda olduğundan emin olun. Genellikle, bir iPod açılmıyorsa, bunun nedeni pilinin bitmesidir. Şarj etmek için prize takın. iPod'u kullandığınızda veya bilgisayarın bağlantısını kestiğinizde veya bilgisayara taktığınızda kilitleniyorsa, bu bir askıda kalma durumu olarak kabul edilebilir.






