- Yazar Jason Gerald [email protected].
- Public 2023-12-16 11:44.
- Son düzenleme 2025-01-23 12:50.
Java ile, platformlar arası uygulamaları Mac OS-X, Linux ve Windows'ta (ve diğer işletim sistemlerinde) değiştirmek zorunda kalmadan çalıştırabilirsiniz. Java'yı bir GNU/Linux makinesine kolayca yükleyebilirsiniz ve ayrıca çok az teknik bilgiye sahip kullanıcılar için birçok yol vardır. Bir Linux bilgisayarınız olması, harika bir uygulamayı kaçırmanız gerektiği anlamına gelmez!
Adım
Yöntem 1/5: Java'yı Manuel Olarak Yükleme (RPM Olmayan Yöntem)
Bu, RPM'yi desteklemeyen GNU/Linux klonlarında da çalıştırılabilen yaygın bir yöntemdir. Bu yöntem bilgisayar yöneticisi onayı gerektirmez ve bir bilgisayara birden çok Java sürümünü yükleyebilirsiniz.
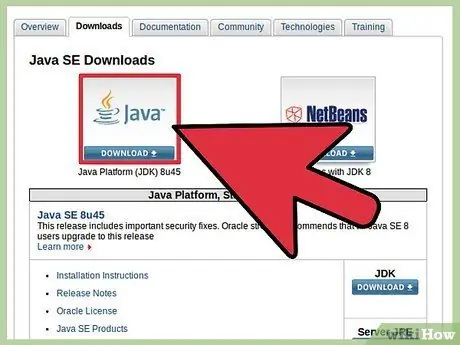
Adım 1. JDK'yı indirin
- Java Platformu (JDK) 7u9'un üstündeki "İndir" bağlantısını tıklayın.
- Lisansı kabul edin ve bir sonraki adıma geçin.
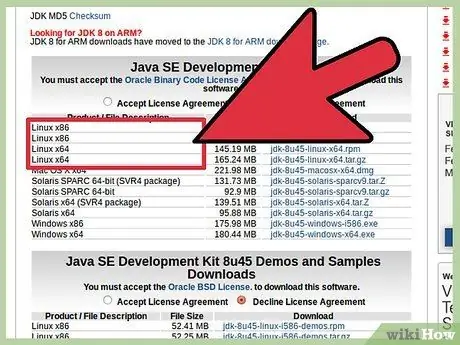
Adım 2. Doğru indirme dosyasını seçin
"Ürün/Dosya Açıklaması" altında bilgisayarınıza uygun Linux seçeneğini seçmelisiniz. Örneğin Linux x86 (32 bit) kullanıyorsanız “*.tar.gz” versiyonunu seçmeniz gerekiyor.
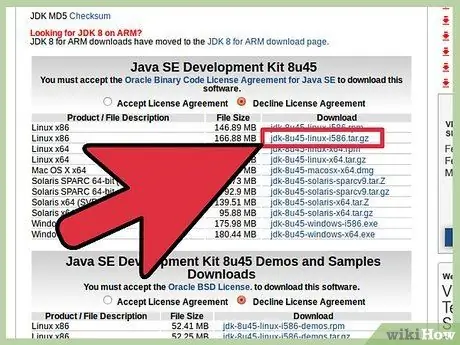
Adım 3. Dosyayı.gz formatında indirin
Dosyayı GNU/Linux makinenize kaydedin.
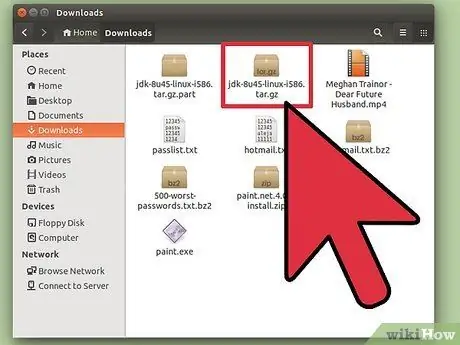
Adım 4. İndirilen dosyanın depolandığı dizini açın
Kök (bilgisayara tam erişimi olan bir kullanıcı) olmanıza gerek yoktur, sadece Java programlarını depolamak için kullanacağınız dizine erişiminiz olması yeterlidir. Yöneticiniz desteklemiyorsa, Java'yı Ana dizine veya (daha iyisi) Paylaşılan Ağ dizinine kaydedebilirsiniz.
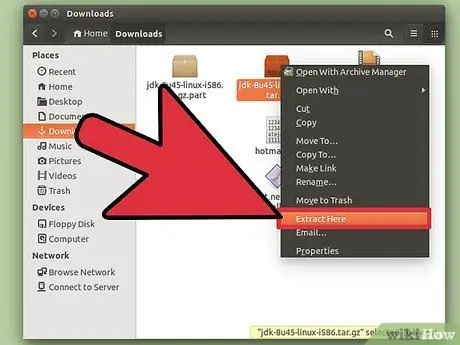
Adım 5. İndirilen dosyayı açın
Örneğin, bunu Ana dizininizde yapabilirsiniz. Dosyanın açılması “jdk1.7.0_09” başlıklı yeni bir dizin oluşturacaktır. Artık Java yüklenmiştir.
- Java JRE daha özgürdür ve tüm dosyayı kopyalayarak bir yerden başka bir yere kolayca taşınabilir.
- Bu şekilde farklı JRE'ler yükleyebilirsiniz. Farklı sürümlerdeki JRE'ler birlikte çalışabilir ve çalışması için daha eski bir sürüm gerektiren bir yazılım varsa kullanılabilir.
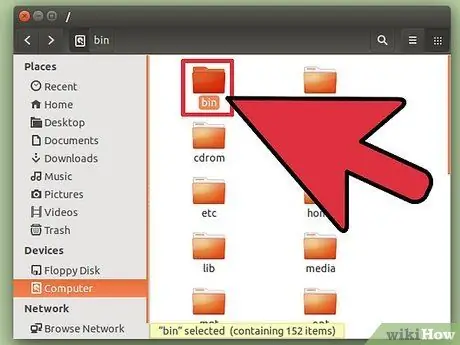
Adım 6. Java'yı çalıştırın
Çalıştırabileceğiniz Java programları, "bin" adlı alt dizinde bulunur. Bu yükleme yöntemi, normal Java komutunu oluşturmayacaktır. Bunu manuel olarak yapmanız veya başlangıç komut dosyalarınıza her zaman tam yolu eklemeniz gerekir.
Yöntem 2/5: Manuel RPM Yöntemi
Bu yöntem, Java'yı yüklemenin "daha doğru" yoludur çünkü yükleyicinin kitaplık sistemindeki eksik bağımlılıkları kontrol etmesine olanak tanır. Ancak bu yöntem tüm sürümlerde geçerli değildir ve bazıları RPM'yi destekleyen sistemlerde bile başarısız olabilir. (Geçerli Java yükleyicisi daha bağımsız olmasına ve gereksinimler genellikle az olmasına rağmen.)
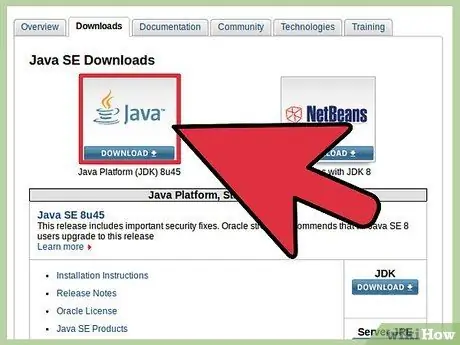
Adım 1. JDK'yı indirin
- Java Platformu (JDK) 7u9'un üstündeki "İndir" bağlantısını tıklayın.
- Lisansı kabul edin ve bir sonraki adıma geçin.
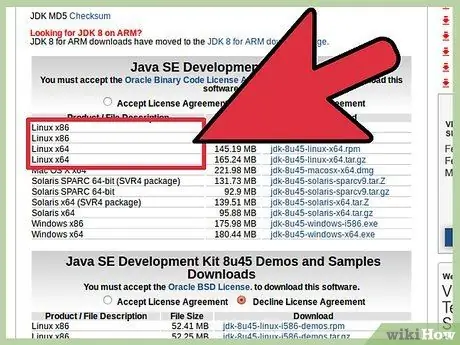
Adım 2. Doğru indirme dosyasını seçin
"Ürün/Dosya Açıklaması" altında bilgisayarınıza uygun Linux seçeneğini seçmelisiniz. Örneğin, Linux x86 (32 bit) kullanıyorsanız, “*.rpm” sürümünü seçmeniz gerekir, örneğin “jdk-7u9-linux-i586.rpm”.
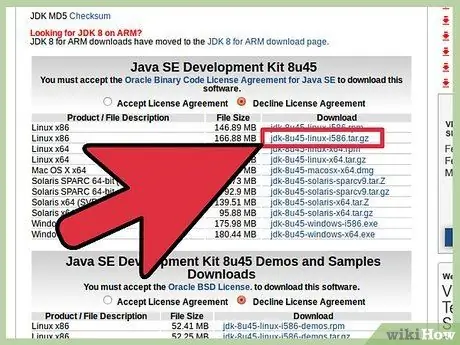
Adım 3..rpm dosyasını indirin
Dosyayı GNU/Linux makinenize kaydedin.
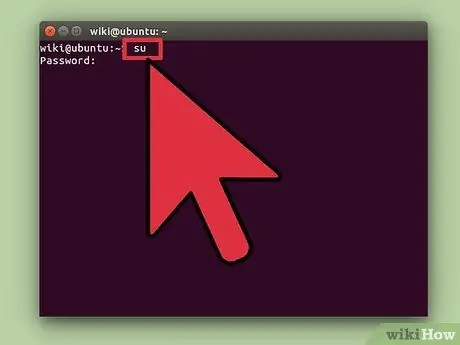
Adım 4. Kök olarak oturum açın ve indirilen dosyaların depolandığı dizine gidin
SU'yu çalıştırarak ve süper kullanıcı şifresini girerek de root olabilirsiniz.
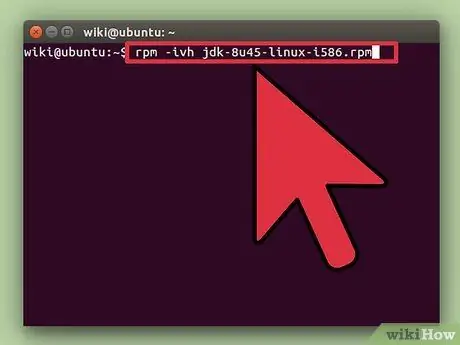
Adım 5. RPM dosyasını yükleyin
rpm -ivh dosyaadı.rpm yazın; burada dosya adı,.rpm dosyanızın adıdır. (jdk-7u9-linux-i586.rpm gibi).
- “rpm” programının kurulu olmadığını belirten bir mesaj alabilirsiniz.
- Sorun “rpm” programının kurulu olmaması ise, sudo apt-get install rpm yazarak yüklemeniz gerekecektir. Şifrenizi girin ve program çalışmaya hazır.
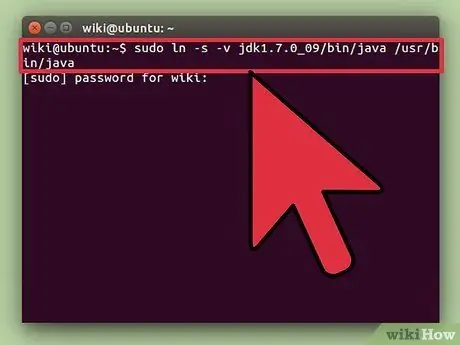
Adım 6. Sembolik bir bağlantı oluşturun
Java yorumlayıcısının veya derleyicisinin bu sürümünü GNU/Linux sisteminizdeki herhangi bir mevcut dizinden çalıştırmak istiyorsanız, bazı sembolik bağlantılar oluşturmanız gerekir:
- sudo ln -s -v jdk1.7.0_09/bin/java /usr/bin/java
- sudo ln -s -v jdk1.7.0_09/bin/javac /usr/bin/javac
- Unutmayın, bu yöntemle bozuk bağımlılıklar bulabilirsiniz. Tüm hatalı bağımlılıklar işlenene kadar Java'yı kullanamayacağınız için, tüm bağımlılıkları kaldırabilecek bir yükleyici paketi kullanmak daha iyidir.
Yöntem 3/5: GUI Paket Yöneticisini Kullanarak Java'yı Ubuntu'ya Yükleme
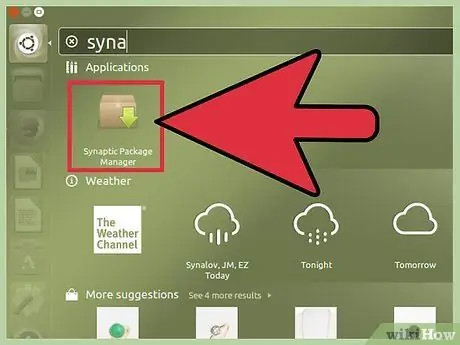
Adım 1. Paket yöneticisini açın
Synaptic veya Adept Manager'ı da kullanabilirsiniz.
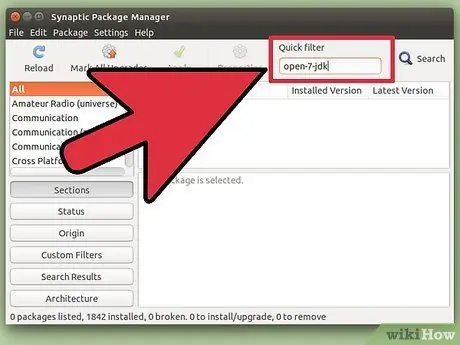
Adım 2. Open JDK'yı kurun
Java JDK ve JRE, GUI Paket Yöneticisi aracılığıyla kurulum için mevcut değildir. Bunun yerine Open JDK'yı yüklemelisiniz.
- openjdk-7-jdk için bir arama yapın.
- Kurulum için openjdk-7-jdk'yi seçin. Mevcut paket yöneticisine bağlı olarak, gerekli bağımlılıkları kurmayı seçmeniz istenecek veya paket yöneticisi herhangi bir onay almadan gerekli bağımlılıkları otomatik olarak seçecektir. Örneğin, "openjdk-7-jre" Synaptic Paket Yöneticisi tarafından zaten seçilmiştir. Java'yı tarayıcınızda eklenti olarak kullanmak istiyorsanız, "icedtea-7-plugin" yükleme seçeneğini seçin.
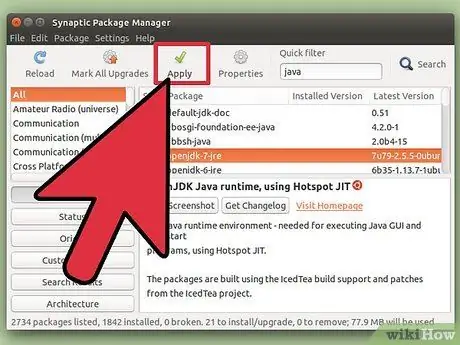
Adım 3. Değişiklikleri uygulayın
Değişiklikleri uygulamak için düğmeye tıklayın. Kullanmakta olduğunuz paket yöneticisine bağlı olarak, değişiklikleri uygulamak için onayınızı isteyen bir pencere açılacaktır.
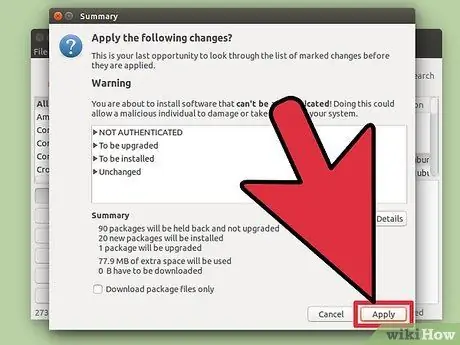
Adım 4. Java'nın başarıyla yüklenmesini bekleyin
Yöntem 4/5: Konsolu Kullanarak Ubuntu'ya Java Yükleme
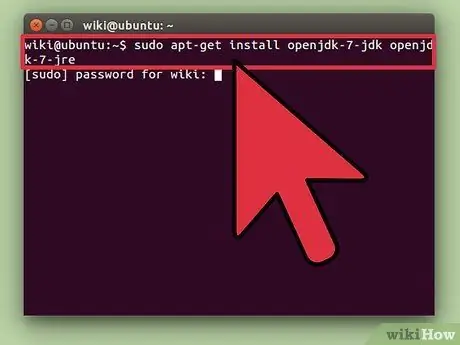
Adım 1. Konsol programınıza aşağıdaki komutlardan birini girin:
- sudo apt-get install openjdk-7-jdk openjdk-7-jre (eğer eklentiyi tarayıcınıza yüklemek istemiyorsanız)
- sudo apt-get install openjdk-7-jdk openjdk-7-jre icedtea-7-plugin (eğer eklentiyi tarayıcınıza kurmak istiyorsanız)
- apt-get, mevcut bağımlılıkları otomatik olarak işleyebilir ve onay için bir değişiklik listesi sağlayabilir.
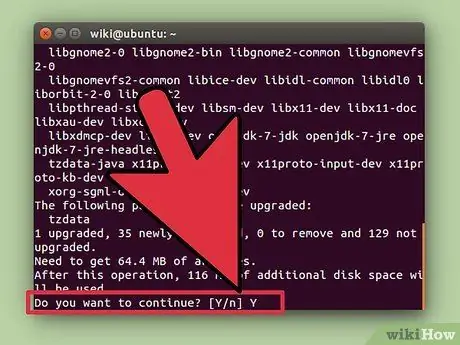
Adım 2. Kurulumu onaylamak için y girin
Yöntem 5/5: Konsolu Kullanan Ubuntu OpenJDK Yöntemi
Ubuntu artık Oracle Java paketlerini desteklemiyor, ancak OpenJDK'yı destekliyor.
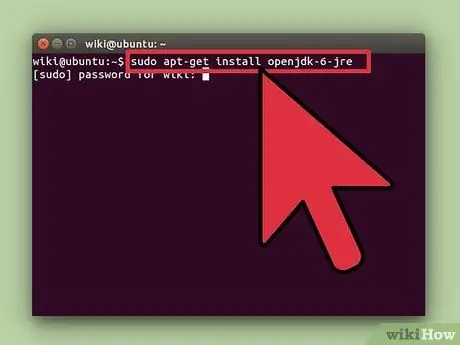
Adım 1. Konsol programınıza aşağıdaki komutlardan birini girin:
- Eklentiyi tarayıcınıza yüklemek istemiyorsanız: sudo apt-get install openjdk-6-jre.
- Tarayıcınıza bir eklenti yüklemek istiyorsanız: sudo apt-get install openjdk-6-jre icedtea6-plugin
- Grafik içermeyen bir sunucu kullanıyorsanız ve sunucu uygulamalarını (Tomcat veya Glassfish gibi) çalıştırmak için özel bir ortam istiyorsanız: sudo apt-get install --no-install-recommens openjdk-6-jre-headless
- Tam JDK'ya ihtiyacınız varsa (Java programları yazmak için): sudo apt-get install openjdk-6-jdk
- apt-get, mevcut bağımlılıkları otomatik olarak işleyebilir ve onay için bir değişiklik listesi sağlayabilir.
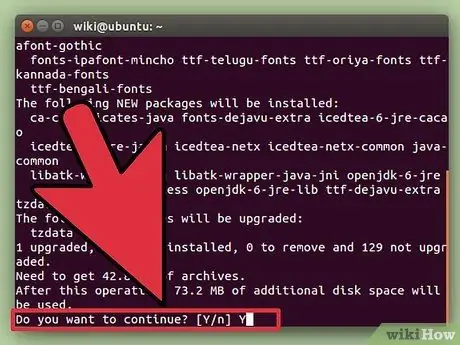
Adım 2. Kurulumu onaylamak için y girin
İpuçları
- Konsol yöntemine aşina olmasanız bile, GUI yönteminden daha kolaydır.
- Dağıtımınızla ilgili bir kılavuz bulursanız, bunu kullanmanızı öneririz çünkü bazı mevcut dağıtımlarda yazılım deposu Java ile birlikte gelir (bu sizin yararınızadır).
- Depolamadan yüklemek, Oracle sitesinde indirmekten daha kolaydır.
- rpm kurulum sürecini takip etmek için başka bir ipucu, ayrıntılı çıktıyı ateşleyecek ve kurulum işlemi sırasında kurulum hakkında size birçok bilgi verecek olan 'rpm -ivv …' kullanmaktır. Mevcut aktivitenin bir açıklamasını almak için aynısını diğer herhangi bir rpm aktivitesi ile yapabilirsiniz.
- Linux Red Hat 8.0'da, Nautilus dosya yöneticisini başlatın, dizini açın ve yükleme işlemini başlatacak olan rpm dosya adına tıklayın. Ancak, bu yöntem artık Fedora Core 4'te çalışmamaktadır (bu, başka hiçbir FC sürümünde denenmemiştir). Aslında, bunu yaparsanız, dosyanın içeriği "yürütülebilir" türde olsa bile dosya adının dosyanın yürütülebilir olmadığını belirttiğini söyleyen bir uyarı mesajı alırsınız.






