Arkadaşlarınızla Skype üzerinden anlık mesaj alışverişi yapmayı seviyorsanız, Skype görüntülü aramalarını kullanarak yüz yüze konuşmaktan gerçekten keyif alacaksınız! Dünyanın dört bir yanındaki arkadaşlarınızla ve ailenizle yüz yüze tanışmak, iş yapmak veya eğlenmek için harika bir yoldur. Bu makale, bir Skype görüntülü araması ayarlamak için ne yapmanız gerektiğini gösterecektir.
Adım
Yöntem 1/3: Bilgisayarda Skype Kullanma
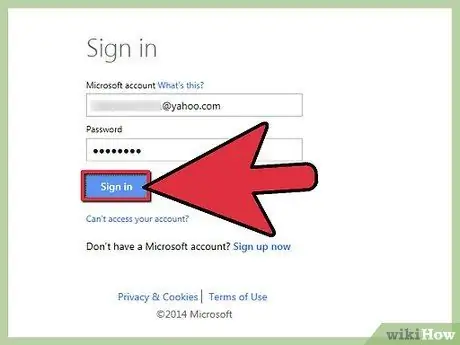
Adım 1. Skype'ta oturum açın
Kameranızın düzgün çalıştığından emin olmak için kontrol edin.
- PC'de Araçlar menüsünden "Seçenekler"i seçin, ardından Genel'i tıklayın, "Video Ayarları"nı seçin.
- Mac'te Skype menüsünden "Tercihler"i seçin ve ardından Ses/Video sekmesine tıklayın.
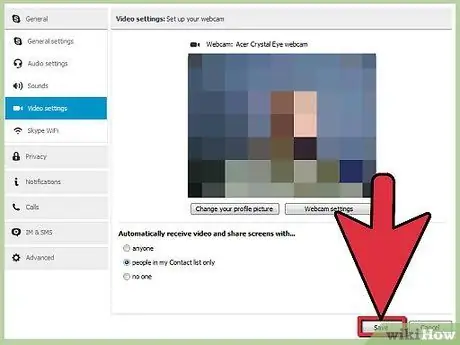
Adım 2. Bir kamera seçin
Bağlı video kamerayı etkinleştirin. Pencerede kamera sonuçlarını göreceksiniz. Birden fazla kamera bağlıysa, Kamera menüsünden birini seçin.
Bağlantıyı yaptığınızda ve kameranın düzgün çalıştığını doğruladığınızda, Tercihler penceresini kapatın
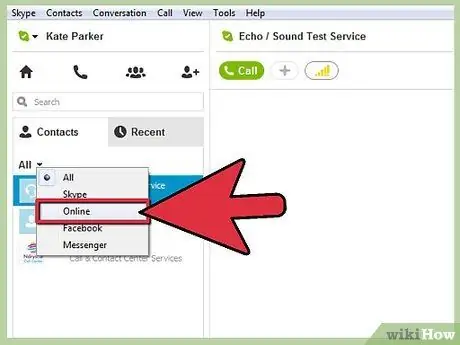
Adım 3. Kişiler'e tıklayın
Bundan sonra, yalnızca aranabilecek Skype kişilerini görüntülemek için "Çevrimiçi" seçeneğine tıklayın. Çok sayıda kişi çevrimiçiyse, ekranın sağ üst köşesindeki arama alanına adlarını girerek kişileri hızlı bir şekilde arayabilirsiniz.
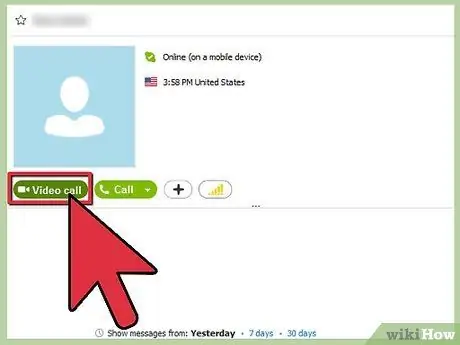
Adım 4. Aramaya başlayın
İmleci aramak istediğiniz kişinin üzerine getirin. Fotoğrafta, solda küçük bir kamera simgesi olan "Görüntülü Arama" yazan yeşil bir düğme görünecektir. Zil sesini kimse cevaplamadan veya arama durmadan önce duyarsınız.
Not: Telefonda yalnızca "Ara" yazıyorsa kameranın bağlı olduğundan ve düzgün çalıştığından emin olun
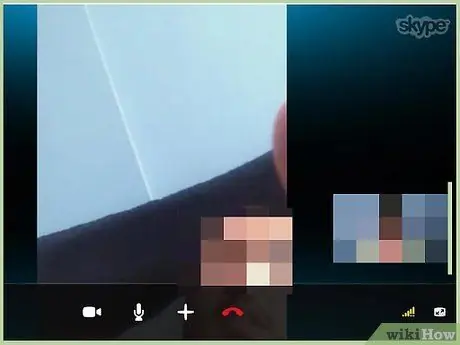
Adım 5. Arkadaşlarınızla konuşun
Çağrı bağlandıktan sonra, pencerede arkadaşınızın fotoğrafını göreceksiniz. Sohbet bittiğinde, aramayı bitirmek için pencerenin altındaki kırmızı telefon simgesine tıklayın.
Yöntem 2/3: iOS için Skype'ı Kullanma
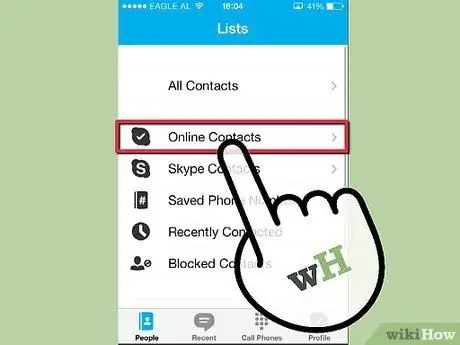
Adım 1. Skype uygulamasını etkinleştirin
Tüm kişilerinizi görmek için “Kişiler”e dokunun, ardından “Kişiler menüsünden Çevrimiçi Kişiler”i seçin. Arama alanına bir ad da yazabilirsiniz.
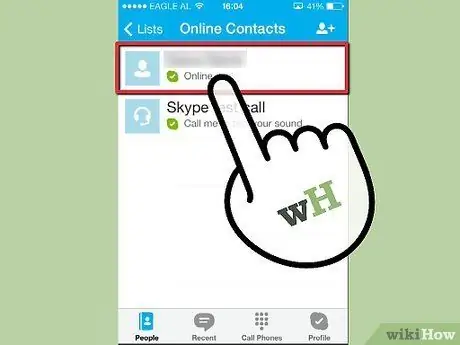
Adım 2. Kişiye dokunun
Görüntülü arama yapmak istediğiniz kişiyi bulun, ardından fotoğrafa veya adına dokunun. Birkaç düğme içeren bir pencere açılacaktır.
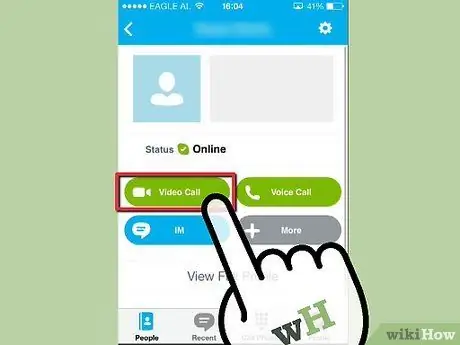
Adım 3. Görüntülü Arama'ya dokunun
Bu bir arama başlatacak, kişiyle iletişime geçin. Hedef kişi yanıt verirse, tam ekran görüntülenecek ve fotoğrafınız, ekranda rahat hissettiğiniz herhangi bir yere dokunup sürükleyebileceğiniz küçük bir görüntü parçası haline gelecektir.
Sesli arama yapıyorsanız ve videoya geçmek istiyorsanız, videoya geçmek için alttaki kamera simgesine dokunun
Yöntem 3/3: Android'de Skype'ı Kullanma
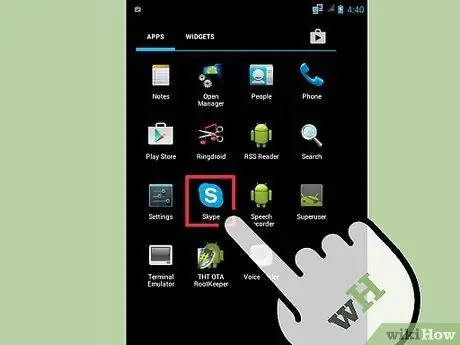
Adım 1. Skype uygulamasını etkinleştirin
Android 3.0 veya üstünü kullandığınızdan emin olun, ardından menü düğmesine tıklayın veya menü simgesine dokunun.
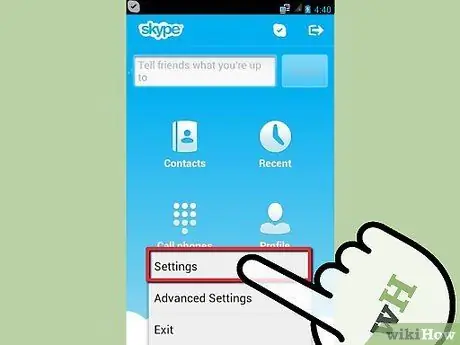
2. Adım. "Ayarlar"ı seçin
Ardından, kontrol etmek için “Görüntülü aramayı etkinleştir” seçeneğine dokunun.
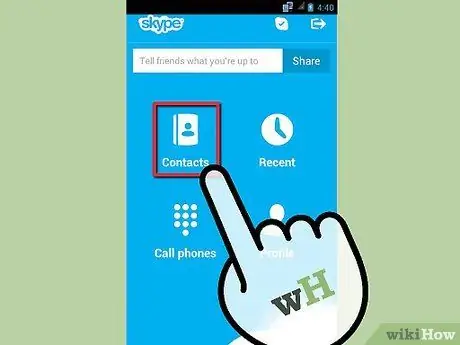
Adım 3. Kişiler sekmesini seçmek için dokunun
İletişim kurmak istediğiniz kişiyi bulun. Bulduğunuzda, fotoğrafa dokunun.
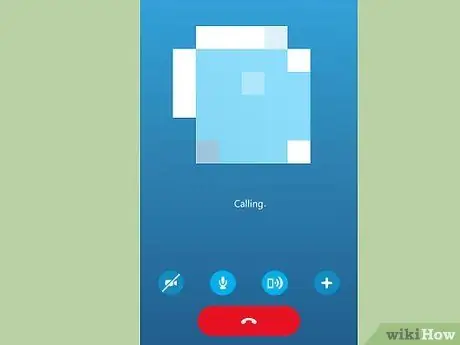
4. Adım. "Görüntülü arama" seçeneğine dokunun
Bu, kişiyi arayacak, bir görüntülü arama başlatacaktır.
Sesli aramalardan görüntülü aramalara geçmek istiyorsanız alttaki kamera simgesine dokunun
İpuçları
- Kendi sesinizin yankılarını duyuyorsanız, sorun alıcıdadır. Öte yandan, başka birinin sesi yankılanıyorsa, sorun sizin tarafınızdadır. Yankıya neden olan taraf birkaç şey yapabilir: hoparlör sesini azaltın, mikrofonu hoparlörden uzaklaştırın veya bir kulaklık veya kulaklık kullanın.
- En iyi video ve ses kalitesini sağlamak için aramalar sırasında indirme veya akış gibi arka planda etkinlik olmadığından emin olun.






