Bir web sitesinden veya uygulamadan çıkmak, kullanmakta olduğunuz hizmet oturumunu sonlandıracaktır. Bilgisayarınızı kullanmayı bitirdiğinizde diğer kullanıcıların hesabınıza ve kişisel bilgilerinize erişmesini engellemek için de yararlıdır. Bir siteden veya uygulamadan ayrılma seçeneğini genellikle sitenin veya uygulamanın sayfasının üst kısmında bulabilirsiniz. “Çıkış” seçeneğini bulamıyorsanız, klavyedeki “kontrol” ve “F” tuşlarına basıp “çıkış” kelimesini aramayı deneyin (İngilizce: “log out” veya “sign out”).
Adım
Yöntem 1 / 14: Gmail'den çıkış yapın
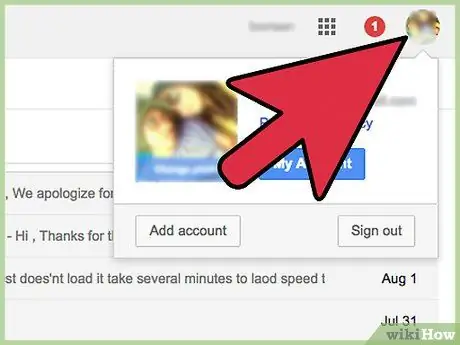
1. Adım. Gmail sayfasının sağ üst köşesindeki e-posta adresinizi veya hesap fotoğrafınızı tıklayın
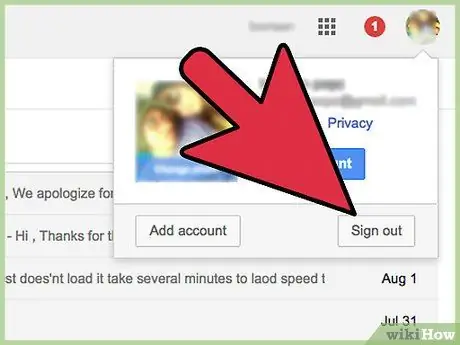
Adım 2. “Çıkış”a tıklayın
Artık Gmail hesabınızdan çıkış yaptınız.
Gmail'e Google Chrome'dan erişiyorsanız, Google Chrome hesabınızdan da çıkış yapabilirsiniz
Yöntem 2 / 14: Yahoo Mail'den Çıkış Yapın
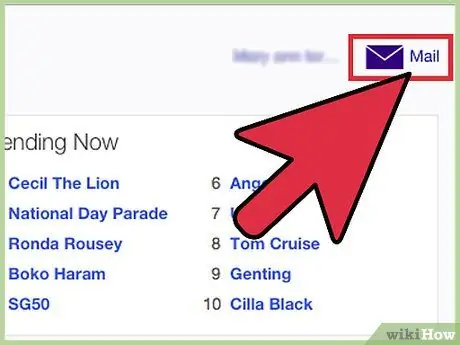
1. Adım. Yahoo Mail hesabınızda oturum açın
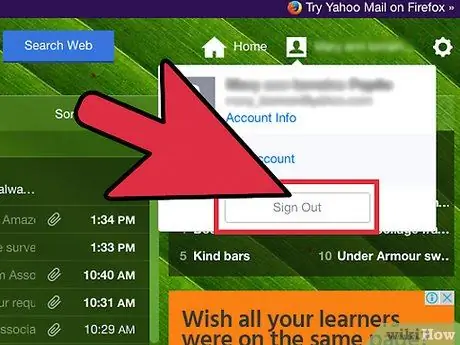
Adım 2. Sayfanın sağ üst köşesindeki “Çıkış” seçeneğine tıklayın
“Çıkış” seçeneğini görmek için hesap fotoğrafınızın üzerine gelin. Artık Yahoo Mail hesabınızdan çıkış yaptınız.
Yöntem 3/14: Windows Live'dan Çık
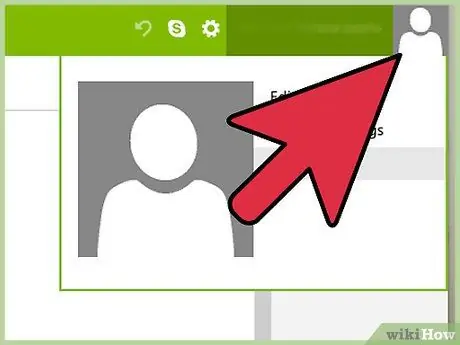
Adım 1. Windows Live oturumunun sağ üst köşesindeki adınıza tıklayın
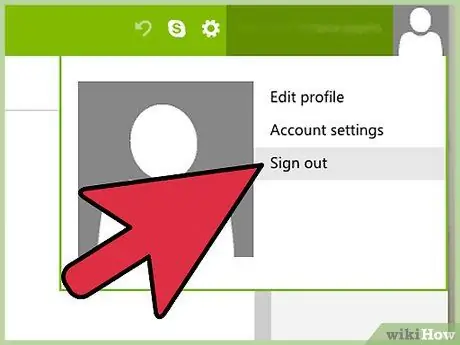
Adım 2. “Çıkış”a tıklayın
Artık Windows Live hesabınızdan çıkış yaptınız.
Yöntem 4 / 14: Facebook'tan çıkış yapın
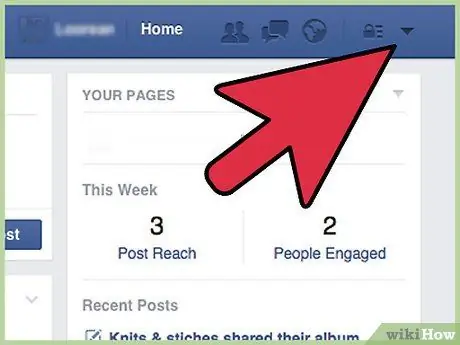
Adım 1. Facebook sayfasının sağ üst köşesindeki aşağı ok düğmesine tıklayın
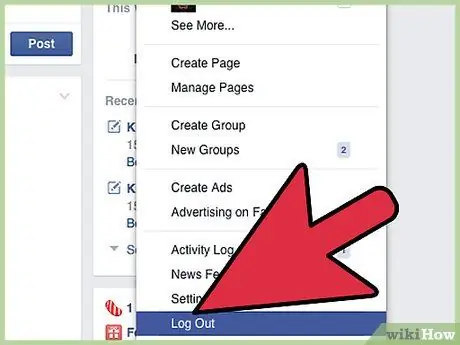
Adım 2. “Çıkış”a tıklayın
Artık Facebook hesabınızdan çıkış yaptınız.
Yöntem 5 / 14: Twitter'dan çıkış yapın
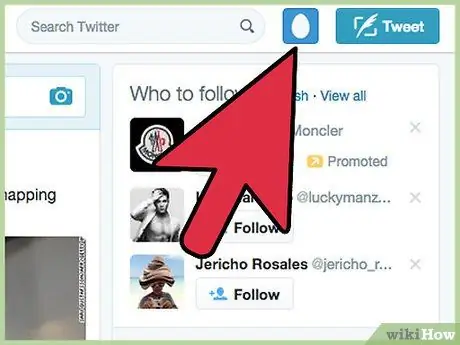
Adım 1. Sayfanın sağ üst köşesindeki Twitter hesap fotoğrafınıza tıklayın
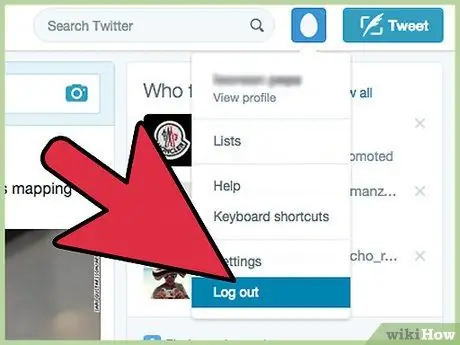
Adım 2. “Çıkış”a tıklayın
Artık Twitter hesabınızdan çıkış yaptınız.
Yöntem 6/14: LinkedIn'den çıkış yapın
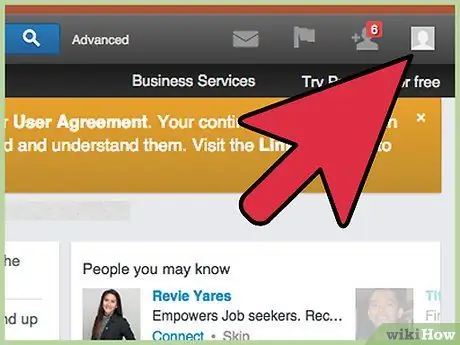
Adım 1. LinkedIn sayfasının sağ üst köşesindeki profil fotoğrafınızın üzerine gelin
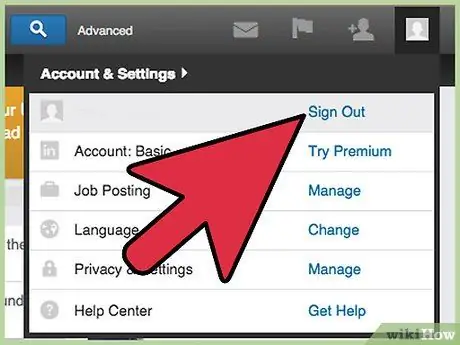
Adım 2. “Çıkış”a tıklayın
Artık LinkedIn hesabınızdan çıkış yaptınız.
Yöntem 7/14: Pinterest'ten Çıkış Yapın
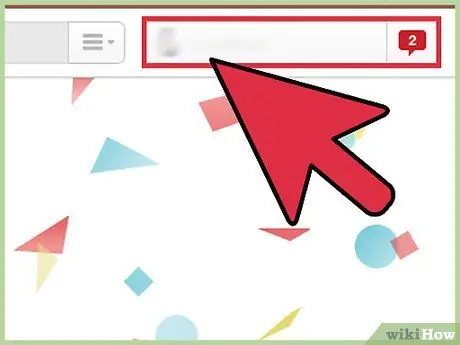
Adım 1. Pinterest sayfasının üst kısmındaki adınıza tıklayın
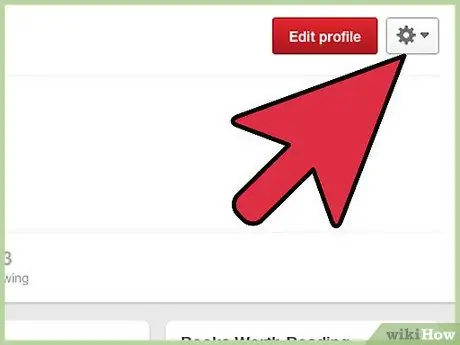
Adım 2. Adınızın sağındaki dişli çark simgesini tıklayın
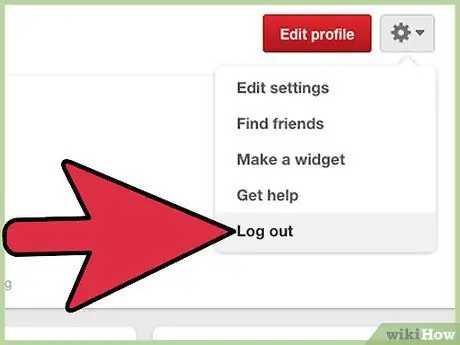
Adım 3. “Çıkış”a tıklayın
Artık Pinterest hesabınızdan çıkış yaptınız.
Yöntem 8/14: Amazon'dan Çıkış Yapın
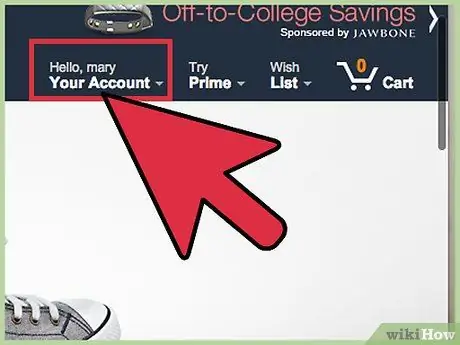
Adım 1. Amazon oturumunun sağ üst köşesindeki "Hesabınız"ın üzerine gelin
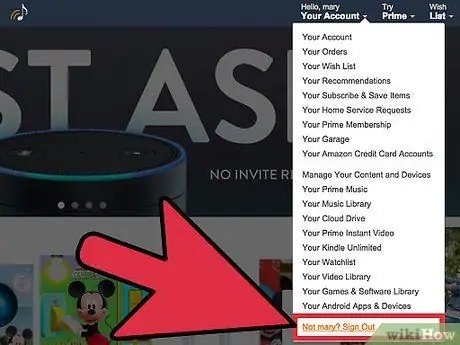
Adım 2. “Çıkış”a tıklayın
Artık Amazon hesabınızdan çıkış yaptınız.
Yöntem 9/14: iCloud'dan çıkış yapın
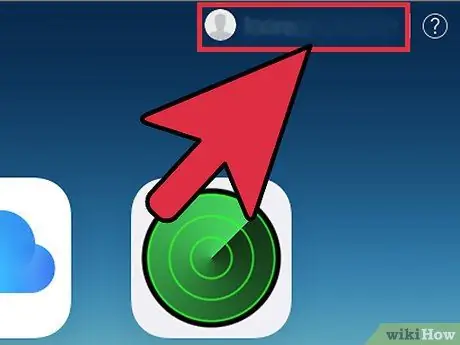
Adım 1. iCloud oturumunun sağ üst köşesindeki Apple Kimliğinizi veya kullanıcı adınızı tıklayın
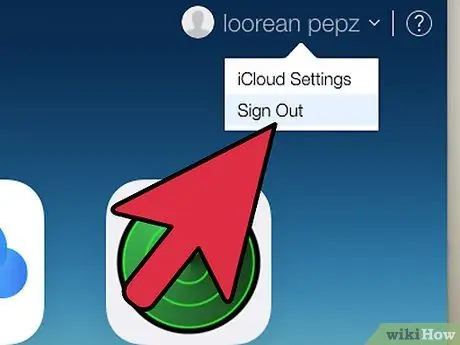
Adım 2. “Çıkış”a tıklayın
Artık iCloud'dan çıkış yaptınız.
Yöntem 10/14: Netflix'ten Çıkış Yapın
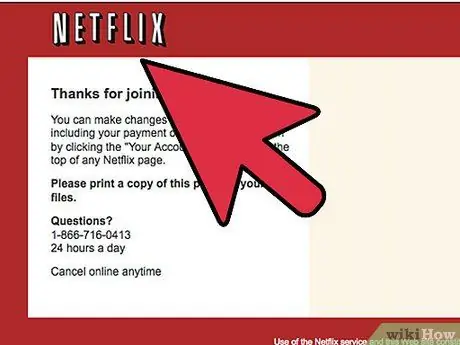
Adım 1. Sayfanın sağ üst köşesindeki Netflix kullanıcı adınıza tıklayın
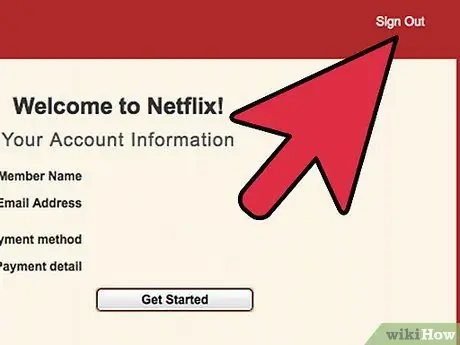
Adım 2. “Çıkış”a tıklayın
Artık Netflix hesabınızdan çıkış yaptınız.
Yöntem 11 / 14: Skype'tan çıkış yapın
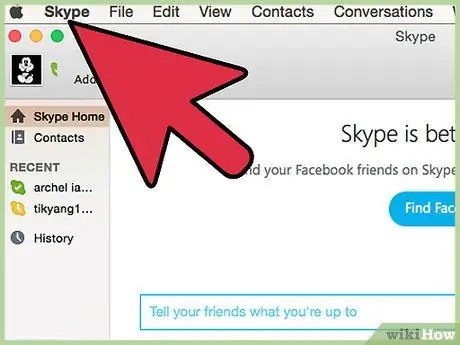
Adım 1. Skype oturumunun sol üst köşesindeki “Skype”a tıklayın
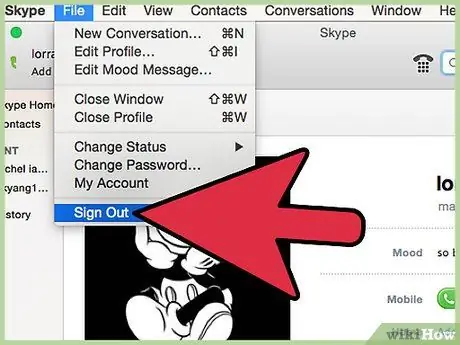
Adım 2. “Çıkış”a tıklayın
Artık Skype hesabınızdan çıkış yaptınız.
Yöntem 12/14: eBay'den çıkış yapın
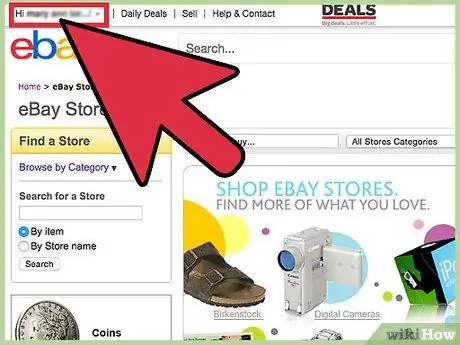
Adım 1. eBay oturumunun sol üst köşesinde eBay kullanıcı adınızı bulun
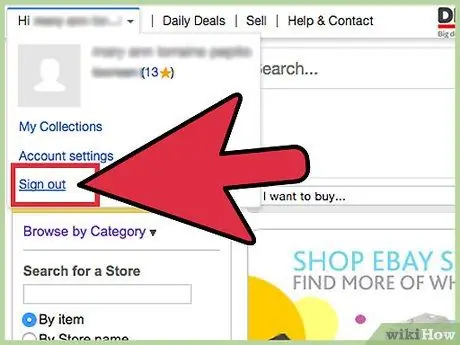
Adım 2. “Çıkış”a tıklayın
Artık eBay'den çıktınız.
Yöntem 13/14: WordPress'ten Çıkın
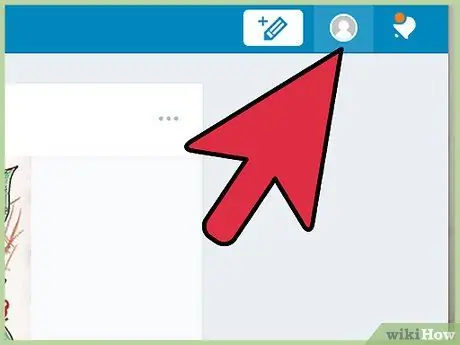
Adım 1. Sayfanın sağ üst köşesindeki WordPress profil fotoğrafınızın üzerine gelin
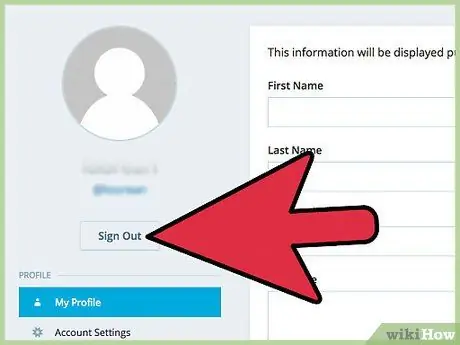
Adım 2. “Çıkış”a tıklayın
Artık WordPress hesabınızdan çıkış yaptınız.
Yöntem 14/14: MediaWiki'den Çık
Adım 1. Çıkış düğmesini arayın
Bu düğmenin konumu wiki ve şablonu tarafından belirlenir. Örneğin Wikipedia'da bu buton Timeless dışında genellikle sağ üst köşede "Hesabım" menüsünün altında, mobil cihazlarda ise menünün sol tarafında yer alır. wikiHow'da çıkış düğmesi "Profilim" veya "Profilim" altında bulunur.
2. Adım. "Çıkış"a tıklayın
CentralAuth aracılığıyla hesabınıza bağlı tüm wikilerin yanı sıra bu wikiden hemen çıkış yapmalısınız.






