Bu wikiHow makalesi sana iPhone veya iPad'inde bir emoji veya metin sembolü kullanarak nasıl kalp sembolü yapacağını öğretir.
Adım
Yöntem 1/2: Emojiyi Kullanma
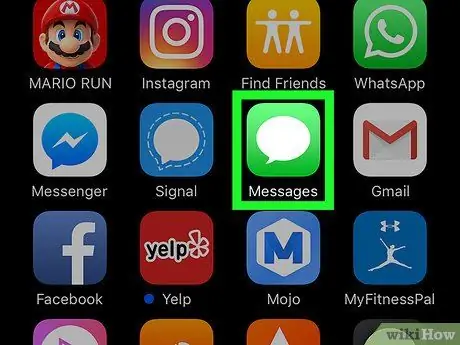
Adım 1. Mesajlaşma uygulamasını açın
Mesajlaşma uygulamaları ve sosyal medya gibi metin yazmaya izin veren çoğu uygulamaya kalp emojisi ekleyebilirsiniz.
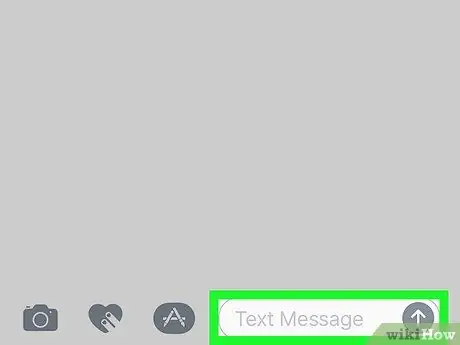
Adım 2. Yazma alanına dokunun
Klavye daha sonra ekranda görüntülenecektir.
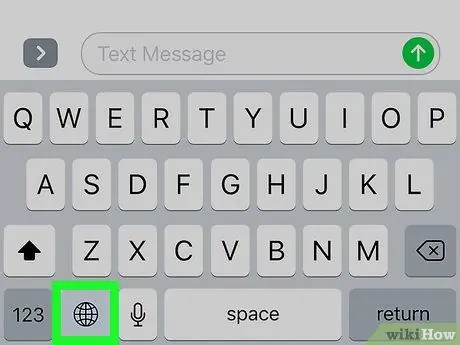
Adım 3. Küre düğmesine dokunun
Klavyenin sol alt köşesindedir. Bundan sonra emoji klavyesi görüntülenecektir.
Klavyeyi görmüyorsanız, iOS cihazlarda emoji klavyesinin nasıl etkinleştirileceğiyle ilgili makaleyi okuyun
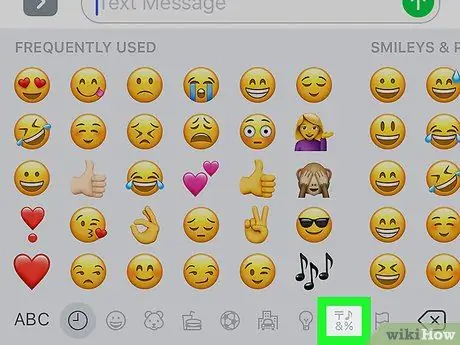
Adım 4. Sembol simgesine dokunun
Ekranın alt kısmında, en sağdaki simge satırındadır. Ampul ve bayrak simgeleri arasında görebilirsiniz.
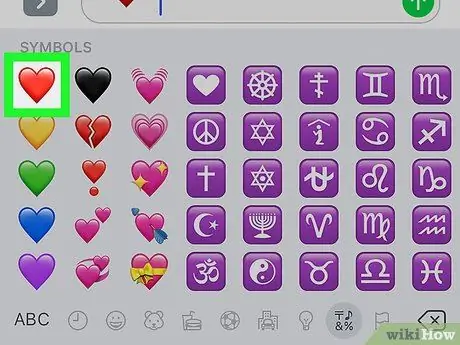
Adım 5. Kalbe dokunun
Bundan sonra, yazma alanında kalp sembolü görüntülenecektir.
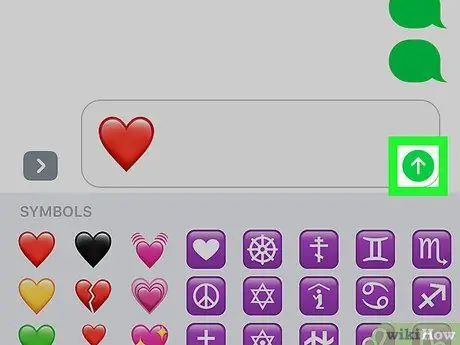
Adım 6. Sembolleri gönderin veya yükleyin
Şimdi, mesajda veya yüklemede sembol gösterilecektir.
Yöntem 2/2: Sembolleri Kullanma
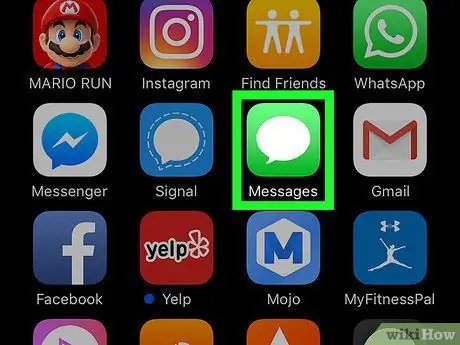
Adım 1. Mesajlaşma uygulamasını açın
Mesajlaşma uygulamaları ve sosyal medya gibi metin yazmaya izin veren çoğu uygulamaya kalp emojisi ekleyebilirsiniz.
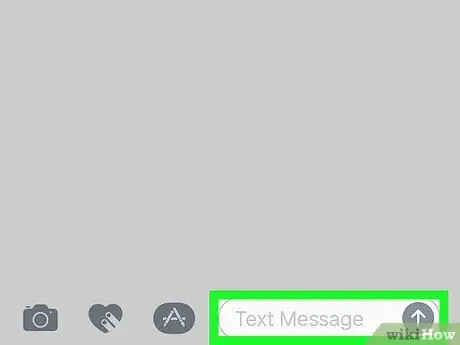
Adım 2. Yazma alanına dokunun
Klavye daha sonra ekranda görüntülenecektir.
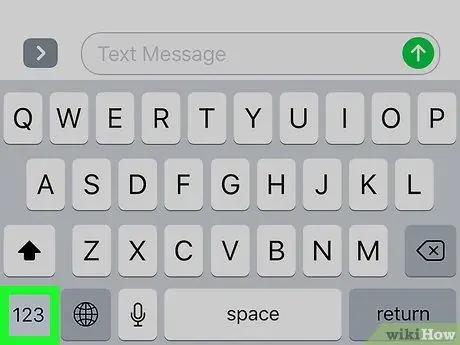
Adım 3. Sayı düğmesine dokunun
"123" etiketli düğme klavyenin sol alt köşesindedir.
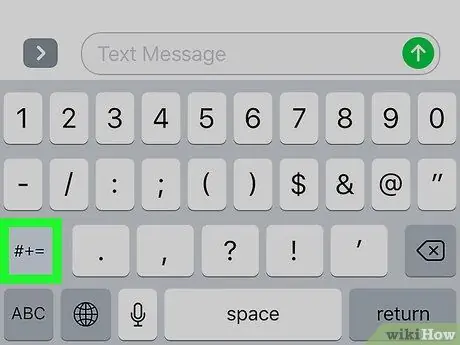
Adım 4. Sembol düğmesine dokunun
“#+=” etiketli düğme, sayısal tuş takımının üzerindedir.
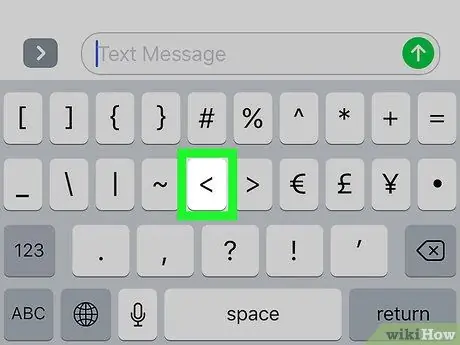
Adım 5. < düğmesine dokunun
Bu düğme daha az sembolüne benziyor.
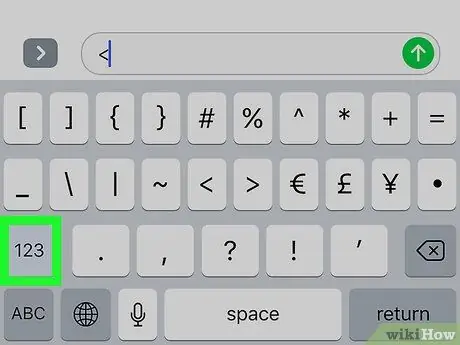
Adım 6. Sayı tuşlarına dokunun
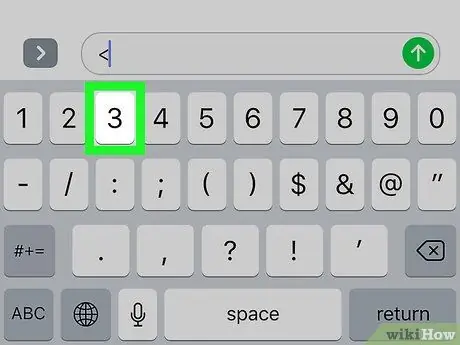
Adım 7. 3'e dokunun
Artık yazma alanında <3 metnini görebilirsiniz. Bu metin yan bir kalp şekline benziyor.
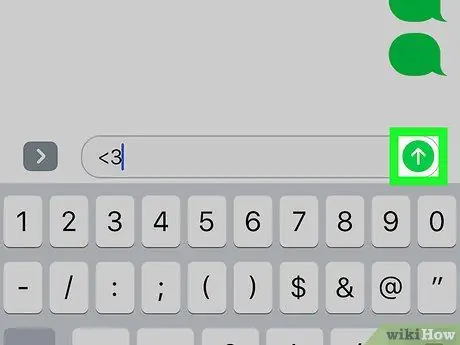
Adım 8. Kalp sembolünü gönderin veya yükleyin
Kalp sembolü artık mesajlarda veya yüklemelerde görünecek. Bazı uygulamalar metni otomatik olarak renkli bir kalp simgesiyle değiştirir.






