Bu wikiHow makalesi sana Samsung akıllı televizyonuna (Smart TV) nasıl uygulama bulacağını ve ekleyeceğini öğretir. Ayrıca, artık kullanılmayan uygulamaları silmenin yanı sıra, ana ekrandaki uygulamaların konumunu yeniden düzenlemeyi de öğrenebilirsiniz.
Adım
Yöntem 1/3: Uygulama Ekleme
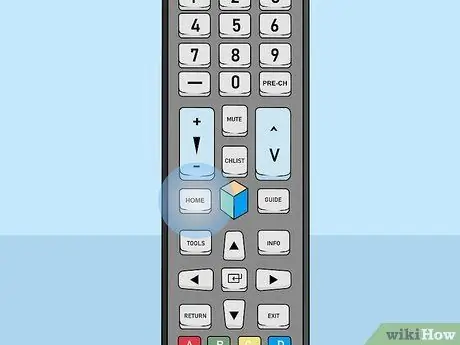
Adım 1. Uzaktan kumandadaki Ana Sayfa düğmesine basın
Televizyon ana ekranı görüntülenecektir.
Televizyonunuzu henüz internete bağlamadıysanız, önce Samsung akıllı televizyonun nasıl kaydedileceği ile ilgili makaleyi okuyun
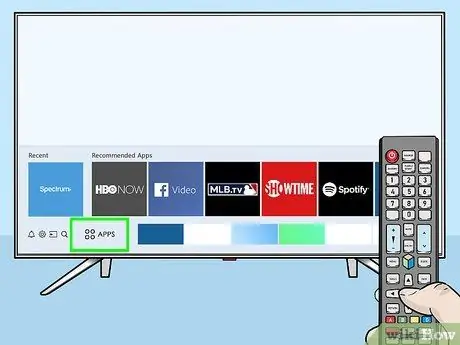
Adım 2. UYGULAMALAR'ı seçin
Bu simge ekranın altındadır ve dört daire içerir. Bu seçeneği seçmek için kumandadaki yön düğmelerini kullanın (ekranın sol alt köşesinde bulunur).
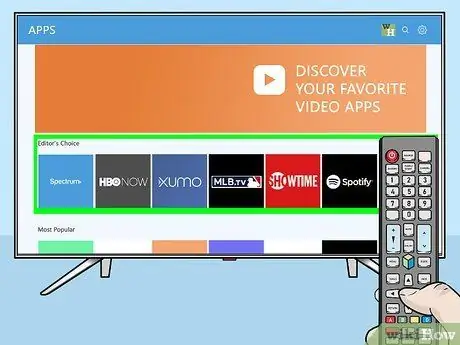
Adım 3. Aramak istediğiniz kategoriyi seçin
Ekranın altında birkaç kategori var. Mevcut uygulamaların bir seçimini görmek için ilgilendiğiniz uygulama kategorisini seçin.
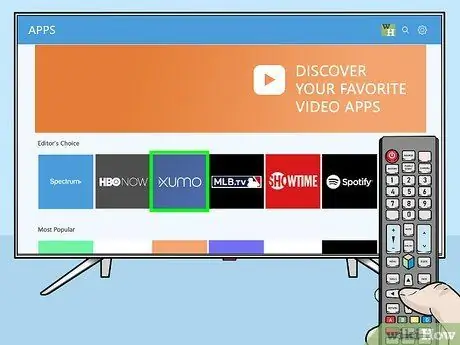
Adım 4. Daha fazla bilgi görüntülemek için bir uygulama seçin
Uygulamanın ayrıntılarını, ekran görüntülerini ve ilgili bazı uygulamaları görebilirsiniz.
2016 veya 2017 model bir televizyon kullanıyorsanız “ Açık Uygulamayı ana ekrana eklemeden çalıştırmak için.
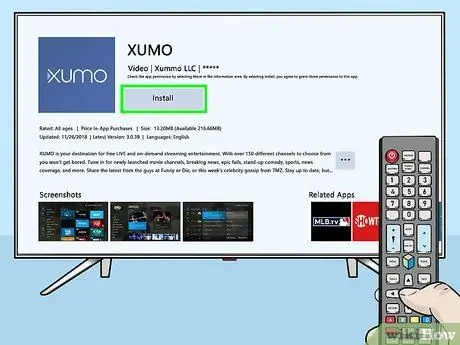
Adım 5. Yükle'yi seçin (en son model) veya Ana Sayfaya Ekle (eski model).
Seçilen uygulama indirilecek ve ana ekrana eklenecektir.
Uygulamayı ana ekrandan çalıştırırken, uygulamada oturum açmanız veya yeni bir hesap oluşturmanız istenebilir. Ekranda gösterilen talimatları izleyin
Yöntem 2/3: Ana Ekranda Uygulamaları Yönetme
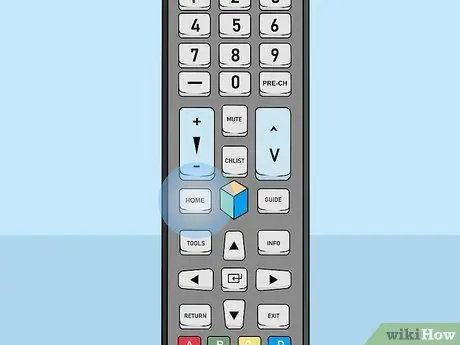
Adım 1. Uzaktan kumandadaki Ana Sayfa düğmesine basın
Televizyon ana ekranı görüntülenecektir.
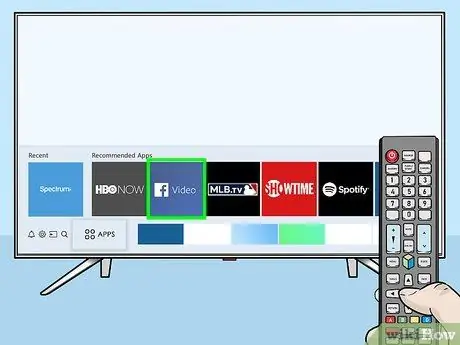
2. Adım. Taşımak istediğiniz uygulamayı bulun
Uygulamayı işaretlemek için ok tuşlarını kullanın.
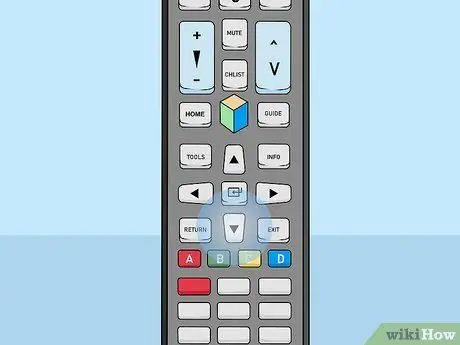
Adım 3. Aşağı ok tuşuna basın
Menü, uygulamanın altında genişleyecektir.
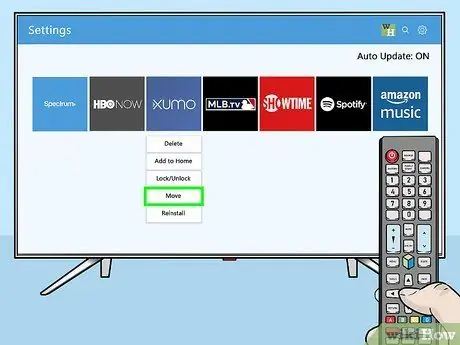
Adım 4. Taşı'yı seçin
Uygulama artık taşınmaya hazırdır.
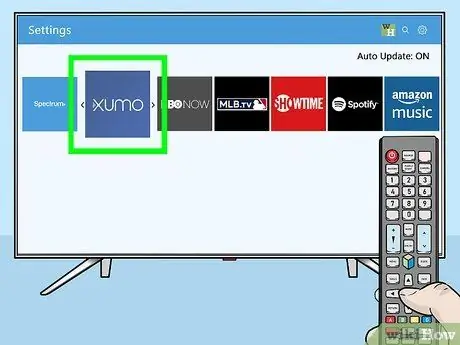
Adım 5. Uygulamayı eklemek istediğiniz yere gidin
Yere erişmek için yön tuşlarını kullanın.
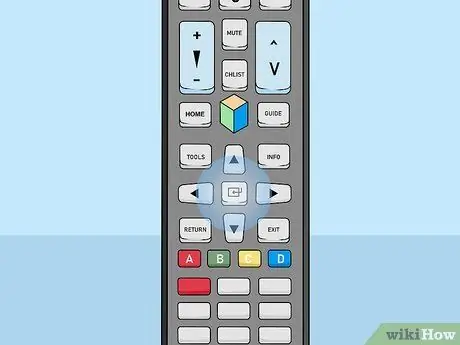
Adım 6. Denetleyicideki Seç düğmesine basın
Uygulama simgesi şimdi yeni konuma/yere taşınacaktır.
Yöntem 3/3: Uygulamaları Kaldırma
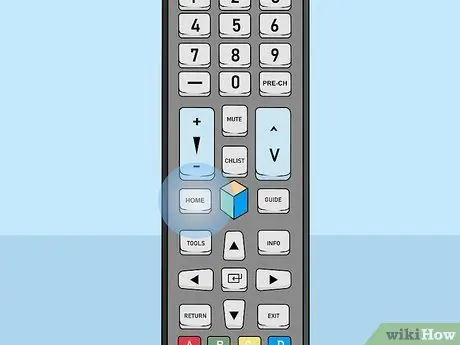
Adım 1. Uzaktan kumandadaki Ana Sayfa düğmesine basın
Televizyon ana ekranı görüntülenecektir.
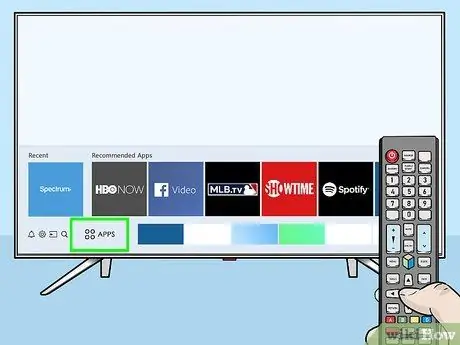
Adım 2. UYGULAMALAR'ı seçin
Bu simge ekranın altındadır ve dört daire içerir. Bu seçeneği seçmek için kumandadaki yön düğmelerini kullanın (ekranın sol alt köşesinde bulunur).
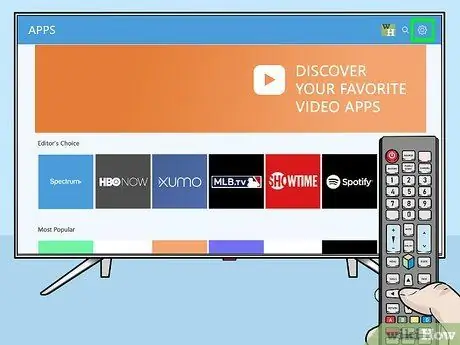
Adım 3. Ayarları Seçin veya Seçenekler.
Mevcut seçenekler, kullandığınız televizyon modeline bağlı olacaktır.
2016 model bir televizyon kullanıyorsanız, “ Silmek ”.
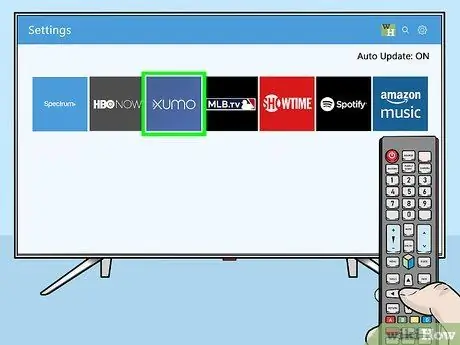
Adım 4. Silmek istediğiniz uygulamayı seçin
Uygulama simgesinin altında birkaç seçenek görüntülenecektir.
2016 model bir televizyon kullanıyorsanız, “ Tamamlandı ”.
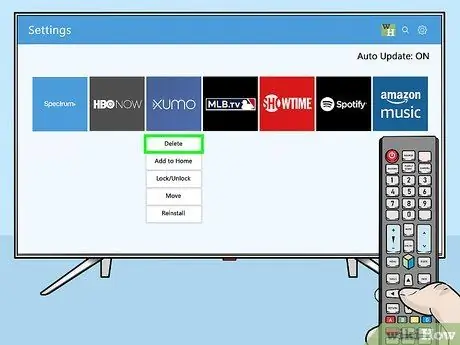
Adım 5. Sil'i seçin
Bir onay mesajı görüntülenecektir.
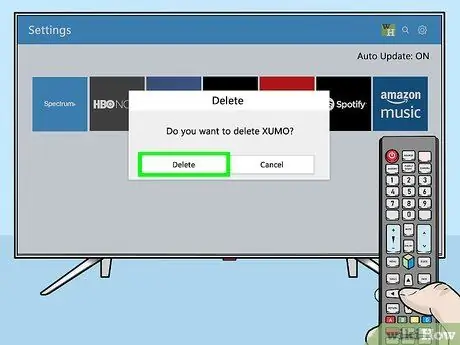
6. Adım. Sil'i seçin (en son model) veya Tamam (eski model).
Uygulama televizyondan kaldırılacaktır.






