Öğle yemeği vakti ve sen sadece kötü bir sabah geçirdin. Kafanızı serinletmek için en sevdiğiniz Flash oyununu birkaç dakika oynamak veya Facebook'ta gezinmek istiyorsunuz. Ne yazık ki, internet sağlayıcınız rahatsız edici ve ziyaret etmek istediğiniz sitelerin hepsi engelleniyor. Neyse ki, internet sağlayıcıları tarafından kurulan bloğu aşmanın birkaç yolu var. Öğrenmek için bu adımları izleyin.
Adım
Yöntem 1/4: Taşınabilir Tarayıcı Kullanma
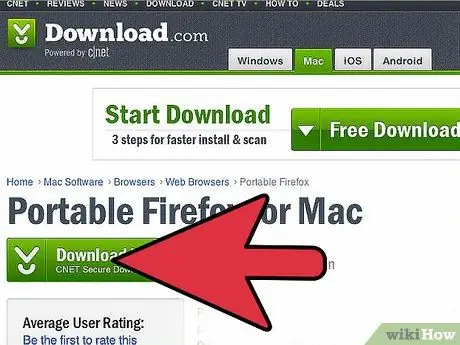
Adım 1. Taşınabilir bir tarayıcı indirin (taşınabilir tarayıcı)
Bu tarayıcıyı yüklemeniz gerekmez. Bu, bu tarayıcıyı kullandığınızda bilgisayarınızda herhangi bir iz bırakmayacağı anlamına gelir. Bir flash sürücüye taşınabilir bir tarayıcı indirir ve proxy ayarlarını kurarsanız, tüm site engellemelerini atlamak için her yere gidebileceğiniz bir tarayıcınız olur. Firefox, kullanımı en kolay taşınabilir tarayıcıdır. Taşınabilir sürümü indirdiğinizden emin olun.
- Bu tarayıcıyı okulda veya işte kullanmak için kurduysanız, önce tarayıcıyı indirip ev bilgisayarınıza kurun.
- Firefox Portable, portableApps.com adresinden indirilebilir
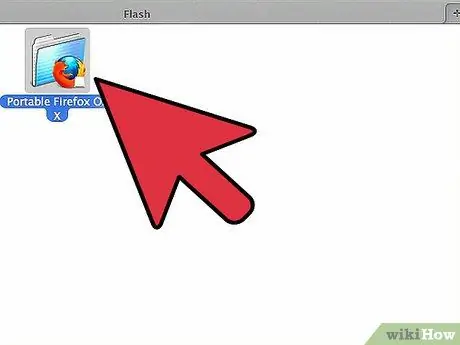
Adım 2. Tarayıcıyı USB diske takın
PortableApps'ten Firefox Portable'ı indirdiğinizde, size bir kurulum dosyası sunulacaktır. Bu dosyayı başlatın ve kurulum konumunu flash sürücünüze ayarlayın. Tarayıcı doğrudan flash sürücünüze eklenecektir.
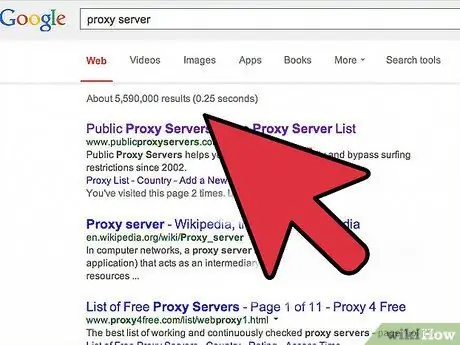
Adım 3. Proxy ayarlarını yapın (proxy)
Bir "proxy", tüm internet trafiğini kısıtlamalar yoluyla yönlendiren ve böylece bloktan geçebilmeniz için bir sunucudur. Proxy sunucuları dünyanın her yerinde bulunur, böylece herkes bunları kullanabilir. Firefox Portable'ınızın engellenen tüm siteleri ziyaret edebilmesi için önce proxy ayarlarını yapın. Genellikle okulda ve işte proxy ayarlarını değiştiremeyeceğiniz için, taşınabilir uygulamanızın kullanışlı olduğu yer burasıdır.
- Firefox Portable'a girmek için çalışan bir proxy sunucusuna ihtiyacınız var. Bu sunucuları internette bulabilirsiniz. Sık kullanılan sunuculardan bazıları HideMyAss, SamAir, inCloak ve FreeProxyLists'dir.
- Proxy adresini ve bağlantı noktasını not alın. Bağlantı hızı yüksek ve yeterince yakın bir proxy bulmaya çalışın, yoksa tarayıcınız çok yavaş çalışır.
- Firefox Portable'ı açın, sağ üst köşedeki Menü düğmesine tıklayın ve Seçenekler'i seçin. Gelişmiş menüsüne ve ardından Ağ etiketine tıklayın. Proxy ayarlarını açmak için Ayarlar… düğmesini tıklayın. "Manuel proxy yapılandırması"nı seçin ve aldığınız proxy bilgilerini girin. "Tüm protokoller için bu proxy sunucusunu kullan" kutusunu işaretleyin ve doğru bağlantı noktasının girildiğinden emin olun.
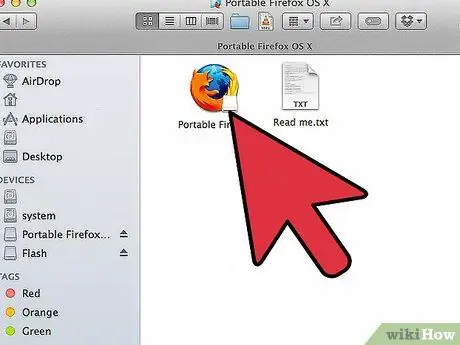
Adım 4. Bir tarayıcı kullanın
Proxy bilgileri ayarları kaydedildikten sonra taşınabilir tarayıcınızı kullanmaya başlayabilirsiniz. USB diski okulda veya işte bir bilgisayara takın ve Firefox Portable programını açın. Firefox, bir proxy aracılığıyla internete bağlanacak ve tüm engellemeleri atlayacaktır.
- Proxy'lerde gezinme hızı genellikle normalden daha yavaştır. Tüm içerik doğru görüntülenemez.
- Tümü taşınabilir tarayıcınıza kaydedildiği için geçmişi temizlemeniz veya parçaları silmeniz gerekmez.
- Proxy listesindeki ücretsiz proxy sunucusu sık sık değişir ve eski proxy ayarlarınız artık çalışmaz. Zaman zaman değiştirmeniz gerekecektir.
Yöntem 2/4: Web Tabanlı Proxy Kullanma
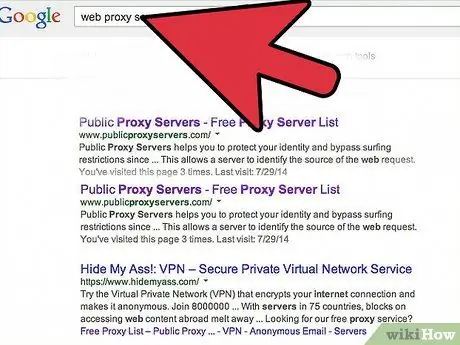
Adım 1. Web proxy'sini arayın
Web proxy'leri, kendi bilgisayarınızı kullanmıyorsanız kullanışlıdır çünkü tüm işler tarayıcınız üzerinden yapılır, bu nedenle bu yöntem işletim sisteminden bağımsız olarak çalışır. Tüm tarayıcı trafiği, proxy sitesinin sunucuları üzerinden akar ve engelleme yazılımının meşru bir siteye eriştiğinizi düşünmesini sağlar.
- Kullanabileceğiniz proxy'leri listeleyen birkaç site var. Etkin proxy'lerin listesini sık sık güncellediği için Proxy.org'dan başlamanızı öneririz.
- Proxy listesi sitesinin okulda veya işte engellenmesi mümkündür. Evinizde bu siteye gidin ve okul/iş bilgisayarınızda denemek için 10-15 proxy sitesini not alın.
- çok sık kullanılan proxy'ler yakalanır ve engellenir. Proxy'lerinizi düzenli olarak değiştirin.
- Proxy kullanmak tarayıcınızı çok yavaşlatacaktır. Bunun nedeni, trafik akışının proxy üzerinden yeniden yönlendirilmesi, yeniden yorumlanması ve ardından konumunuza gönderilmesidir. Videoların ve sitelerin yüklenmesinin biraz zaman alabileceğini unutmayın.
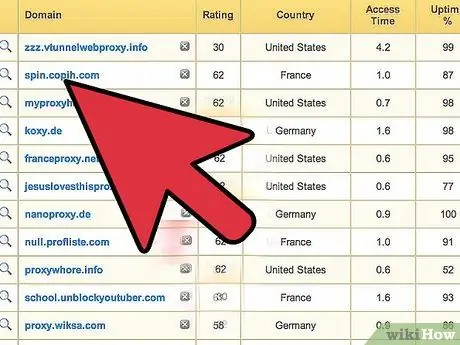
Adım 2. Bir proxy sitesi seçin
Site engellenmişse, farklı bir site deneyin. Proxy listesinden bir site seçerken, size yakın olan bir siteyi kullanmayı deneyin. Bu, en kısa tarama hızını sağlayacaktır.
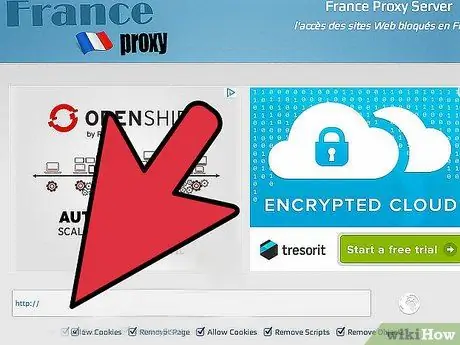
Adım 3. URL kutusunu seçin
Ziyaret etmek istediğiniz web sitesinin adresini girin. Proxy, erişmek istediğiniz sitenin verilerini yeniden yorumladığı için sitenin düzgün açılmaması olasıdır. Genellikle video düzgün oynatılmıyor. Bu durumda, farklı bir proxy sitesi deneyin.
Yöntem 3/4: IP Adresi ile Bağlan
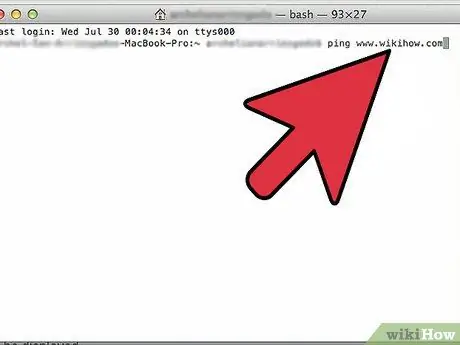
Adım 1. Engellenen sitenin IP adresini bulun
Bazı filtre programları, siteleri IP adresine göre değil, yalnızca ada göre engeller. Site adı yerine IP adresini girerek engellemeyi atlayabilirsiniz. Bu yöntem, tüm filtre programları için mutlaka etkili değildir.
- Win+R tuşlarına basarak ve cmd yazarak Windows'ta Komut İstemi'ni açın. Mac'te Uygulamalar klasörünün Yardımcı Programlar alt klasöründe Terminal'i açın.
- Site adresine ping yazın. Örneğin, wikiHow'ın IP adresini bulmak istiyorsanız, ping www.wikihow.com yazın.
- Ping tamamlandığında döndürülen IP adresini not edin.
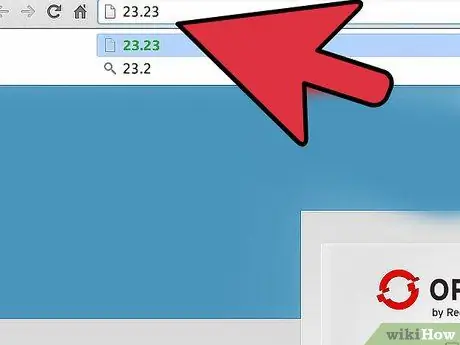
Adım 2. Adresi tarayıcıya girin
Adresi tarayıcının adres kutusuna girin ve enter tuşuna basın. Filtre yazılımı IP adresini engellemezse site açılacaktır.
Yöntem 4/4: Kendi Proxy'nizi Oluşturma
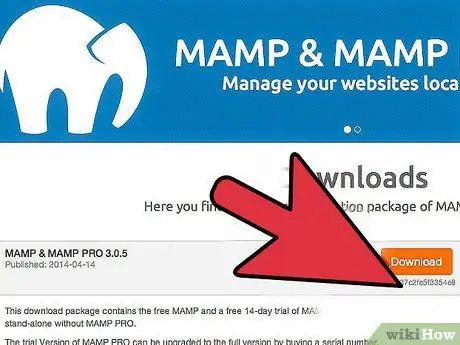
Adım 1. Bir web sunucusu oluşturun
Ev bilgisayarınızı, okulda veya işte internet tarayıcınız için bir proxy görevi görecek şekilde ayarlayabilirsiniz. Bir ev proxy'si zaten kurulmuşsa, herhangi bir tür web tarayıcısını kullanarak ev proxy adresini girebilirsiniz; bu, önceki bölümdeki proxy sitesiyle aşağı yukarı aynı işlevi görecektir. Filtre yazılımının meşru bir siteyi ziyaret ettiğinizi düşünmesini sağlayacaksınız.
- Kendi proxy sunucunuzu oluşturmanın ilk adımı, web sunucusunu ev bilgisayarınıza kurmaktır. Bu cihaz, ev bilgisayarınızı dünyanın her yerinden erişilebilen bir sunucuya dönüştürecektir. En popüler sitelerden biri, ihtiyacınız olan her şeye tek bir programda sahip olan WAMPServer'dır. WAMPServer'ı kurduktan sonra, simgesi Sistem Tepsisinde görünecektir.
- Mac kullanıcıları, aşağı yukarı aynı işlevi gören MAMP'ı yükleyebilir.
- WAMPServer simgesine sağ tıklayarak ve "Çevrimiçi Yap" seçeneğini seçerek sunucuyu açın. Simgeye tekrar sağ tıklayıp "Localhost" öğesini seçerek test edin; WAMPServer ayarları sayfasına bakarsanız, her şeyin yolunda gittiği anlamına gelir.
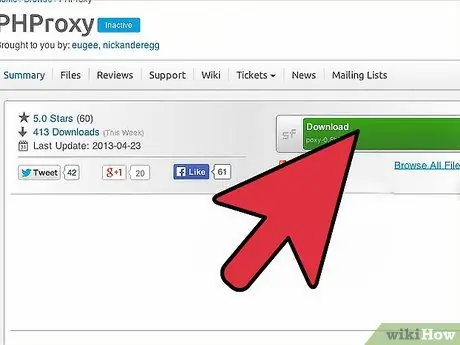
Adım 2. PHProxy'yi kurun
Bu, sunucunuza dayalı bir proxy yükleyen ücretsiz ve açık kaynaklı bir programdır. İndirilen programın sürümünün resmi olduğundan emin olmak için SourceForge'dan PHProxy'yi indirdiğinizden emin olun. Yazılım, önceki bölümdeki listedeki proxy'ler gibi web sunucusunu bir proxy'ye dönüştürecektir.
- PHProxy dosyası ZIP biçimindedir. Arşivdeki klasörü çıkarın ve WAMP (veya MAMP) web sunucusu kök konumuna yerleştirin. Windows'ta C:\wamp\www\ konumunda ve OS X'te Applications/MAMP/htdocs/ konumunda. Proxy'yi yüklemek için PHproxy klasörünü bu konuma kopyalayın.
- Herhangi bir kurulum programı çalıştırmanıza gerek yok, PHProxy zaten doğru klasöre kopyala yapıştır ile kurulur.
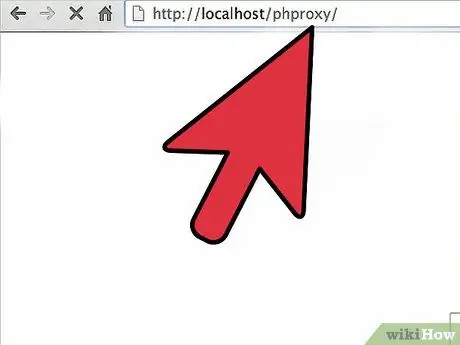
Adım 3. Proxy'nizi test edin
PHPproxy'yi kurduktan sonra, bir tarayıcı açıp şu adresi yazarak hemen test edebilirsiniz: https://localhost/phproxy/. PHProxy sayfası görünürse, her şey yolunda gidiyor demektir.
"Web Adresi" kutusu aracılığıyla adresi ziyaret ederek proxy'yi test edin. Tarayıcının adres kutusundaki normal site adresinden önce proxy bilgileri içeren açık bir site görmelisiniz
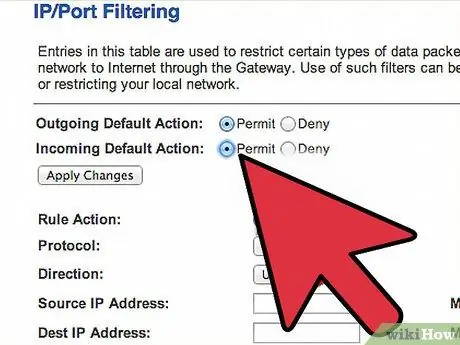
Adım 4. Bağlantı noktası yönlendirmenizi ayarlayın
Bağlantı noktaları ağınızın kapıları gibi davranır ve genellikle güvenlik nedeniyle kapalı bırakılır. Bu proxy'yi çalıştırmak için bu kapılardan bazılarını açmanız gerekir. Bunu yapmak için, gelen tüm web sitesi isteklerini yeni web sunucusu aracılığıyla iletmek üzere bir 'rota' ayarlayın. Ev ağınızın “konumu” olan dahili IP adresini bilmeniz gerekir. Yönlendiricinin yapılandırma sayfasına gidin, Bağlantı Noktası Yönlendirme bölümüne gidin ve bilgisayarınızın dahili IP adresindeki Bağlantı Noktası 80'deki TCP/UDP trafik akışını not edin.
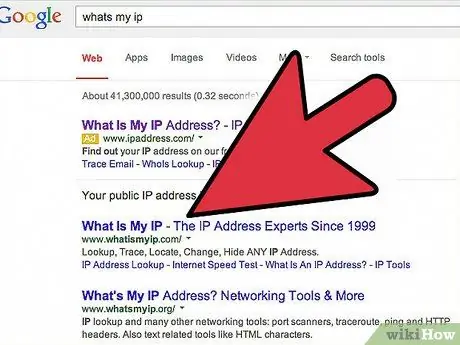
Adım 5. Ev ağınızın dahili IP adresini bulun
Bağlantı noktası yönlendirme ayarlandıktan sonra, web sunucusuna herhangi bir yerden erişmek için yalnızca ev (genel) ağınızın harici IP adresini bilmeniz gerekir. İşin püf noktası, bir ev bilgisayarı ile Google'ı ziyaret edin ve arama kutusuna ip adresini yazın. IP adresi sayfanın üst kısmında listelenecektir.
Bilgisayarınızın tarayıcısını açıp /phproxy/ ile biten bir genel IP adresi girerek proxy'yi test edin. Örneğin, genel IP adresiniz 24.24.24.24 ise, proxy'nizin adresi 24.24.24.24/phproxy/'dir
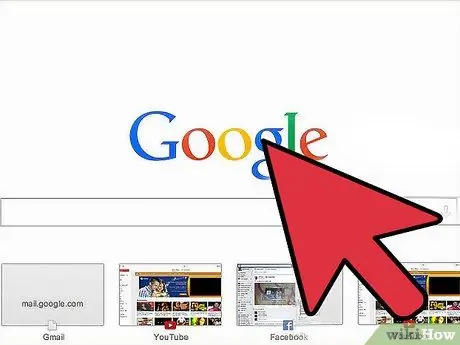
Adım 6. Bir proxy kullanın
Proxy'niz artık yapılandırılmıştır ve herhangi bir zamanda kullanılabilir. Bloğu atlamak için önceki adımdan elde edilen adresi herhangi bir tarayıcıya girin.
- Çoğu ev ağının düzenli olarak değişen IP'leri vardır. Artık sunucuya bağlanamayacağınızı fark ederseniz, IP'niz büyük olasılıkla değişmiştir ve yeniden aranması gerekir.
- Bir proxy ile sörf yaparken yakalanırsanız, başınız ciddi şekilde belaya girebilir.
- Proxy, ağınıza giren hiçbir veriyi şifrelemez. Bu nedenle, ağ yöneticisi sizi izliyorsa yine de ne gördüğünüzü görebilir. Proxy yalnızca ağ tarafından yüklenen bloğu atlar.
Uyarı
- Ofiste ağ kısıtlamalarını atlarken yakalanırsanız, büyük şirketlerin ağ yöneticileri sizi cezalandırabilir.
- Bir okulda bir ağ bloğunu atlamak, ciddi cezalara ve hatta okuldan atılmaya neden olabilir.






